教程网首页 > 百科教程 > ps教程 》 ps制作金属质感的3D文字特效
ps制作金属质感的3D文字特效
最终效果图:

1、选择“文件/新建”菜单,打开“新建”或者Ctrl+N对话框,名称为:photoshop图层样式创建一个3D字体效果,宽度:为640像素, 高度:为480像素, “分辨率”为72 , “模式”为RGB颜色的文档。
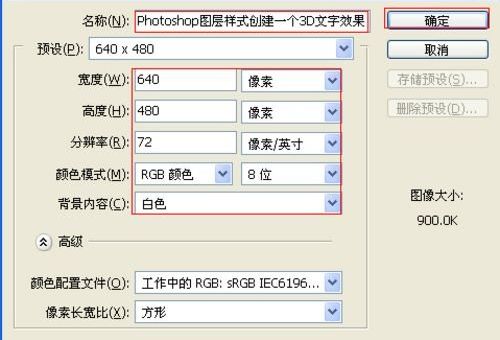
2、在图层控制面板击新建图层按钮,新建一个“背景”,选择工具箱渐变工具(快捷键G),在工具选项栏中设置为线性渐变,然后点按可编辑渐变,弹出渐变编辑器。双击A处,设置色彩RGB分别为57、63、54。再双击B处,设置RGB分别为0、0、0。在工作区中,按住Shift键不放用鼠标左键从上到下拖动出水平线性渐变效果。
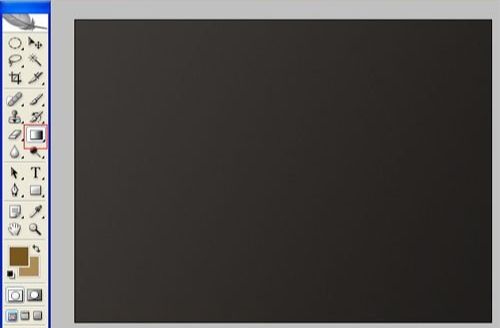
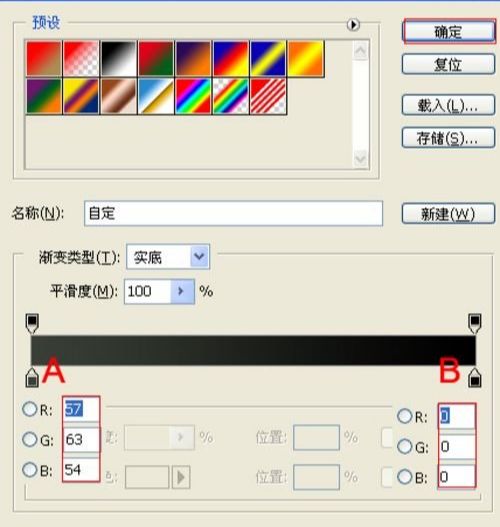
3、单击工具箱中的横排文字工具 ,分别输入英文字母ASDFGH、QWERTYUI、ZXCVBNMOP、ASDFGH、FGH,然后在工具选项栏上设置字体:Folio XBd BT,大小:45.8点,颜色:土黄色,设置消除锯齿的方法:深厚,并调整英文字体与字体之间距离,然后选择所有的英文字母图层合并在一起。
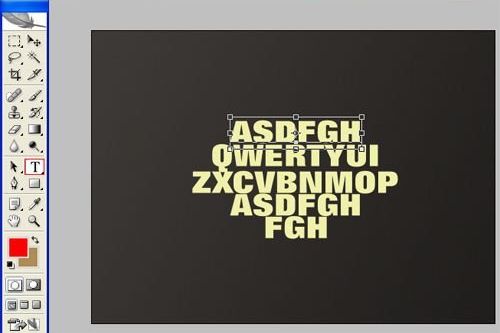
4、接着右击ASDFGH图层,选择混合选项,进入到图层样式,分别勾选投影、内阴影、内发光、斜面与浮雕、光泽、颜色叠加、渐变叠加选项。

5、勾选投影,设置混合模式为:正常,颜色为:黑色,不透明度为:75%,角度为:120度,距离为:10像素,扩展为:3%,大小为:10像素,然后点击确定按钮。
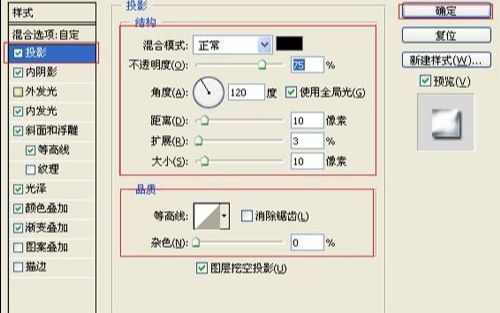
6、设置内阴影混合模式:正片叠底,点击色标处,阴影颜色设置为黑色,不透明度:100%,角度:120,距离:52像素,阻塞:0%,大小:52像素,然后点击确定按钮。
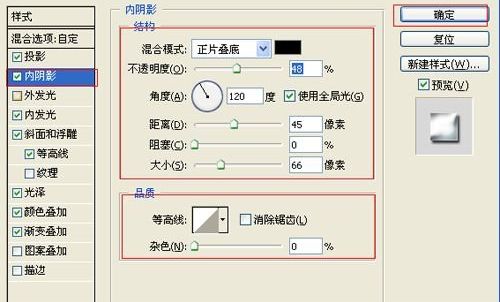
7、勾选内发光选项,设置投影混合模式:正常,不透明度:6%,杂色:0%,点击点按可编辑渐变,设置前景到透明,颜色为土黄色色到透明,然后点按可编辑渐变,弹出渐变编辑器。双击A处,设置色彩RGB分别为235、230、203。再双击B处,设置RGB分别为0、0、0方法为:柔和,源:居中,阻塞:0%,大小为:156像素,范围为:60%。
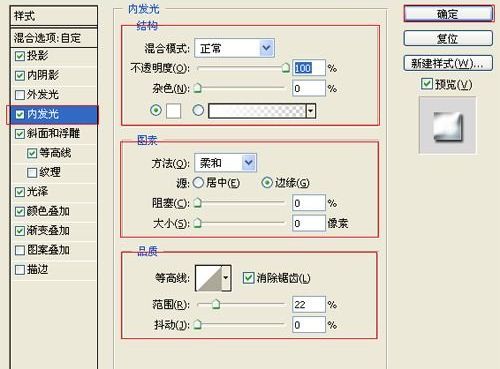
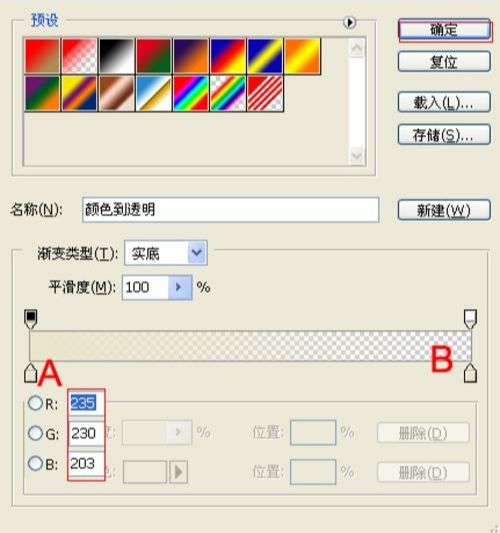
8、勾选斜面和浮雕复选项,样式:内斜面,方法:平滑,深度:200%,方向:下,大小:104像素,软化:0像素,阴影:角度:120,勾选使用全局光,高度:30度,光泽等高线。
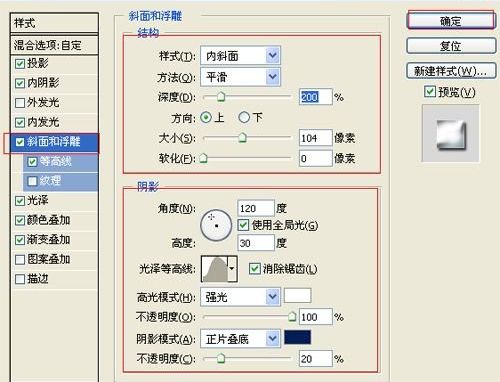
9、勾选光泽复选项,混合模式:正片叠底,点击色标处,设置光泽颜色:灰色,设置不透明度:15%,角度:120度,距离:250像素,大小:250像素,勾选消除锯齿和反相。

10、勾选颜色叠加选项,混合模式: 正常,点击色标处,设置光泽颜色:灰色,设置颜色RGB值为:196、211、215,设置不透明度:75%。
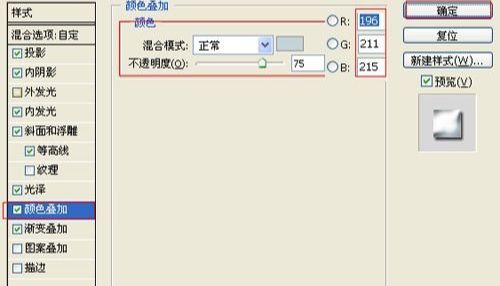
11、勾选渐变叠加选项,设置混合模式为:亮度,不透明度为:100%,点击渐变弹出渐变编辑器,双击A处,设置色彩RGB分别为83、91、94。再双击B处,设置RGB分别为254、254、254,双击C处,设置色彩RGB分别为83、91、94,双击D处,设置色彩RGB分别为254、254、254,双击E处,设置色彩RGB分别为83、91、94,然后点击确定按钮。
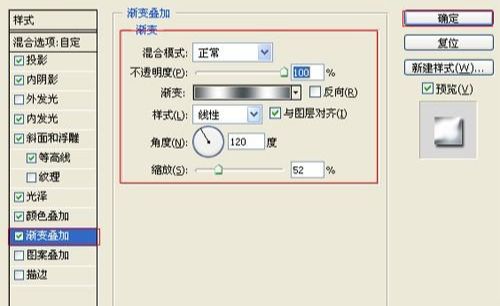
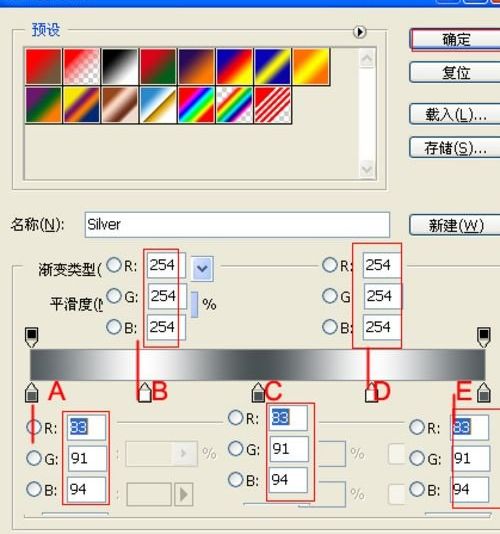

ps制作金属质感的3D文字特效相关文章:
无相关信息扫一扫手机观看!

最新更新的教程榜单
- photoshop做立体铁铬字03-08
- ps制作字体雪花效果03-08
- ps需要win10或者更高版本得以运行03-08
- adobe03-08
- ps怎么撤销的三种方法和ps撤销快捷键以及连03-08
- ps神经滤镜放哪里03-08
- Photoshopcs6和cc有什么差别,哪个好用,新手03-08
- ps怎么给文字加纹理03-08
- ps怎么修图基本步骤03-08
- adobephotoshop是什么意思03-08











