效果图

新建文件,设置参数。
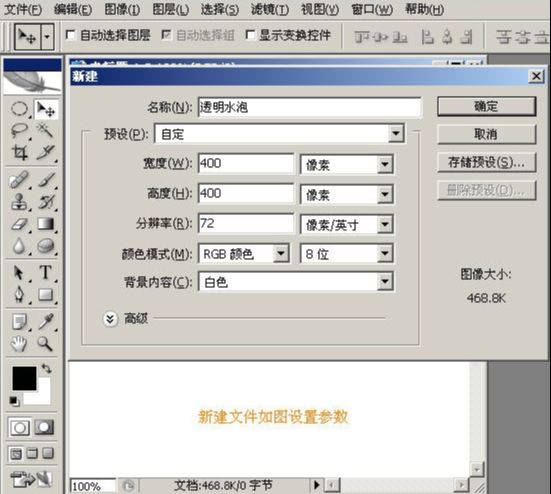
按Alt Delete键填充黑色。
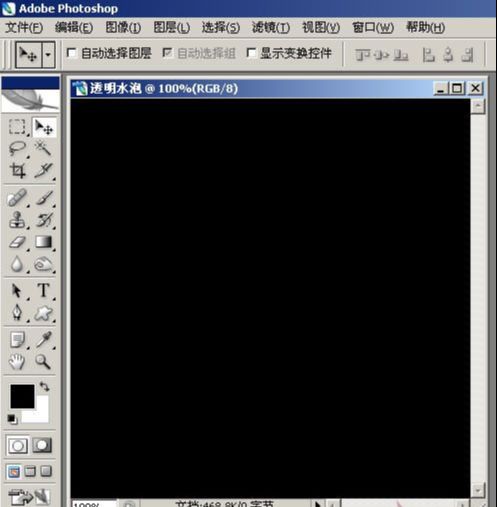
执行滤镜——渲染——镜头光晕,把光晕拖到稍靠中心的位置。
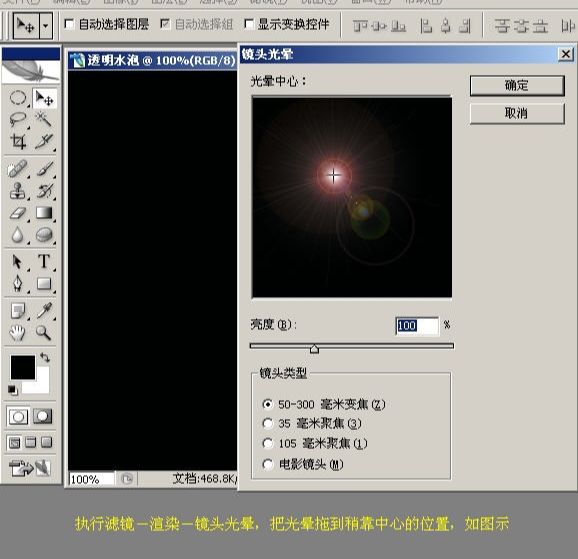
再执行滤镜——扭曲——极坐标,选择极坐标到平面坐标,确定。
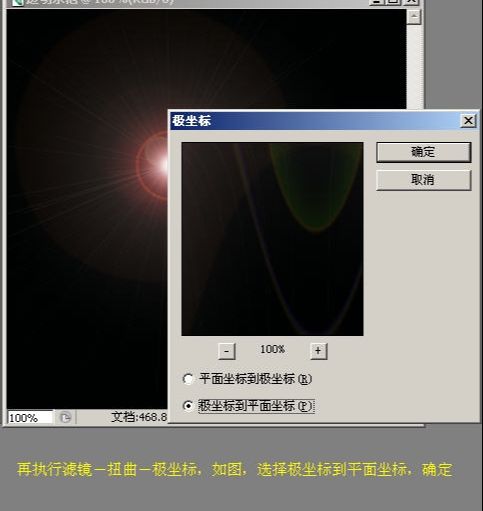
退出极坐标滤镜后,点击图像——旋转画面,垂直翻转。
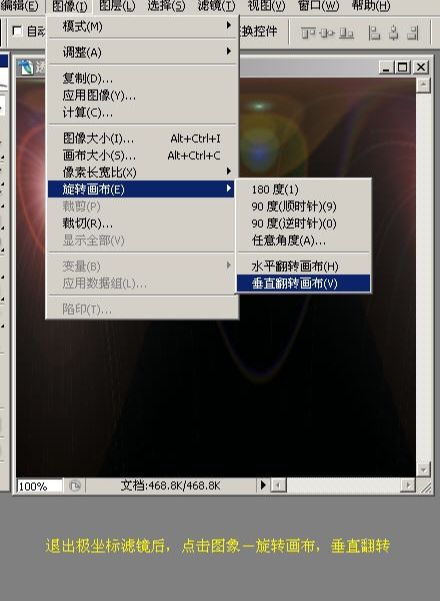
再次执行滤镜——扭曲——极坐标,选择平面坐标到极坐标。
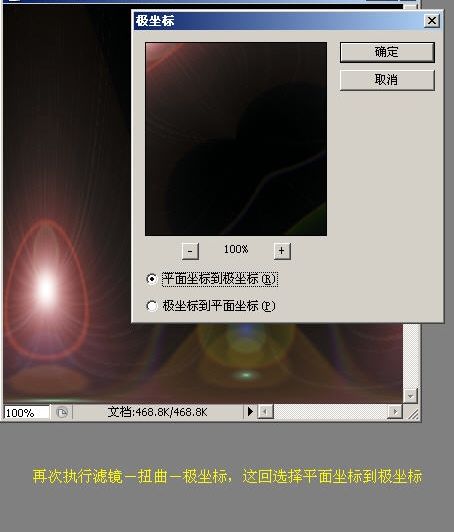
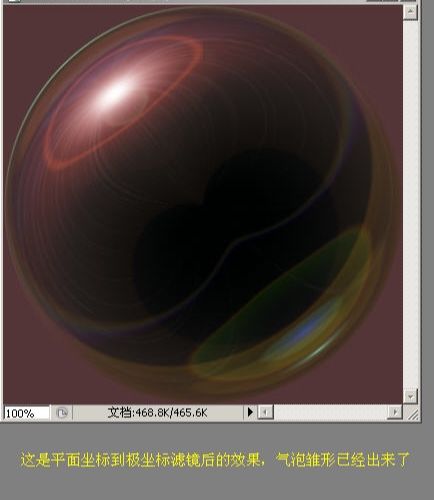
用椭圆选区工具,按住Shift键在图中拖出一个正圆选区。
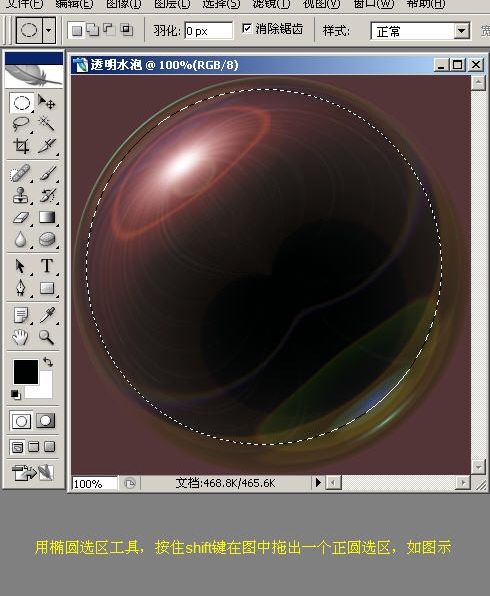
打开一幅海底图片,用移动工具按住气泡拖到海底图片中。
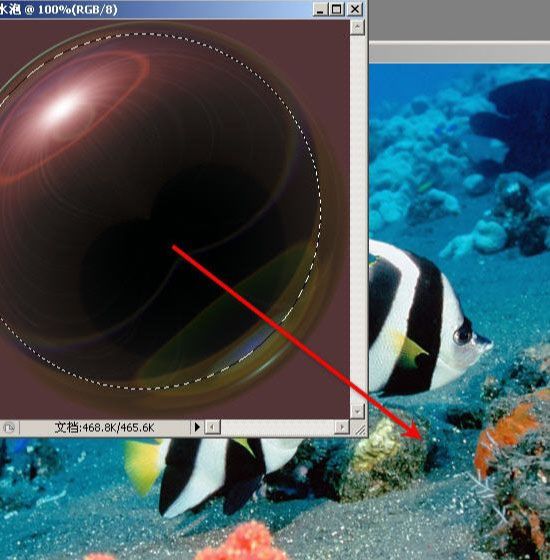
更改气泡图层的混合模式为:滤色。


按Ctrl j键复制若干个气泡图层,依次调出自由变换框,再按住Shift键拖动角上的变换点,等比例缩放气泡到合适的大小,再拖放到合适的位置。
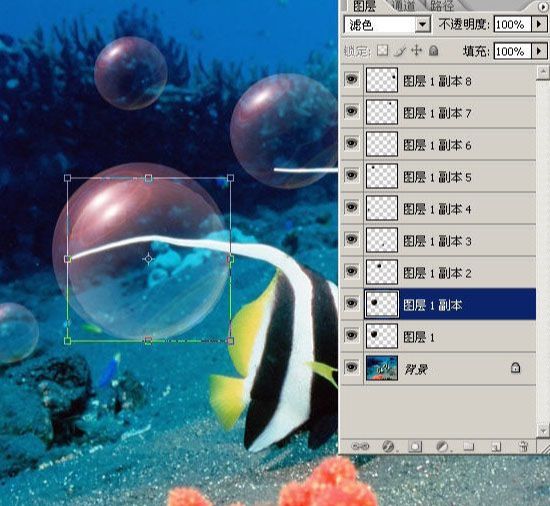
选中所有气泡图层,然后合并。
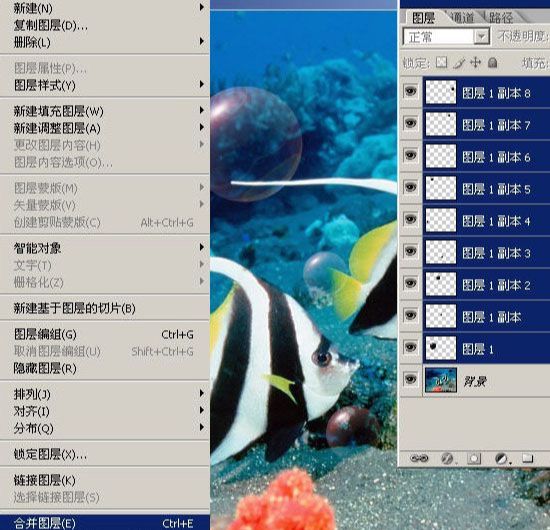
把合并后的图层模式设置为:滤色,再调整一下亮度,对比度,使气泡达到满意效果为止。

ps怎么做透明气泡相关文章:
无相关信息扫一扫手机观看!

最新更新的教程榜单
- photoshop做立体铁铬字03-08
- ps制作字体雪花效果03-08
- ps需要win10或者更高版本得以运行03-08
- adobe03-08
- ps怎么撤销的三种方法和ps撤销快捷键以及连03-08
- ps神经滤镜放哪里03-08
- Photoshopcs6和cc有什么差别,哪个好用,新手03-08
- ps怎么给文字加纹理03-08
- ps怎么修图基本步骤03-08
- adobephotoshop是什么意思03-08











