教程网首页 > 百科教程 > ps教程 》 ps制作玉材质效果的立体字教程
ps制作玉材质效果的立体字教程
效果图:

新建文件
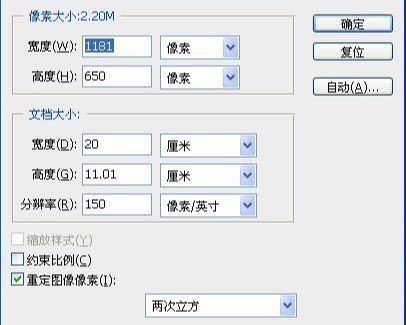
默认前景黑,背景白,执行滤镜-渲染-云彩。
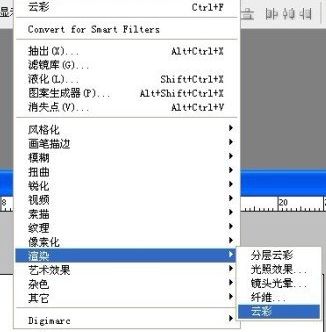
云彩效果不满意,可以重复执行。
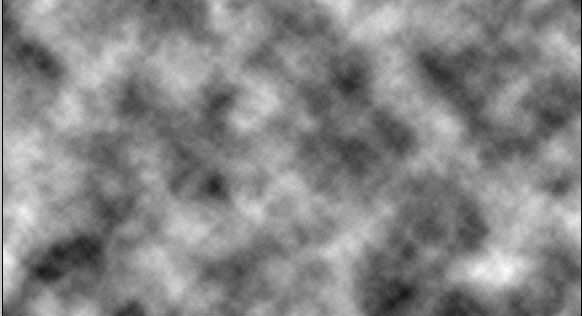
执行滤镜模糊,高斯模糊,进行设置。
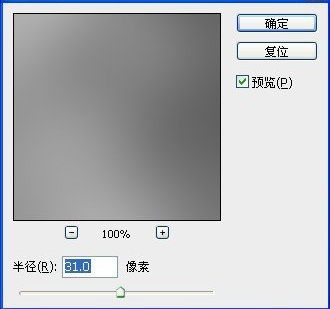
执行滤镜,液化命令。
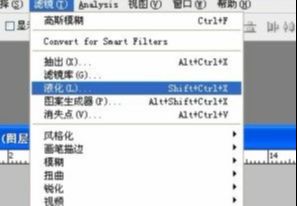
使用向前变形工具。
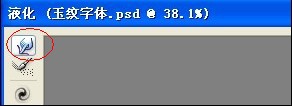
对向前变形设置参数。
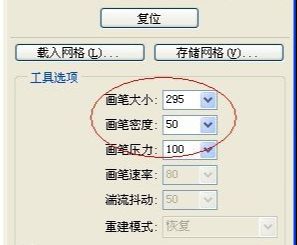
用向前变形工具涂抹。

对涂抹完成后的效果进行色阶调整。

执行滤镜、素描、基底凸现命令。
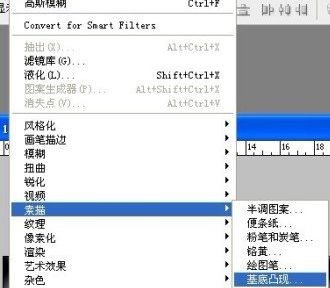
基底凸现的设置。
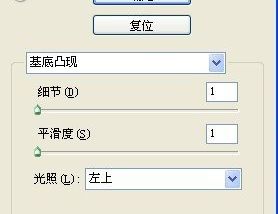

执行滤镜-模糊-表面模糊,参数设置。
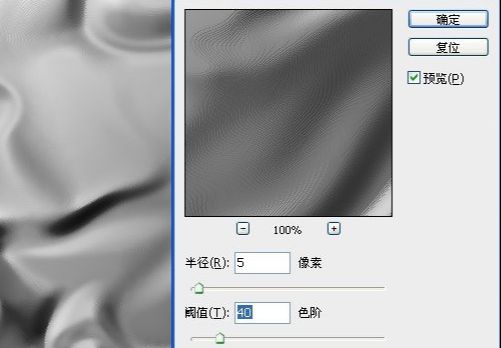
如果不满意,再执行一次命令。
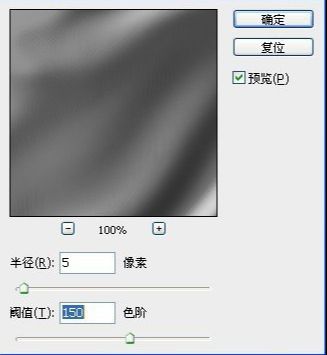

对此图层进行渐变映射设置。
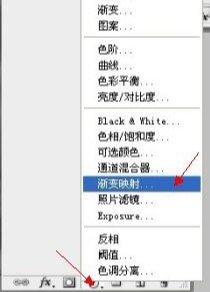
填充渐变映射:金色渐变。
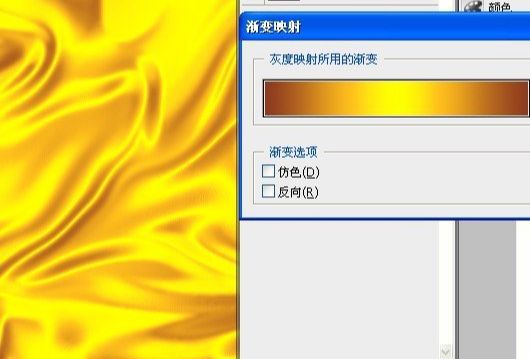

打开素材。

对素材进行背景删除。

拖到绸缎的上面,改变混合模式为线性光。
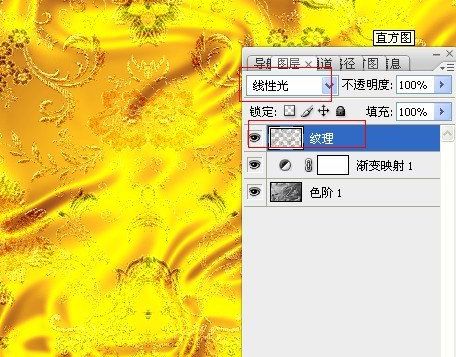
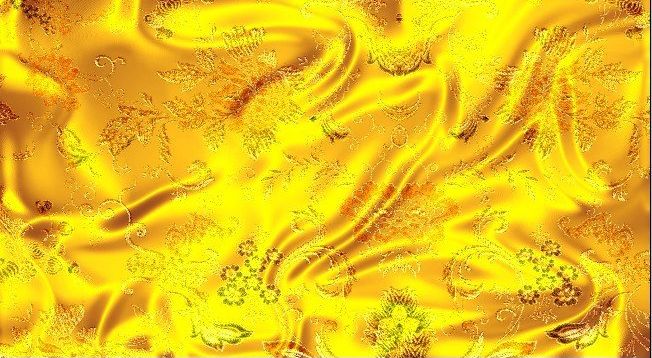
输入华文琥珀字体。
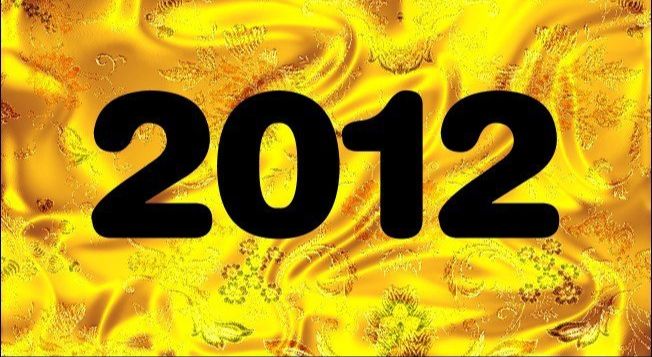
把绸缎的图层眼睛关闭,用个灰底来观察效果。

对字体进行颜色填充,颜色参数设置。
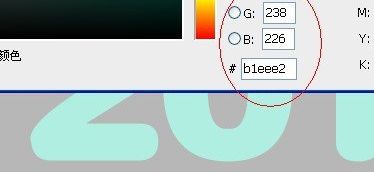
复制一个字体备用,并且把上面的字体栅格化。
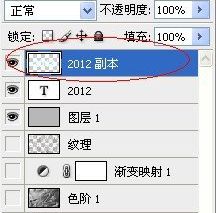
用加深、减淡工具,对栅格化的字体进行加深减淡涂抹。
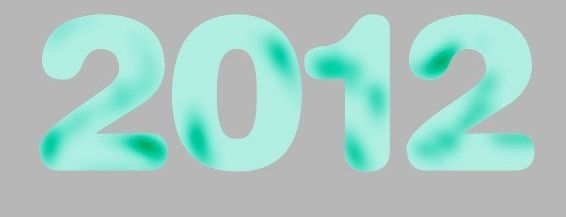
再复制一个图层出来。
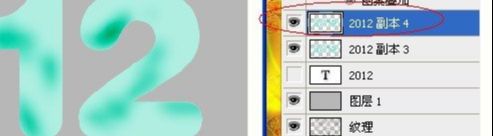
对复制的图层,载入文字的选区,执行滤镜-渲染-云彩操作。
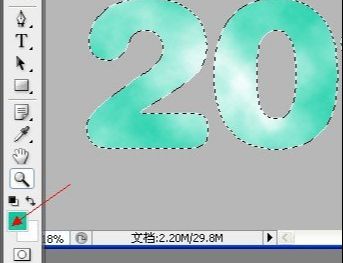
再执行几次渲染云彩滤镜。

打开玉石纹理素材。

编辑-定义图案,把刚才的玉石纹理定义为图案。
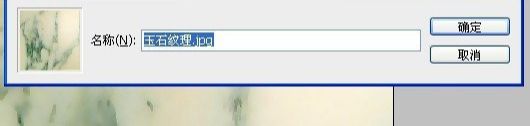
对刚才复制出来的滤镜渲染云彩的文字图层进行设置。
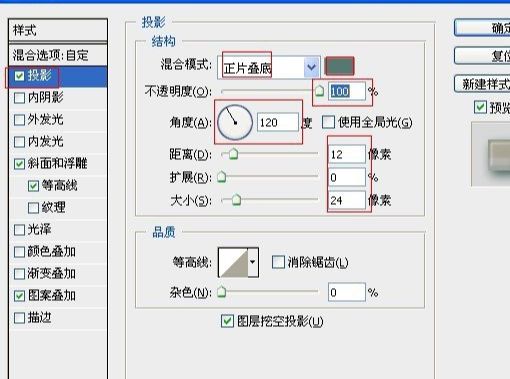
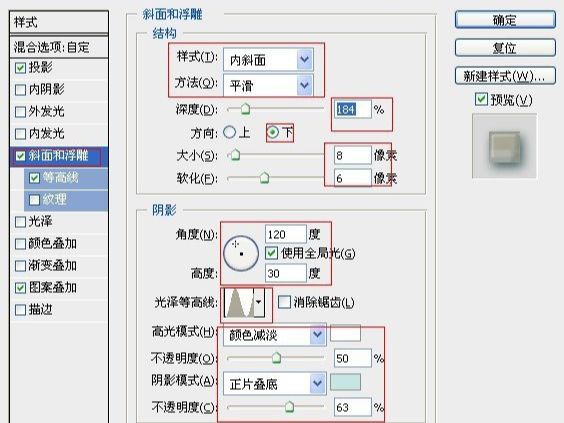
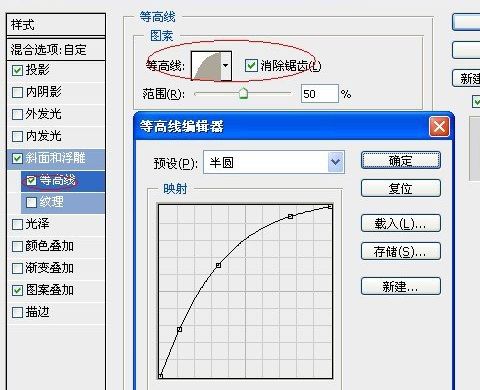
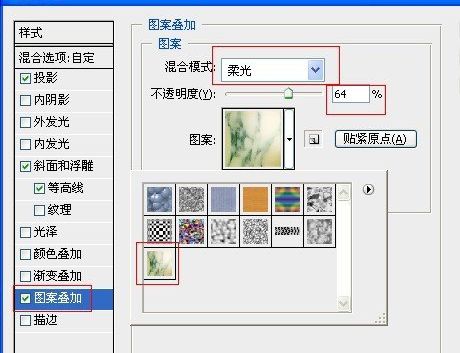
完成后,把此图层的混合模式改为正片叠底。
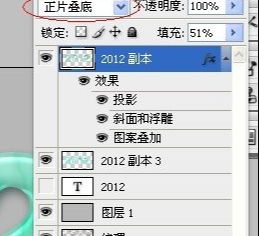
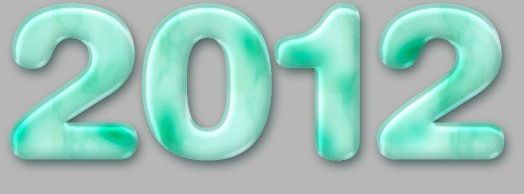
再复制一个同样的图层,混合模式为:线性加深。

打开素材图片。

删除背景后,把图案拖到文字上面,使其符合文字大小。

填充一个渐变色。

渐变色的设置参数。
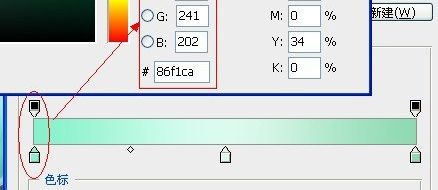
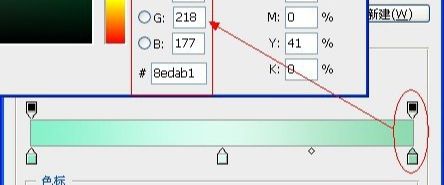
用蒙版把多余的部分擦除。

对麒麟图案进行设置。
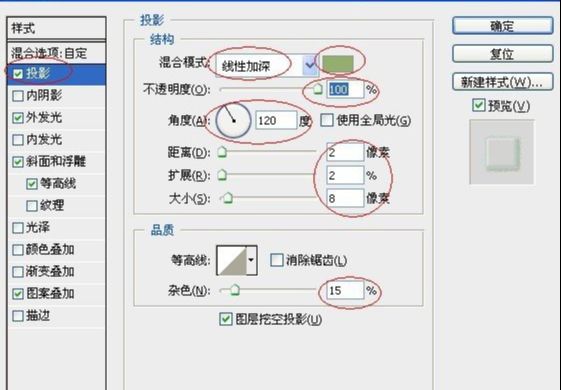
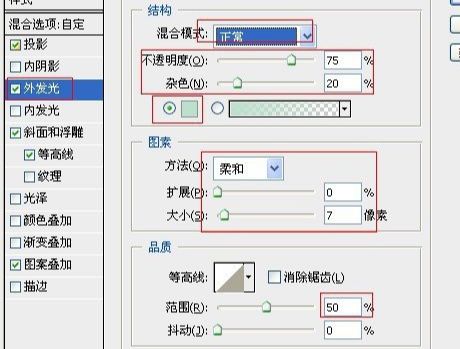
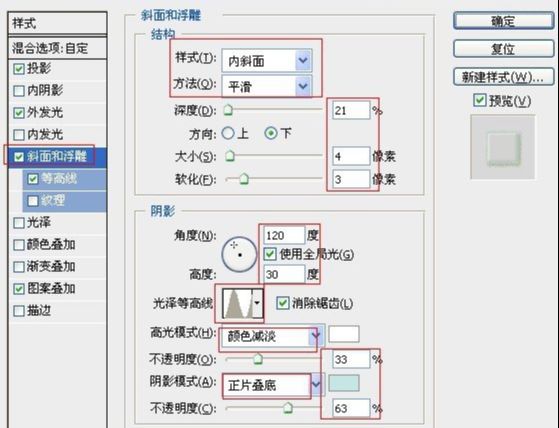
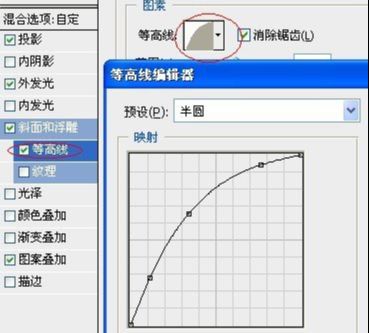
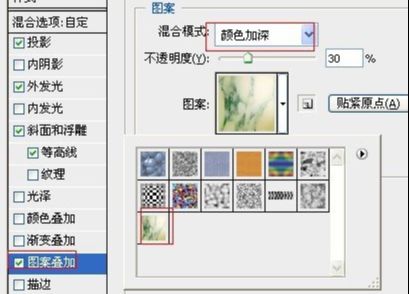

同上方法,把图案分布在每个字上面,多余的进行蒙版擦除。


ps制作玉材质效果的立体字教程相关文章:
扫一扫手机观看!

最新更新的教程榜单
- photoshop做立体铁铬字03-08
- ps制作字体雪花效果03-08
- ps需要win10或者更高版本得以运行03-08
- adobe03-08
- ps怎么撤销的三种方法和ps撤销快捷键以及连03-08
- ps神经滤镜放哪里03-08
- Photoshopcs6和cc有什么差别,哪个好用,新手03-08
- ps怎么给文字加纹理03-08
- ps怎么修图基本步骤03-08
- adobephotoshop是什么意思03-08











