教程网首页 > 百科教程 > ps教程 》 ps制作冷艳的蓝色霓虹字
ps制作冷艳的蓝色霓虹字
最终效果

1、新建(CTRL+N)一个1900*1200px,72分辨率,RGB模式的新文件。双击背景层解锁,得到图层0,点击“添加图层样式”按钮,选择渐变叠加,样式选择径向,角度150,缩放150。
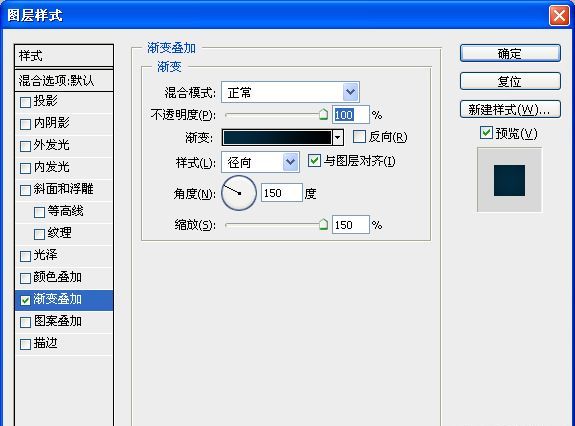
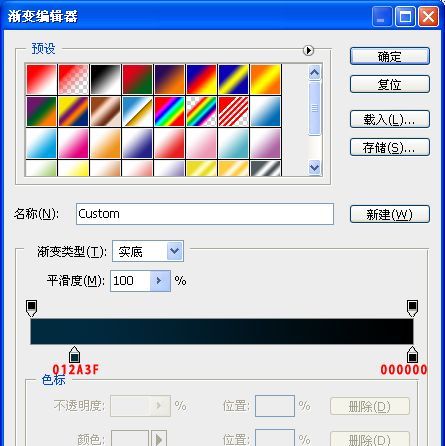
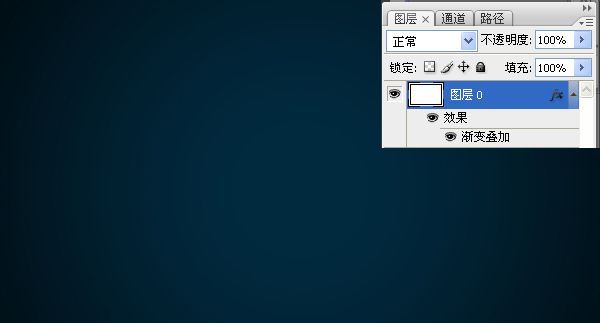
2、新建一层,得到图层1,选择一个柔角画笔,直径215px,设置前景色为#03334C,在画布的中间涂抹。

3、设置前景色为白色,选择文字工具,输入文字,这里使用的是VAGRounded BT字体。
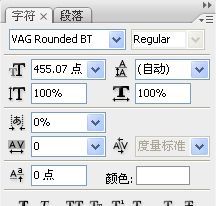

4、设置文字层填充度为0,并为其添加图层样式。
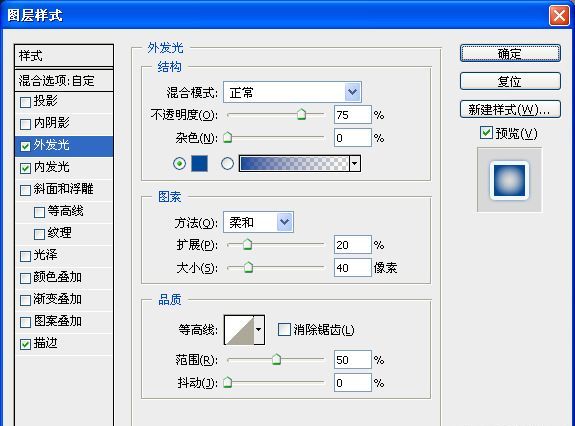
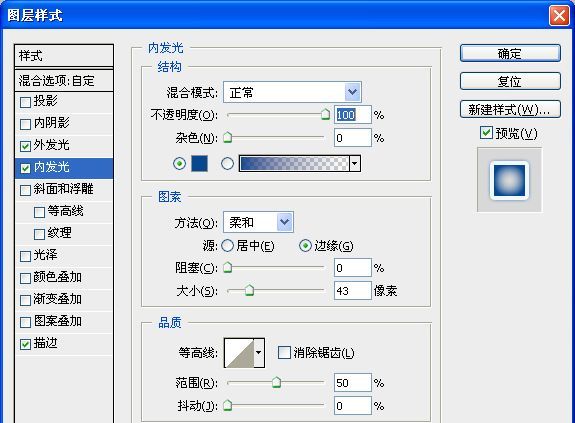
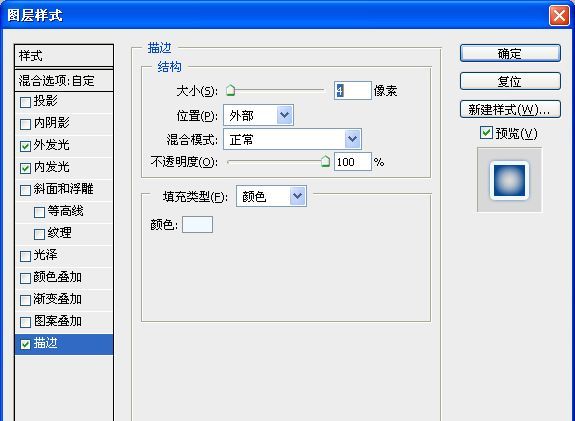
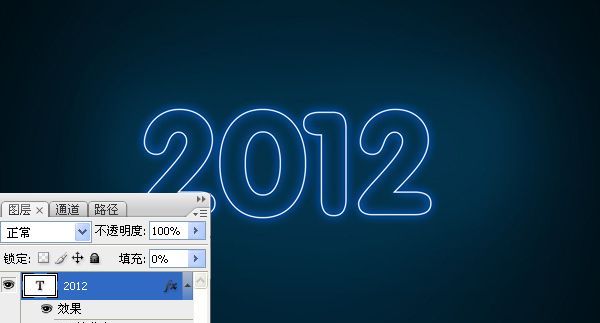
5、栅格化文字,并复制一层,选择文字层和文字层副本,按Ctrl+E向下合并,并为其添加图层蒙板,选择黑色柔角画笔,设置不透明度为80%,直径400,在文字上涂抹,改变其透明度。
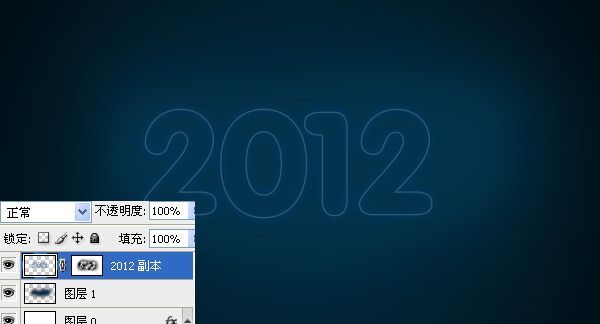
6、将画笔直径缩小至50,将设置前景色为白色,继续在蒙板上涂抹。

7、新建一层,得到图层2,选择一个柔角画笔,设置不透明度为10%,设置前景色为白色,在文字上方涂抹几笔。

8、新建一层,得到图层3,选择一个柔角画笔,直径100,在文字底部点一下。

9、按Ctrl+T自由变换,将其拉扁,形成渐隐效果,并设置填充度为50%。
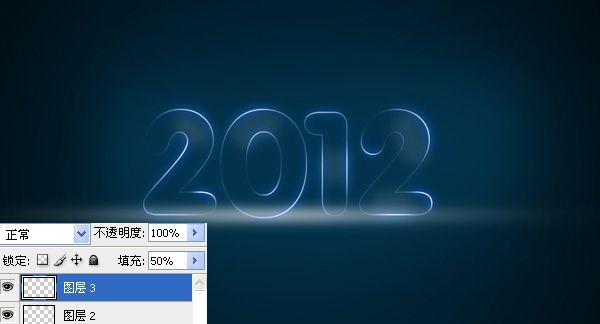
10、为图层3添加图层样式,选择外发光。
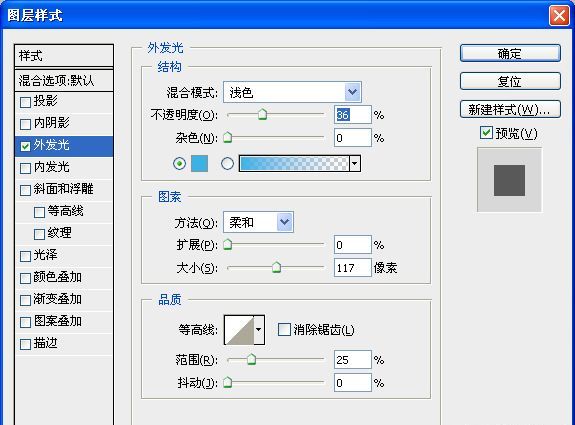

11、重复步骤再制作一条光影,得到图层4。

12、设置图层4的填充度为46%,图层混合模式为叠加。

13、复制图层4,得到图层4副本,按Ctrl+T自由变换。

14、再次复制图层4副本,得到图层4副本2。

15、复制图层4副本2,得到图层4副本3,将其移动到图层3和图层4的中间。

16、新建一层,得到图层5,选择一个白色的软画笔,设置不透明度为10%,图层混合模式为浅色,在数字下方中间位置涂抹。

17、新建一层,得到图层6,选择一个白色的软画笔,在数字右侧点一下。

18、按Ctrl+T自由变换。

19、设置这一层的填充度为25%,设置图层混合模式为叠加。

20、复制图层6,复制图层6副本,按Ctrl+t水平翻转,并移动到数字的左面居中位置。

21、添加曲线调整层,调整一下色彩。
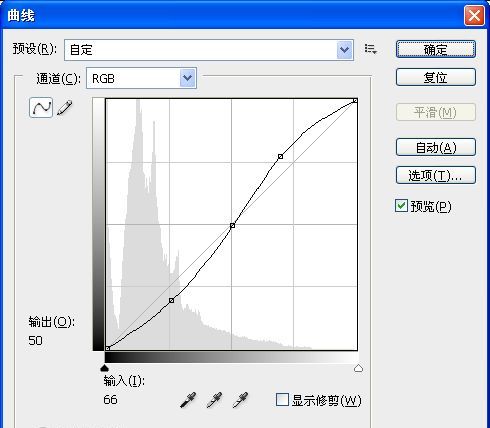

22、选择钢笔工具,在数字中间画一根路径。

23、设置前景色为:#e3e7ff,选择硬度100,直径4的画笔,对刚才绘制的路径进行描边路径处理。

24、为描边路径层添加图层蒙板,使用黑色画笔,将多余部分擦除。

25、使用同样的方法依次对其他文字进行处理。

26、按Ctrl键选中四个描边路径层,Ctrl+E向下合并,并为其添加图层样式:外发光。
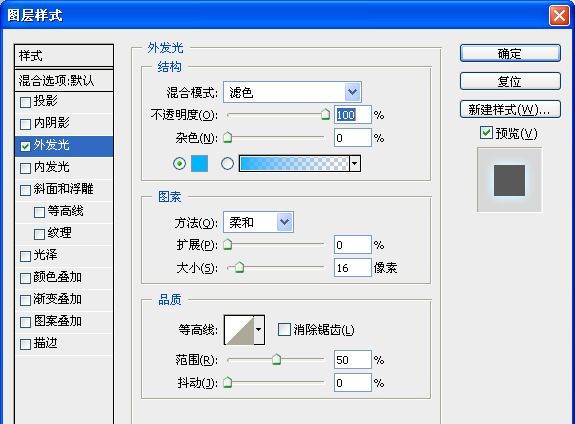

27、为合并后的描边路径层添加图层模板,并选择黑色画笔,不透明度为60%,在蒙板上涂抹,让部分光效突出。

28、复制描边路径层,执行滤镜——模糊——高斯模糊,半径设置为3.5,并将这一层外发光样式的图层混合模式修改为点光。
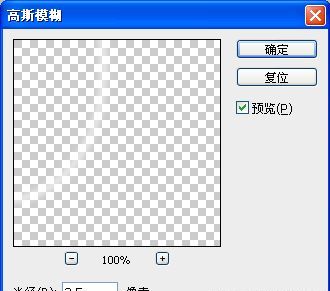
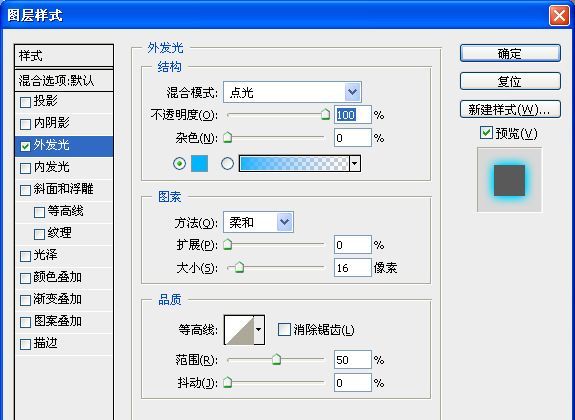

29、新建一层,得到图层7,选择白色画笔,不透明度为20%,在数字上方随意点几下。

30、添加图层模板,并填充黑色,选择白色画笔,不透明度为20%,在蒙板上涂抹。

31、设置这一层的图层混合模式为“叠加”。

32、创建新的文字图层,字体、颜色、大小和位置均与前面的文字层一样。

33、设置新的文字层填充度为0,添加图层样式,选择斜面与浮雕。
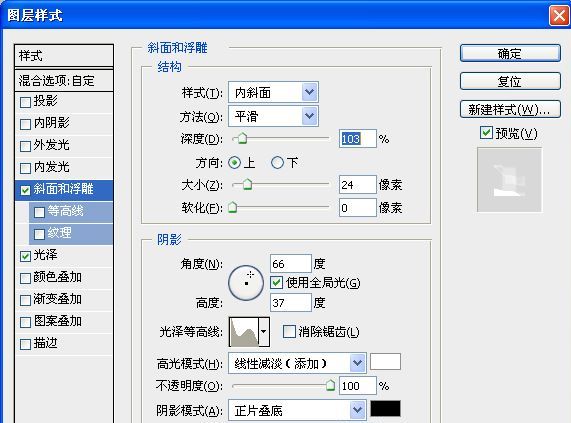
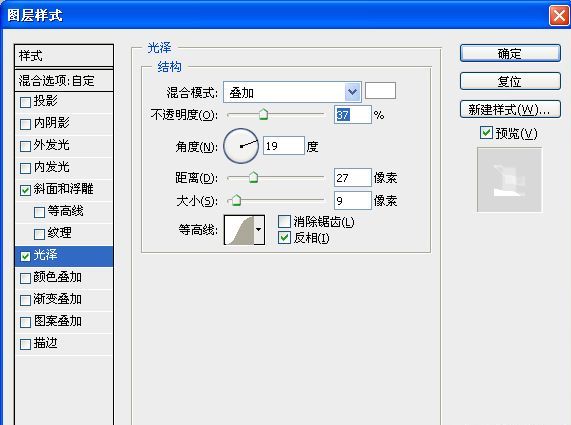

34、鼠标右键点击文字层的样式按钮,选择创建图层,把图层样式转换为图层。
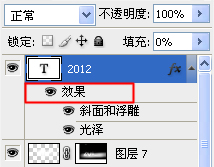
35、选择“2012”的内斜面高光层,执行滤镜——模糊——高斯模糊,数值6。
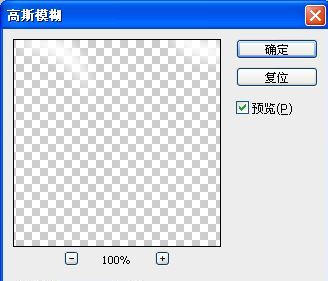
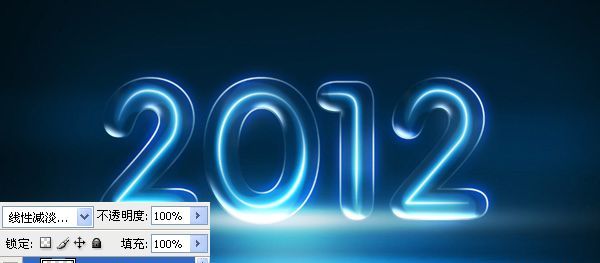
36、复制图层7,选择直径55的白色画笔,不透明度15%,涂抹。


ps制作冷艳的蓝色霓虹字相关文章:
无相关信息扫一扫手机观看!

最新更新的教程榜单
- photoshop做立体铁铬字03-08
- ps制作字体雪花效果03-08
- ps需要win10或者更高版本得以运行03-08
- adobe03-08
- ps怎么撤销的三种方法和ps撤销快捷键以及连03-08
- ps神经滤镜放哪里03-08
- Photoshopcs6和cc有什么差别,哪个好用,新手03-08
- ps怎么给文字加纹理03-08
- ps怎么修图基本步骤03-08
- adobephotoshop是什么意思03-08











