教程网首页 > 百科教程 > ps教程 》 Photoshop设计创意名片教程
Photoshop设计创意名片教程
最终效果:

步骤 1、创建画布,并用圆角矩形工具创建名片形状。
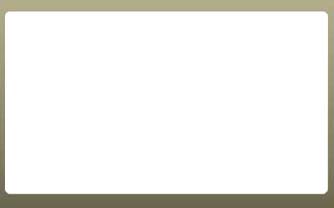
步骤 2、为名片添加渐变叠加,图层 >> 图层样式 >> 渐变叠加,渐变条设置为#dee3c3到#ffffff渐变。
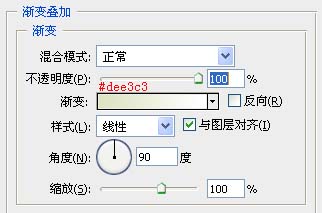
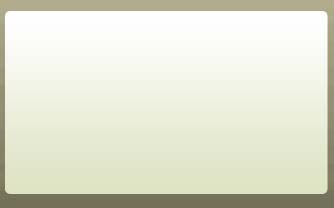
步骤 3、使用圆角矩形工具绘制另一个小矩形,并使用编辑 >> 变换 >> 扭曲,将矩形的一角拉出。
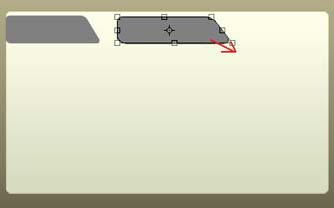
步骤 4、绘制另一直角矩形,并与步骤 3所绘制图形合并图层。
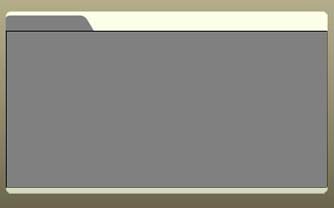
步骤 5、使用同步骤 3相同的方法创建两个形状。
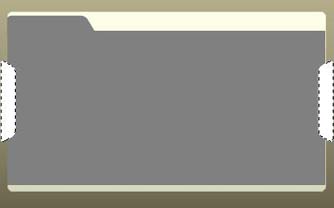
步骤 6、用深红色填充中间灰色部分。
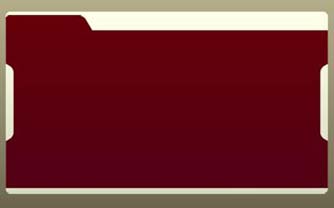
步骤 7、打开星系素材。

步骤 8、导入星系素材,并将图层混合模式设为“滤色”。确定星系图层为当前图层,按住Ctrl键并点击红色矩形图层获得选区,反选并删除多余部分。
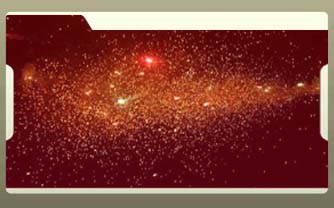
步骤 9、为星系层添加图层蒙版,并将图层不透明度设为“70”。

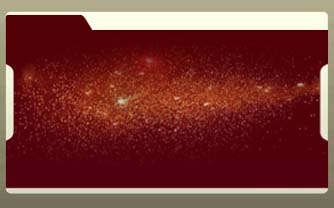
步骤 10、创建新图层,图层不透明度设为“70%”,填充设为“0%”,在画布中间绘制一矩形并设置图层样式。
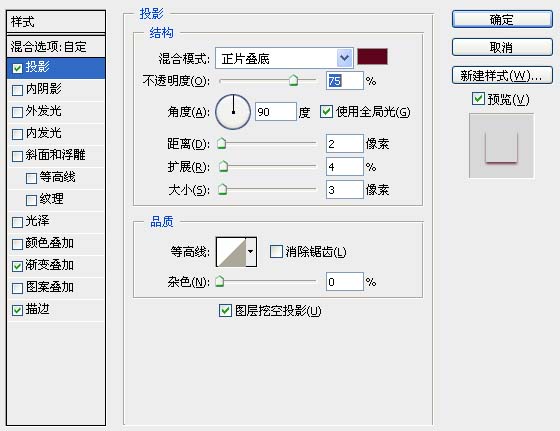
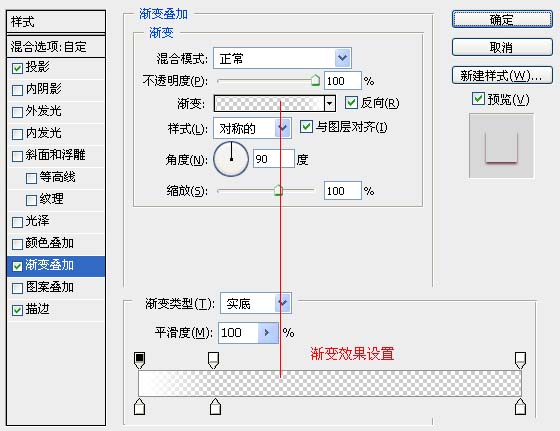
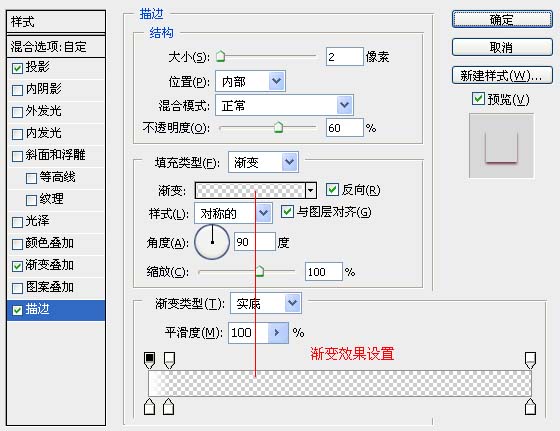
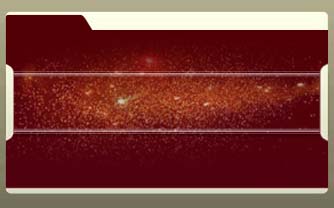
步骤 11、输入文字效果,一张名片就制作完成了。

Photoshop设计创意名片教程相关文章:
无相关信息扫一扫手机观看!

最新更新的教程榜单
- photoshop做立体铁铬字03-08
- ps制作字体雪花效果03-08
- ps需要win10或者更高版本得以运行03-08
- adobe03-08
- ps怎么撤销的三种方法和ps撤销快捷键以及连03-08
- ps神经滤镜放哪里03-08
- Photoshopcs6和cc有什么差别,哪个好用,新手03-08
- ps怎么给文字加纹理03-08
- ps怎么修图基本步骤03-08
- adobephotoshop是什么意思03-08











