教程网首页 > 百科教程 > ps教程 》 用Photoshop打造霹雳娇娃绚丽海报
用Photoshop打造霹雳娇娃绚丽海报
效果:
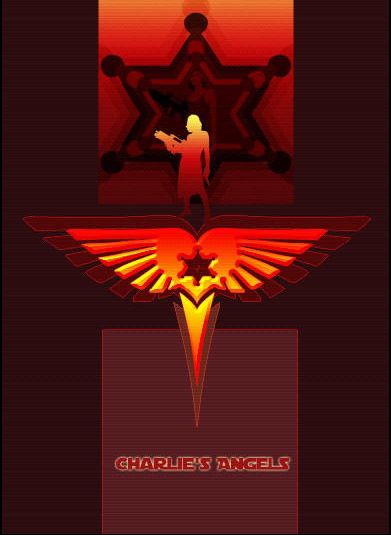
打开一张人物素材图片,使用钢笔工具将人物勾选出来,然后保存路径。

新建一个800×1200像素大小的文件,设置前景色为暗红色(310e11),填充背景。
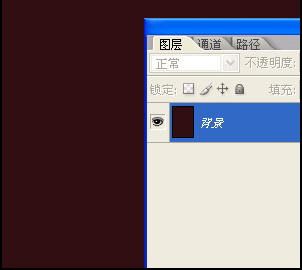
新建图层1,在画面正中间的顶部绘制一个矩形选框,选择渐变工具,使用黄色(f8f45d)到红色(c8070d)到暗红色(580808)的渐变。
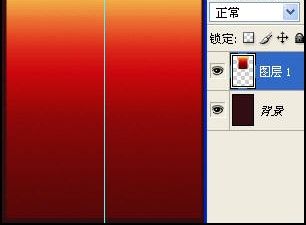
选择自定形状工具,设置前景色为黑色,在图中绘制六角星形。
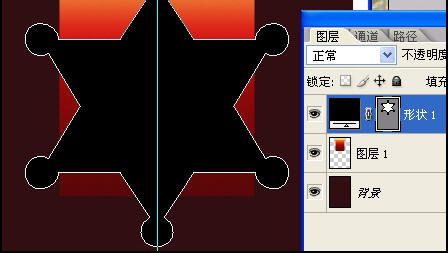
按“Ctrl Alt G”执行“创建剪贴蒙版”,设置形状1混合模式为“柔光”,不透明度为20%。

复制形状1得到形状1副本,按“Ctrl T”打开自由变换命令,将它缩小到原来的85%,设置不透明度为40%。

复制形状1副本得到形状1副本2,将它缩小到原来的85%,设置图层混合模式为“正常”设置不透明度为75%。

复制形状1副本2得到形状1副本3,将它缩小到原来的85%,设置图层混合模式为“柔光”,不透明度为30%,颜色为白色。

复制形状1副本3得到形状1副本4,将它缩小到原来的85%,设置图层混合模式为“柔光”,不透明度为100%,颜色为红色(ff0000)。

复制形状1副本4得到形状1副本5,将它缩小到原来的85%,设置图层混合模式为“正常”,不透明度为50%,颜色为黑色。

将刚才编辑的人物素材打开,打开路径面板,单击“将路径转换为选区”按钮,复制人物。打开刚才做好的背景,将人物拷贝进去。得到图层2。使用自由变换命令调节人物到如图大小,按住“Ctrl”键单击形状1副本5的蒙版缩览图,得到选区。按“Ctrl Shift I”执行反选,使用黑色画笔在选区内涂抹,隐藏人物多余部分。

选择图层2的图层缩览图,选择“图像”→“调整”→“亮度/对比度”。
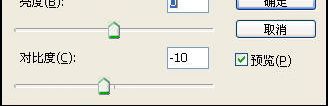
设置前景色为暗红色(5d0707),选择钢笔工具绘制形状。

单击“添加图层样式”按钮,选择描边命令。
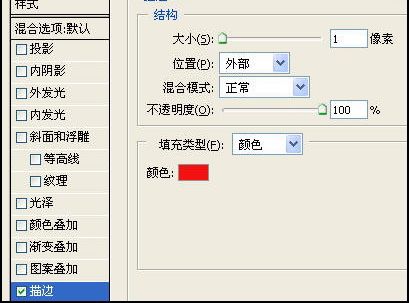
设置前景色为暗红色(5c2024),选择钢笔工具绘制形状。
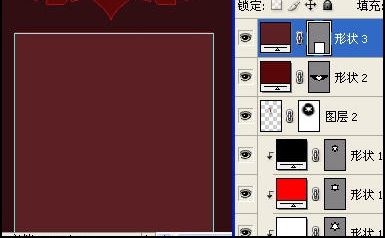
选择形状2图层按鼠标右键,在下拉菜单中选择“拷贝图层样式”,然后将它粘贴到形状3图层。

选择钢笔工具,绘制形状,得到形状4图层。然后将形状3图层的图层样式拷贝到形状4图层。

再次将人物素材拖到文件里面,得到图层3。按住“Ctrl”单击图层3缩览图,使用与图层1相同的渐变色填充选区。

复制形状2得到形状2副本,使用自由变换命令,将形状2副本缩小到75%左右。
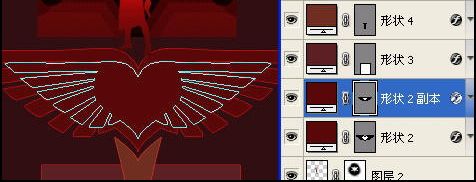
选择“图层”→“更改图层内容”→“渐变”命令。

使用路径选择工具选择形状1副本5中的路径,复制。然后选择渐变填充1图层,将刚才复制的路径粘贴。然后使用自由变换工具调节到如图大小。并在工具选项栏上单击“从路径减去”按钮。
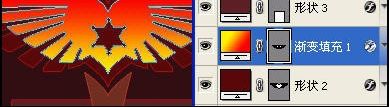
在渐变填充1图层的图层样式按钮上双击,打开图层样式面板。选择斜面和浮雕命令,设置参数。
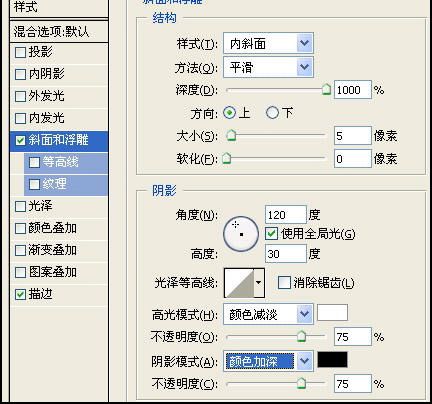
复制形状4副本得到形状4副本2,然后按照将渐变填充1图层的设置方式设置,形状4副本2将自动命名为渐变填充2。

新建图层4,是用画笔工具绘制线条。

使用文字工具输入文字“Charlie's Angels”,双击图层面板,打开图层样式对话框,设置参数。
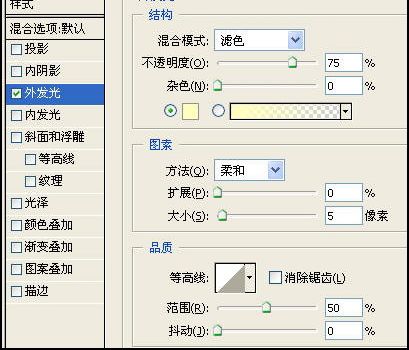
新建一个1×3像素大小的透明背景文件,设置前景色为黑色,使用1像素大小的铅笔在文件顶部单击。
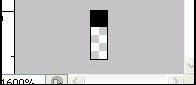
选择“编辑”→“定义图案”,在弹出对话框中单击确定。然后不保存,关闭文件。单击“创建新的填充或调整图层”按钮,选择“图案”命令,单击确定。
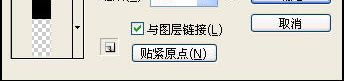
设置图案填充1混合模式为“柔光”,不透明度为35%。
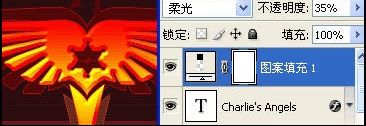
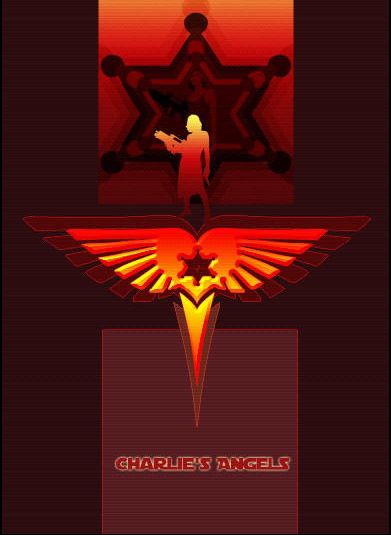
用Photoshop打造霹雳娇娃绚丽海报相关文章:
扫一扫手机观看!

最新更新的教程榜单
- photoshop做立体铁铬字03-08
- ps制作字体雪花效果03-08
- ps需要win10或者更高版本得以运行03-08
- adobe03-08
- ps怎么撤销的三种方法和ps撤销快捷键以及连03-08
- ps神经滤镜放哪里03-08
- Photoshopcs6和cc有什么差别,哪个好用,新手03-08
- ps怎么给文字加纹理03-08
- ps怎么修图基本步骤03-08
- adobephotoshop是什么意思03-08











