教程网首页 > 百科教程 > ps教程 》 用Photoshop快速打造机器人海报
用Photoshop快速打造机器人海报
效果:
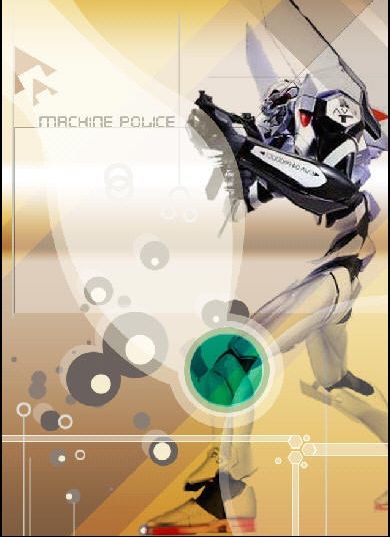
新建640×960像素大小的文件,选择渐变工具,然后在背景上绘制渐变。
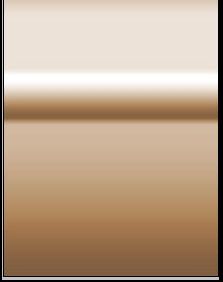
新建图层1,设置前景色颜色值为877669,然后绘制两个矩形,并设置不透明度为50%。

按“Ctrl T”打开自由变换命令,调节图层1。

选择钢笔工具,绘制路径。新建图层2,将路径转换为选区,设置前景色为黄色(cca865)填充选区,将混合模式设置为“叠加”,不透明度为60%。
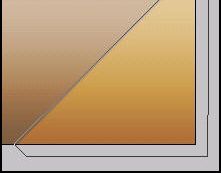
复制图层2得到图层2副本,选择“编辑”→“变换”→“水平翻转”和“垂直翻转”,然后使用移动工具将它移动位置。

新建路径2,绘制路径。
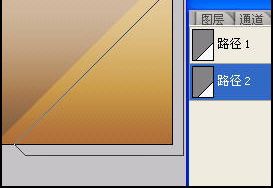
新建图层3,将路径转换为选区,设置前景色为黄色(cca865)填充选区,将混合模式设置为“叠加”,不透明度为60%。

复制图层3得到图层3副本,选择“编辑”→“变换”→“水平翻转”和“垂直翻转”,然后使用移动工具将它移动位置。

新建路径3,绘制路径
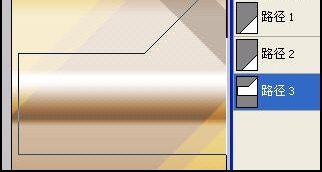
新建图层4,将路径转换为选区,设置前景色为米色(e7e2d1),填充选区,设置不透明度为30%,混合模式为“颜色减淡”。

单击“添加图层样式”按钮,选择“描边”命令,设置参数。
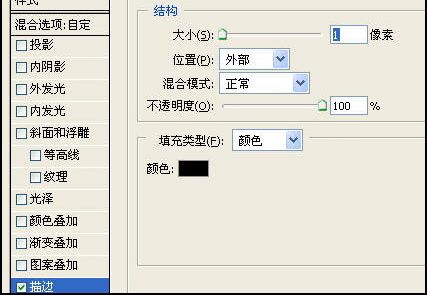
新建47×47像素的透明背景文件,然后在中间绘制一个黑色正圆。
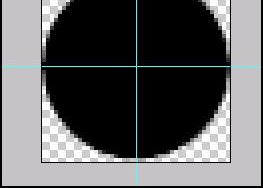
选择橡皮工具,使用31像素的笔头将正圆的中间部分擦去。
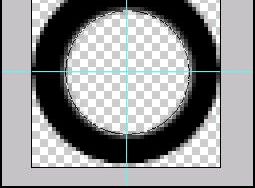
选择“编辑”→“定义画笔预设”命令,单击确定。

新建图层5,选择画笔工具,设置画笔。
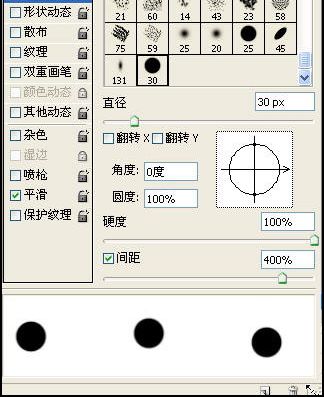
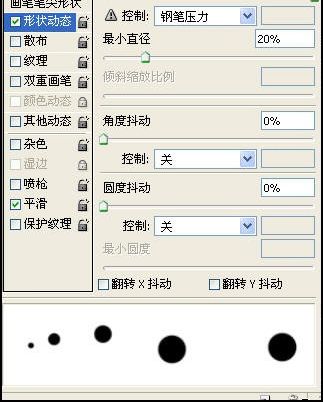
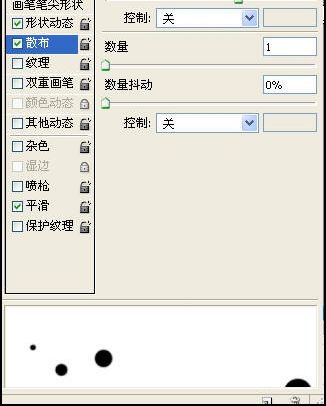
设置前景色为灰色(8b7e73),然后使用画笔在左下角涂抹。

设置前景色为灰色(6a625c),使用不同大小的硬边画笔绘制一些圆点。
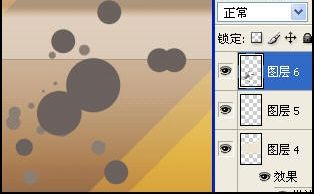
单击“添加图层样式”按钮,选择“投影”命令,设置参数。

新建图层7,设置前景色为米色(f6ecd1),使用不同大小的硬边画笔绘制一些圆点。

新建图层8,设置前景色为米色(dddad3),使用刚才制作的圆环笔刷,绘制一些圆圈。

新建图层9,设置前景色为灰色(c9c5bc),选择直线工具,设置粗细为2,在图中绘制一些直线。

选择文字工具,在图中输入文字“Machine police”。

新建图层10,绘制图案。

打开三维机器人素材,拖动到画面中,得到图层11。

设置图层11的混合模式为“正片叠底”。
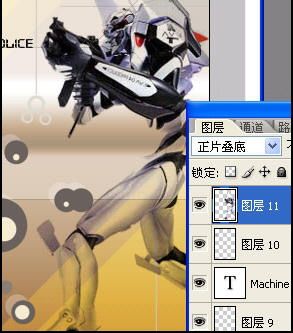
选择椭圆工具,绘制正圆。
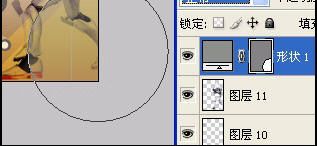
设置形状1图层混合模式为“滤色”,填充值为50%,单击“添加图层样式”按钮,选择“描边”命令,设置参数。
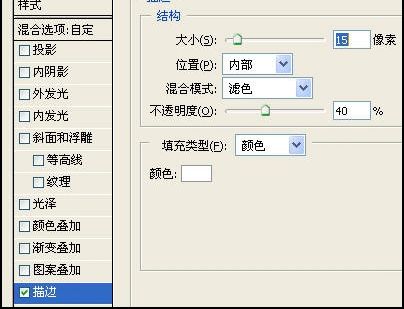
设置前景色为白色,选择多边形工具,设置变数为6,绘制图案。得到形状2图层。
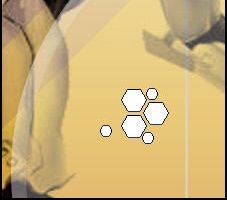
使用钢笔工具,绘制线条。
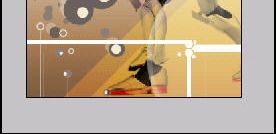
将形状2和形状3图层的填充值设为40%。然后分别在两个图层执行“编辑” →“描边”命令,设置描边颜色为米色,大小为2像素。
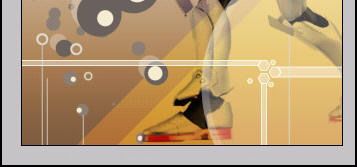
新建路径4,绘制路径。
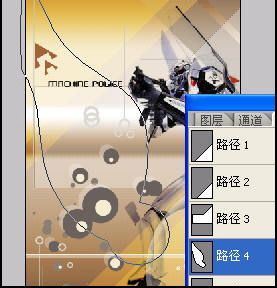
新建图层12,转换路径为选区,填充米色(f1e6c7)。使用橡皮工具在底部擦出一个圆形。设置混合模式为“滤色”,填充值为50%。
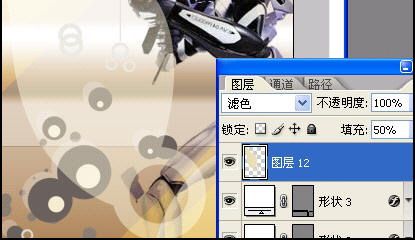
新建路径5,绘制一条路径。

新建图层13,转换路径为选区,填充米色(f1e6c7)。使用橡皮工具在底部擦出一个圆形。设置混合模式为“滤色”,填充值为50%。
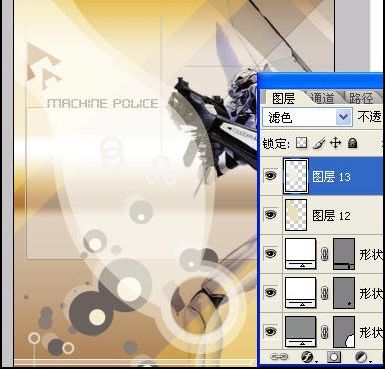
在图层13图形的圆洞处创建选区,在层面版下方单击“创建新的填充或调整图层”,选择“曲线”命令,设置对话框。
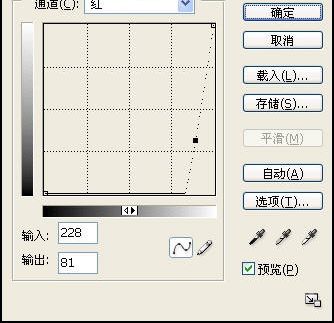
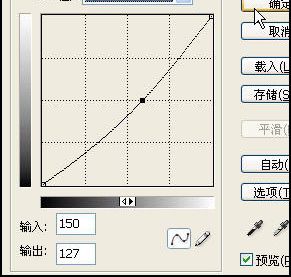
单击“添加图层样式”,选择描边命令,设置参数。
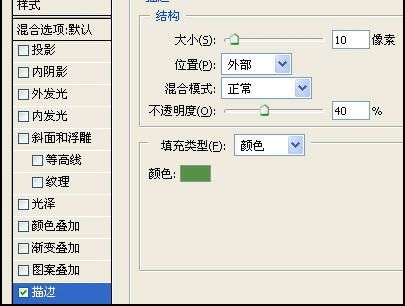
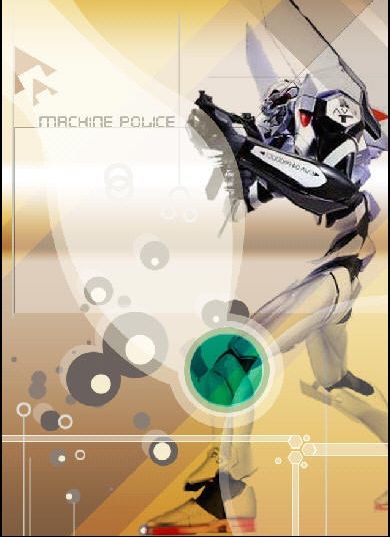
用Photoshop快速打造机器人海报相关文章:
无相关信息扫一扫手机观看!

最新更新的教程榜单
- photoshop做立体铁铬字03-08
- ps制作字体雪花效果03-08
- ps需要win10或者更高版本得以运行03-08
- adobe03-08
- ps怎么撤销的三种方法和ps撤销快捷键以及连03-08
- ps神经滤镜放哪里03-08
- Photoshopcs6和cc有什么差别,哪个好用,新手03-08
- ps怎么给文字加纹理03-08
- ps怎么修图基本步骤03-08
- adobephotoshop是什么意思03-08











