教程网首页 > 百科教程 > ps教程 》 用Photoshop打造漂亮的宝宝贺年卡
用Photoshop打造漂亮的宝宝贺年卡
效果:

1、打开两张素材图片,一张宝宝的生活照,一张风景照。


2、选择工具箱中的“移动工具”,将宝宝的照片拖动到风景图片中。
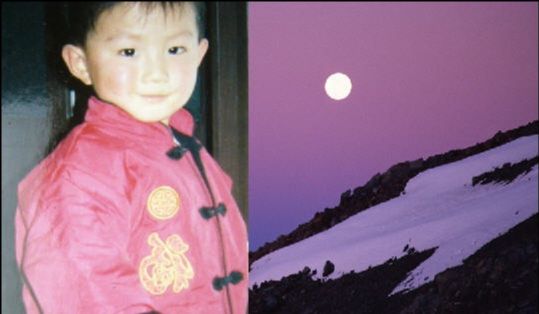
3、在图层控制面板中设置图层混合模式为“变亮”。

4、选择菜单栏中的“图像”“调整”“曲线”命令,得到曲线对话框,单击好确定。
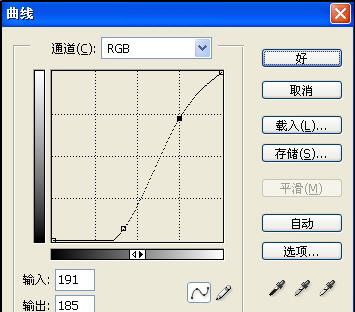
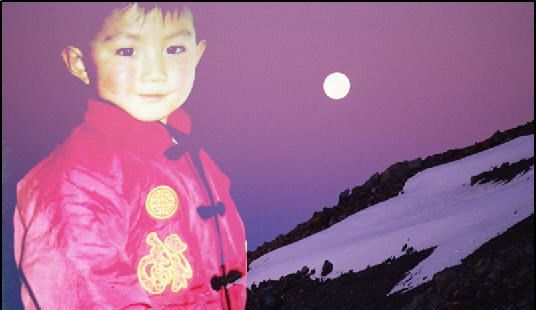
5、单击图层控制面板下边的“新建图层”按钮,新建一个图层“图层2”。在工具箱中设置前景色为黑色,按住Ctrl A键将图层2全选,按Ctrl Delete键用前景色填充选区。
6、按Ctrl D键取消选区,选择菜单栏中的“滤镜”“杂色”“添加杂色”命令,在弹出的“添加杂色”对话框中设置数量为400,分布为平均分布,颜色为单色,单击好确定。
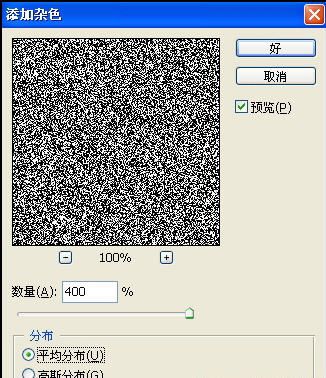
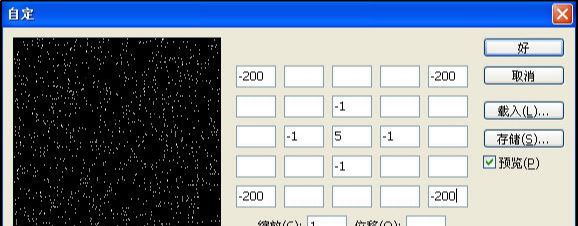
7、选择菜单栏中的“滤镜”“其他”“自定”命令,得到“自定”对话框,单击好确定。
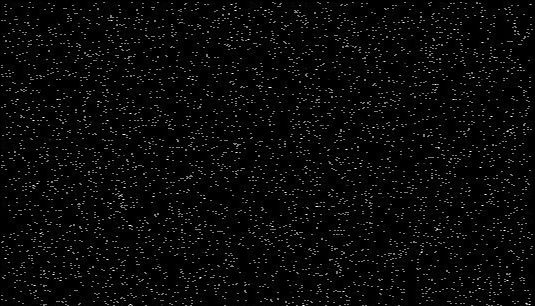
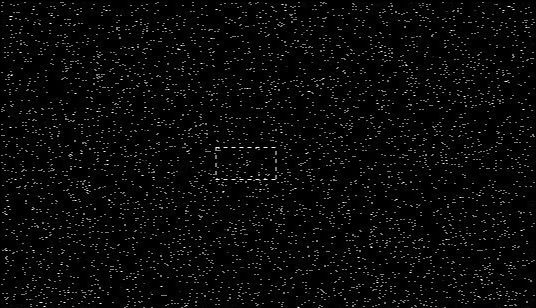
8、在工具箱中选择“矩形选框工具”,在图像上画出一小块选区。
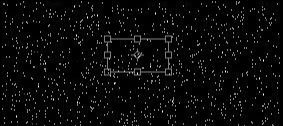
9、选择菜单栏中的“编辑”“拷贝”命令,将选区拷贝。在选择“编辑”“粘帖”命令,生成一个新的图层“图层3”。选择菜单栏中的“编辑”“变换”“缩放”命令,这时会出现一个编辑框,按住Shift键,拖拽鼠标大小,按Enter键确认。
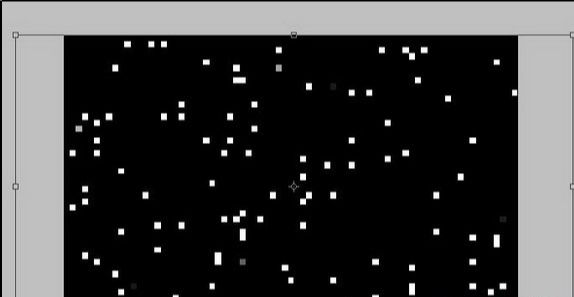
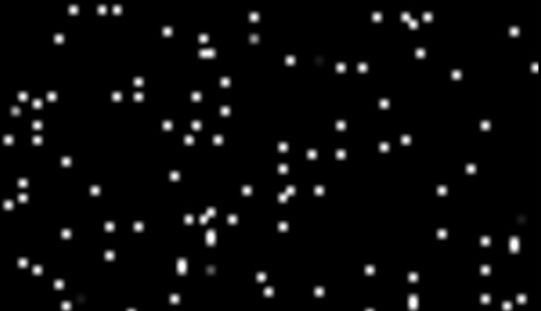
10、将图层2隐藏。选择图层3,将其混合模式设置为“滤色”,“不透明度”为100%。
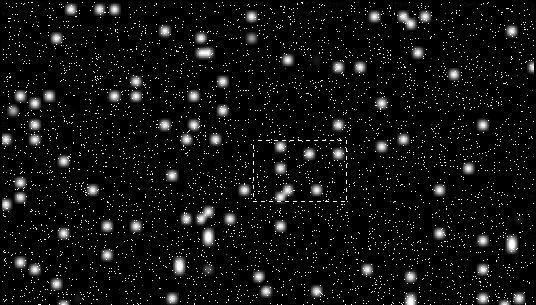
11、单击图层2,使其取消隐藏,选择工具栏中的“矩形选框工具”,在图层2中画出一个选框,按Ctrl J键复制选区中的图像到一个新图层“图层4”,按Ctrl T键调整图层4的大小。
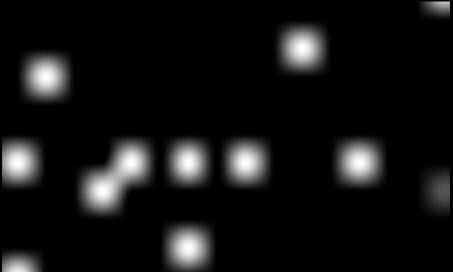
12、隐藏图层2,将图层4的图层混合模式设置为“滤色”,单击工具箱中的“橡皮擦工具”,在属性栏中设置画笔大小为60像素,不透明度为30%,在图层3和图层4上对局部雪花效果进行涂抹,使其有一种虚实效果。
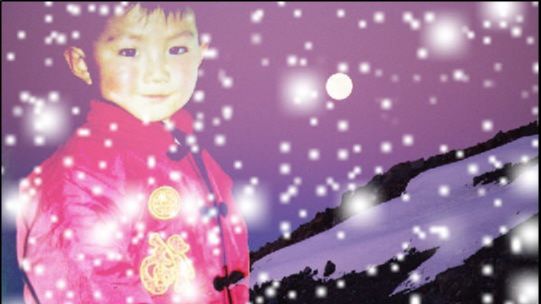
13、在工具箱中选择“文字工具”,在画面中输入贺新年的文字,单击图层面板下边的“添加图层样式”按钮,在弹出的菜单栏中选择“外发光”命令,单击好确定,完成。
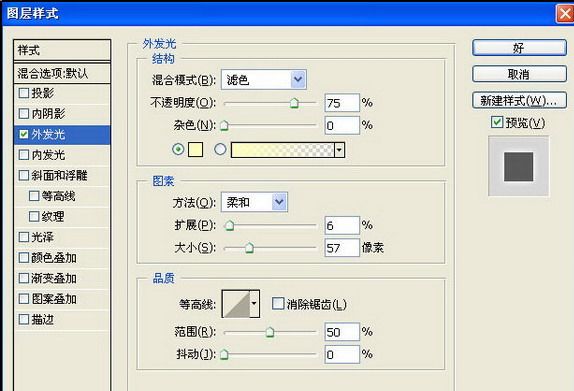

用Photoshop打造漂亮的宝宝贺年卡相关文章:
无相关信息扫一扫手机观看!

最新更新的教程榜单
- photoshop做立体铁铬字03-08
- ps制作字体雪花效果03-08
- ps需要win10或者更高版本得以运行03-08
- adobe03-08
- ps怎么撤销的三种方法和ps撤销快捷键以及连03-08
- ps神经滤镜放哪里03-08
- Photoshopcs6和cc有什么差别,哪个好用,新手03-08
- ps怎么给文字加纹理03-08
- ps怎么修图基本步骤03-08
- adobephotoshop是什么意思03-08











