教程网首页 > 百科教程 > ps教程 》 Photoshop制作灿烂星光插画
Photoshop制作灿烂星光插画
品牌型号:戴尔Vostro 3690
系统:Windows 11 专业版
软件版本:ps 2021 专业版
部分用户可能电脑型号不一样,但系统版本一致都适合该方法。
效果图:

首先建立一个1181*837象素大小和300象素分辩率的文档,再把前景色设置为C0000填充背景。
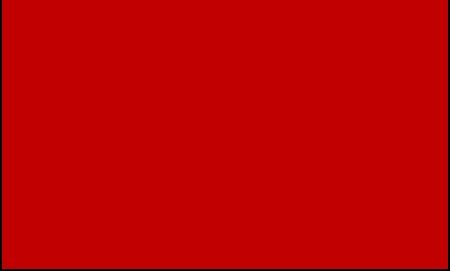
在用多边形套锁工具做出形状, 然后用90000前景色填充。
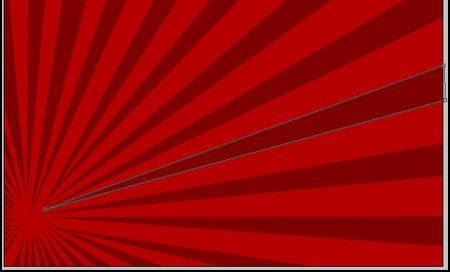
在用以上的方法作出更多的"三角形",并用700000填充,编辑过程中请按照一定的比例分布好。
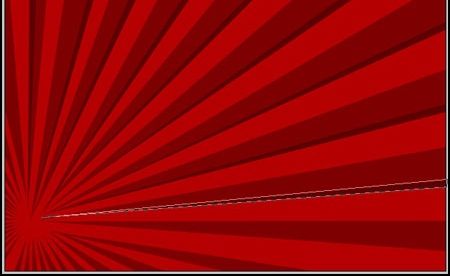
在用钢笔工具在图中作出一道闪电,并为它加入渐变叠加图层样式。


在用以上的手法在图象中做出一道闪电出来,图层样式还是为渐变叠加,但是渐变的角度请设置为165。

在用路径工具做出捎小些的闪电,套用图层样式后,角度设置为66。
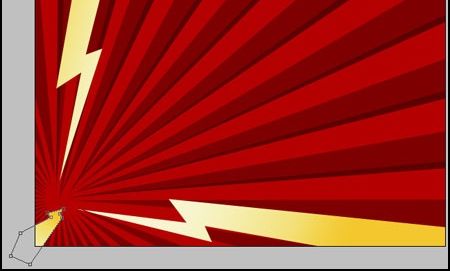
用椭圆选框工具按住SHIFT在图象的适当位置做出一个正圆,并用白色填充。

用路径工具在图中适当位置创建一个白色狐线,并为它设置描边图层样式。

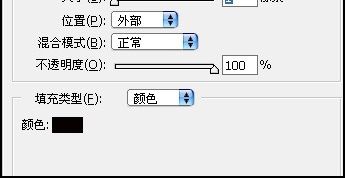
用同样的方法在白色弧线上建立另一个形状,颜色用FFF900 ,同样为它添加描边图层样式。
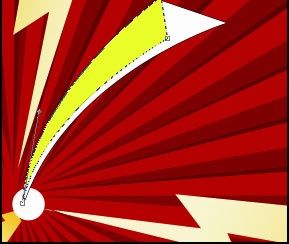
用以上方法分别建立另外2个形状,颜色分别用FE0000,FE7E00并为它们添加描边图层样式。
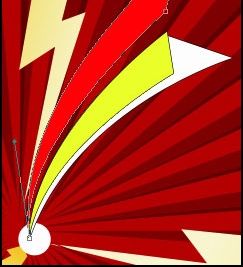
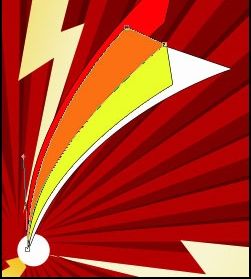
在用路径工具在图象中作出一个五角星的形状,把它放到这四个边的中心点上去,在设置描边图层样式。
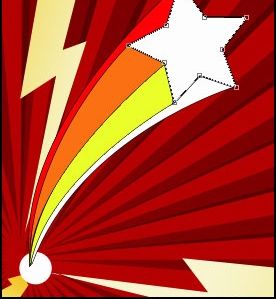
按CTRL N,把这个五角星复制一份,然后用自由变换命令把它变小点,把它的颜色改成FFBE00。
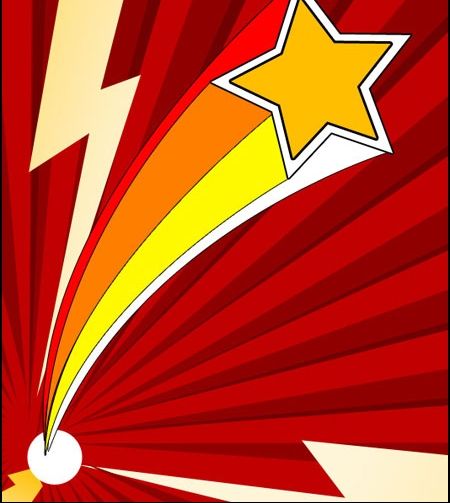
合并除五角星及弧线之间的所有图层,在把五角星及弧线多复制出几个放置在图中合适的位置。

Photoshop制作灿烂星光插画相关文章:
无相关信息扫一扫手机观看!

最新更新的教程榜单
- photoshop做立体铁铬字03-08
- ps制作字体雪花效果03-08
- ps需要win10或者更高版本得以运行03-08
- adobe03-08
- ps怎么撤销的三种方法和ps撤销快捷键以及连03-08
- ps神经滤镜放哪里03-08
- Photoshopcs6和cc有什么差别,哪个好用,新手03-08
- ps怎么给文字加纹理03-08
- ps怎么修图基本步骤03-08
- adobephotoshop是什么意思03-08











