教程网首页 > 百科教程 > ps教程 》 PS鼠绘荒原上的美丽月色
PS鼠绘荒原上的美丽月色
最终效果
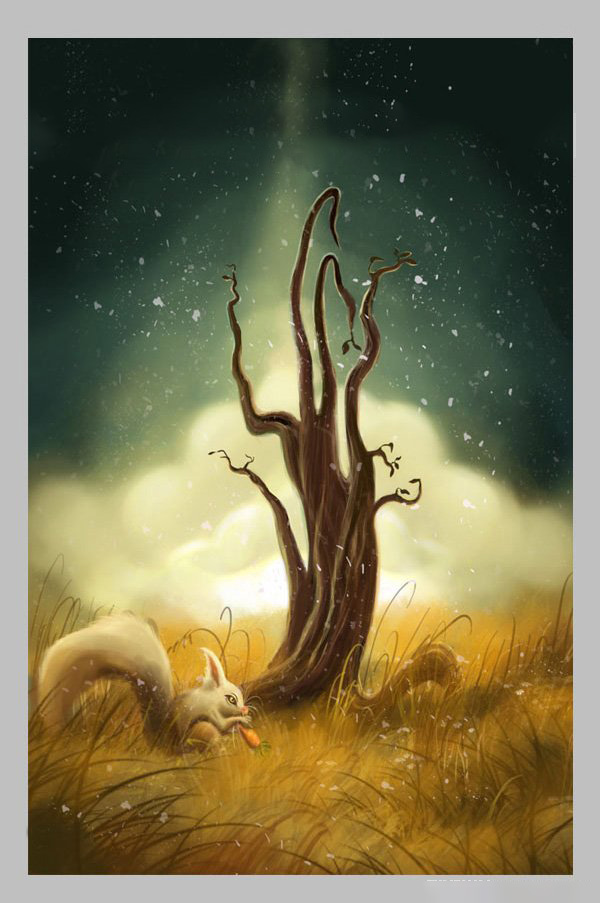
1、先画出线稿,画好后扫描到电脑中。

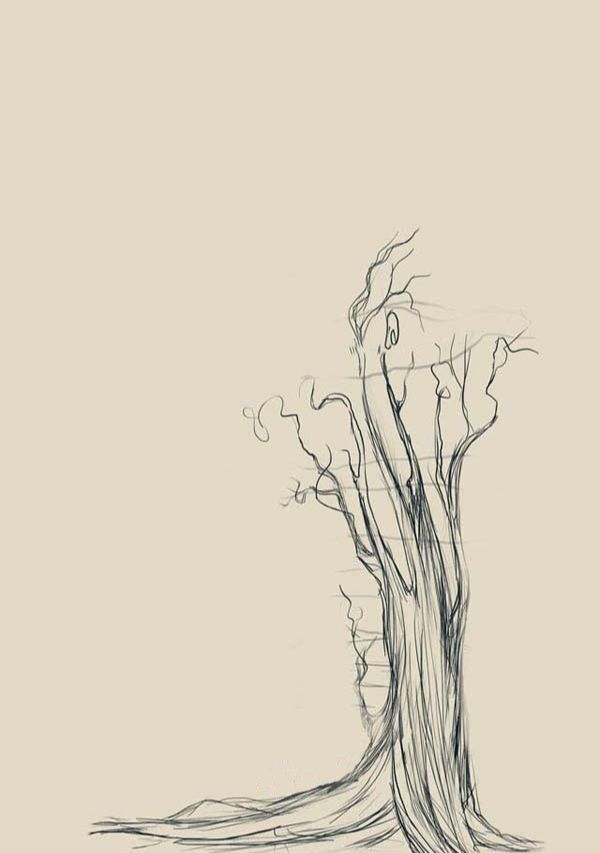
2、在PS中新建一个640X948像素的画布。
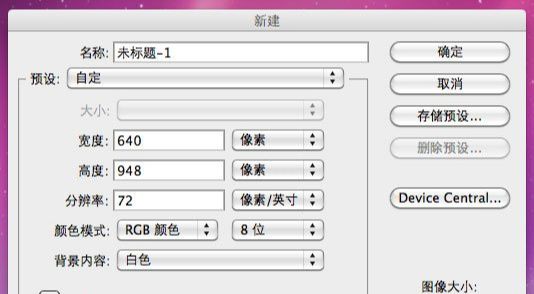
3、把画好的图放到画布中,并修好好名称。
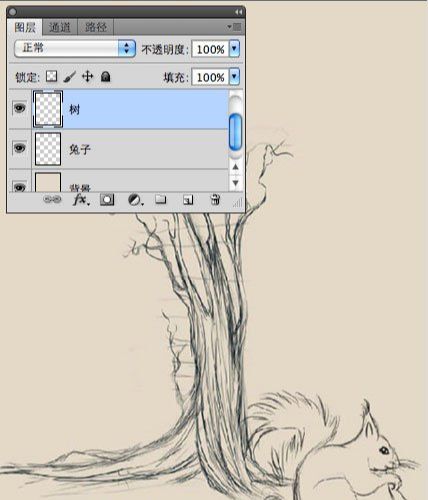
4、确认要使用到的颜色。
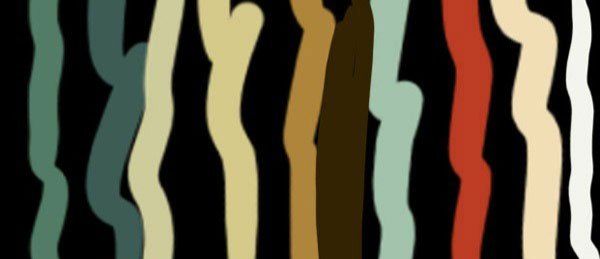
5、在工具箱中选择画笔工具。
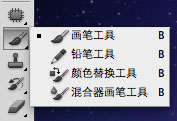
6、选择一个合适的画笔,设置画笔工具的属性,大小19PX,硬度100%。
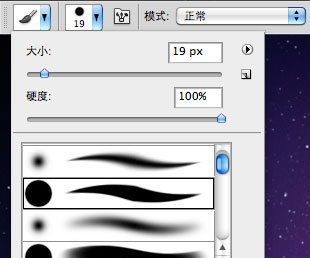
7、打开画笔预设,快捷键F5,或在菜单栏点击,窗口/画笔。
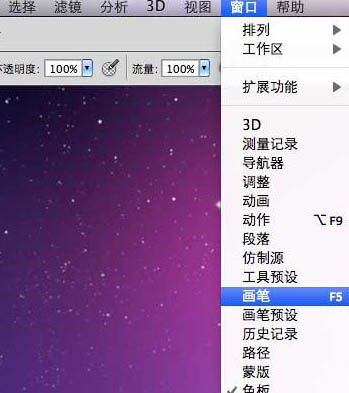
8、对画笔进行设置。
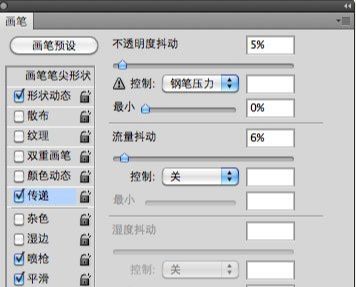
9、测试画笔。
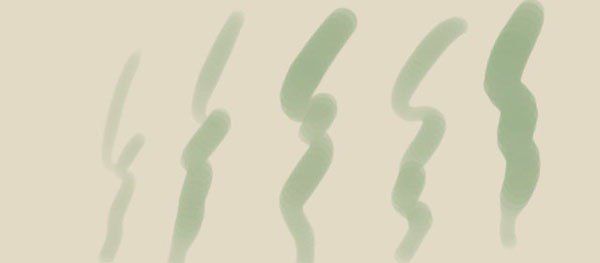
10、选择背景层,然后用渐变工具做一个黄绿渐变。
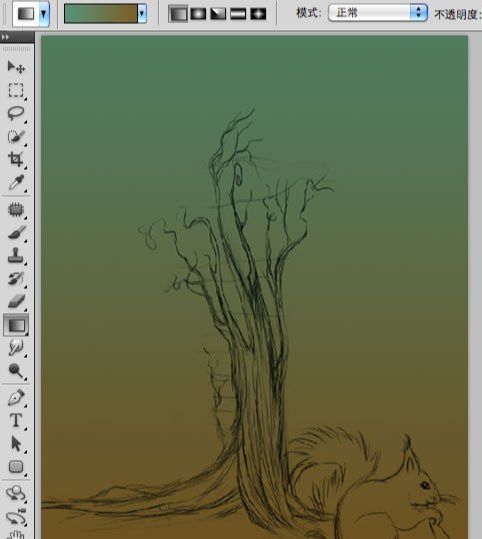
11、在建立两个新层,一个叫天空颜色,一个叫树的颜色。在把动物层隐藏,使用画笔工具涂抹出一个大致的天空和树。

12、添加更多的细节,注意太阳。

13、给树画上更多的颜色。

14、隐藏天空颜色图层,方便更好的给树上色。
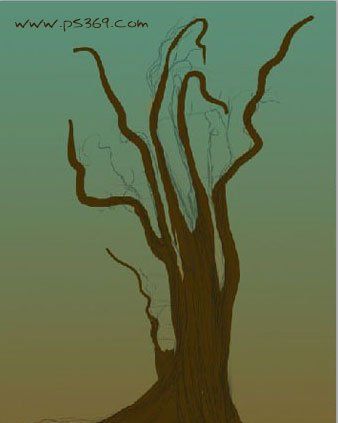
15、给树的边缘画上颜色。
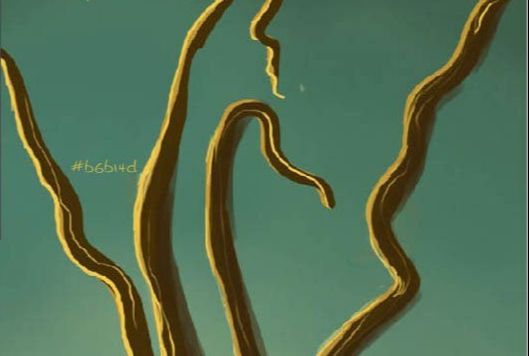
16、选择画笔工具,使用沙丘草笔刷来画一些前面的草地。
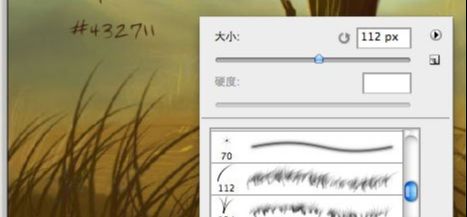
17、在画出后面的草地。

18、使用加深减淡工具,给树做出明暗对比。
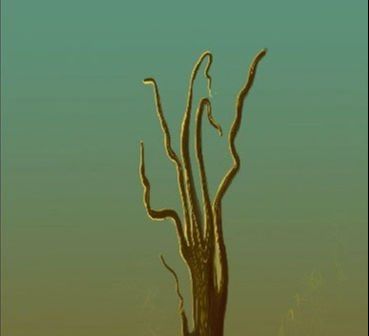
19、使用较深的颜色让树变的更逼真。

20、在画一些绿色和蓝色的草。

21、画一些草在树的后面。

22、新建一个层,画一朵小花。

23、按CTRL+T自由变换,然后右键/变形。
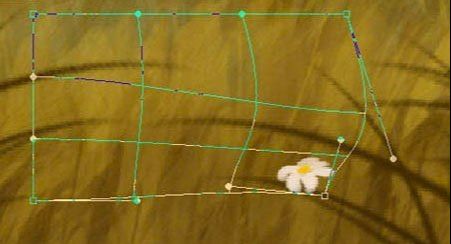
24、多复制几层,放到周围的草地上。

25、在建立一个新图层,给背景画一些云层。
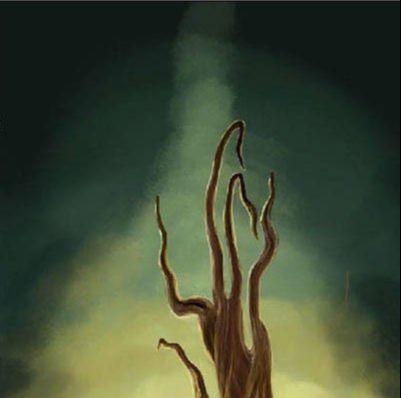
26、在新建一层,画一些更深一些的云。

27、给树脂画一些叶子。
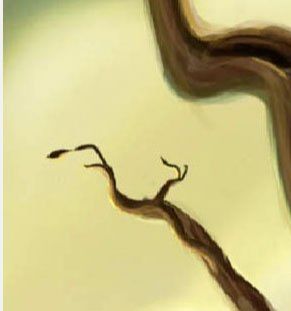

28、打开之前的动物图层。

29、进行上色。


30、用蒙板檫掉多余的地方。然后使用加深减淡增加一些阴影。

31、放到适合位置。

最后在找一些花瓣笔刷装饰,完成。
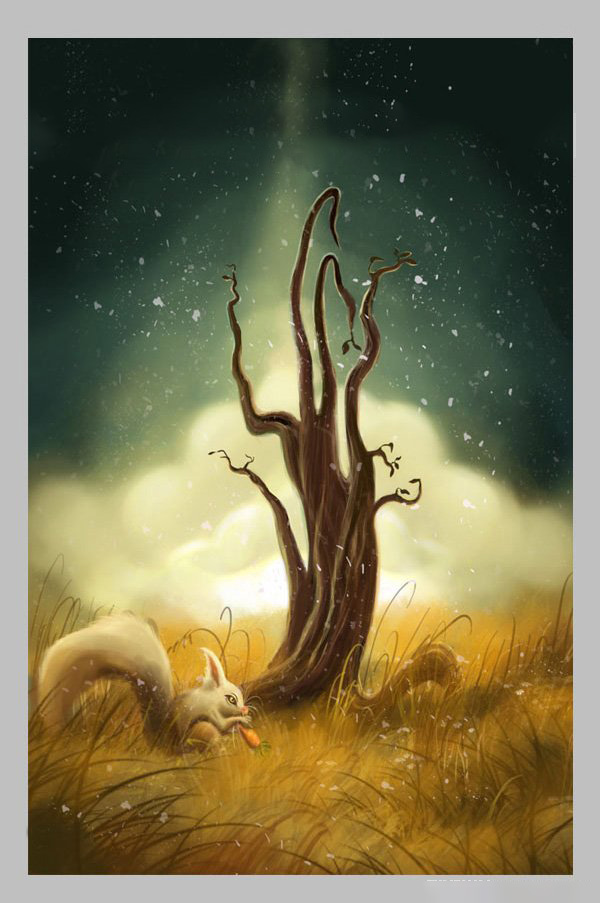
PS鼠绘荒原上的美丽月色相关文章:
无相关信息扫一扫手机观看!

最新更新的教程榜单
- photoshop做立体铁铬字03-08
- ps制作字体雪花效果03-08
- ps需要win10或者更高版本得以运行03-08
- adobe03-08
- ps怎么撤销的三种方法和ps撤销快捷键以及连03-08
- ps神经滤镜放哪里03-08
- Photoshopcs6和cc有什么差别,哪个好用,新手03-08
- ps怎么给文字加纹理03-08
- ps怎么修图基本步骤03-08
- adobephotoshop是什么意思03-08











