教程网首页 > 百科教程 > ps教程 》 PS调出照片的青黄色
PS调出照片的青黄色
原图

最终效果

1、打开原图按Ctrl + J把背景图层复制一层,再按Ctrl + Alt + ~调出高光选区,直接按Delete删除,然后按Ctrl + M调曲线。
2、创建照片滤镜图层。
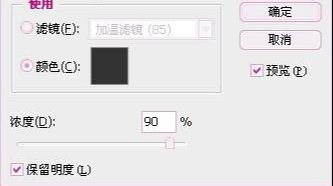
3、创建色相饱和度图层。
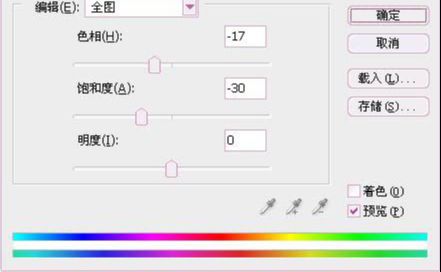
4、创建色彩平衡图层。
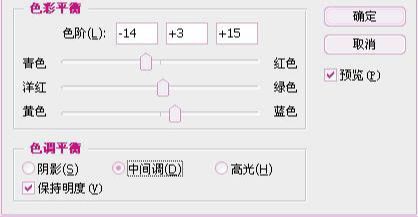
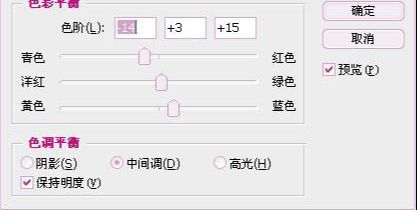
5、创建曲线图层。
6、创建选取颜色图层。
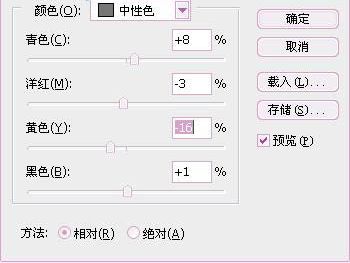
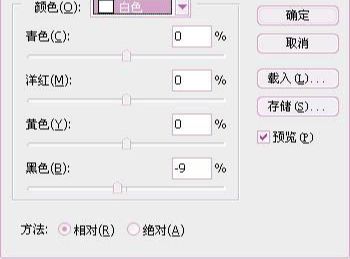
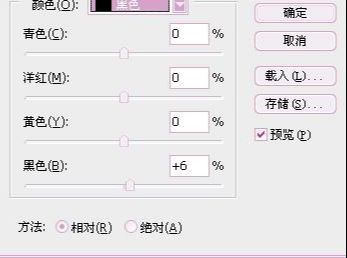
7、创建色彩平衡图层。
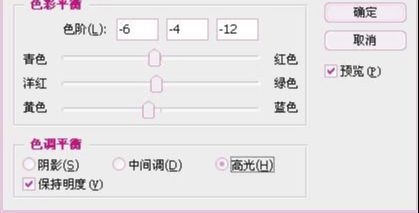
8、创建照片滤镜。
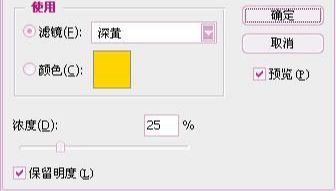
9、新建一个图层,盖印图层(CTRL+ALT+SHIFT+E),做出图层的暗角,完成。

PS调出照片的青黄色相关文章:
扫一扫手机观看!

最新更新的教程榜单
- photoshop做立体铁铬字03-08
- ps制作字体雪花效果03-08
- ps需要win10或者更高版本得以运行03-08
- adobe03-08
- ps怎么撤销的三种方法和ps撤销快捷键以及连03-08
- ps神经滤镜放哪里03-08
- Photoshopcs6和cc有什么差别,哪个好用,新手03-08
- ps怎么给文字加纹理03-08
- ps怎么修图基本步骤03-08
- adobephotoshop是什么意思03-08











