教程网首页 > 百科教程 > ps教程 》 ps合成两张照片后如何统一颜色
ps合成两张照片后如何统一颜色
效果图:

素材:
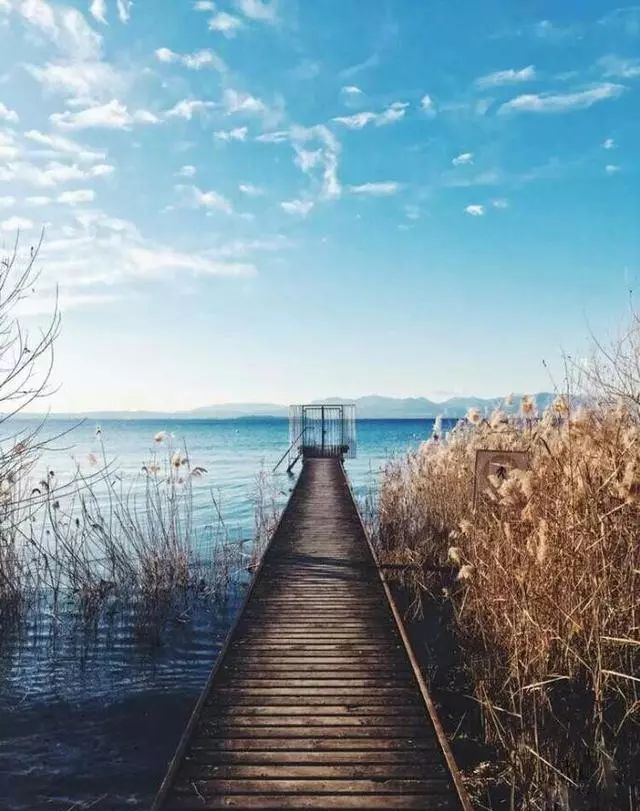

在PS中先打开背景照片,CTRL+J复制一个图层,接下来将背景中阴影、高光、和中间调取样出来,点击图层面板中的新建调整图层按钮,选择"阈值"。
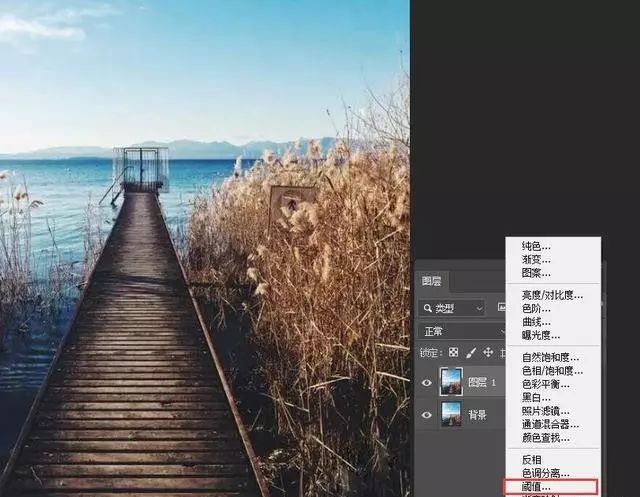
建立好了阈值调整图层后,属性面板中就会出现阈值调节滑块。先将调节滑块移动到最左边,这时照片内容就会变成纯白色。
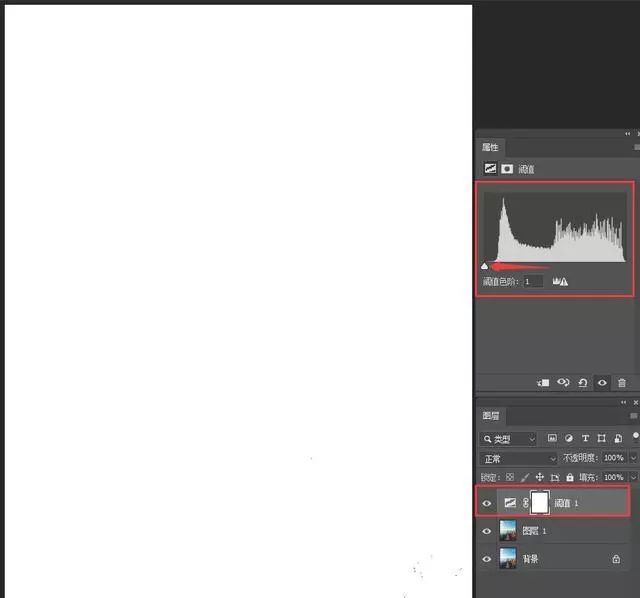
用鼠标从左向右一点一点慢慢的拖动滑块,直到画面中露出一点黑色为止。
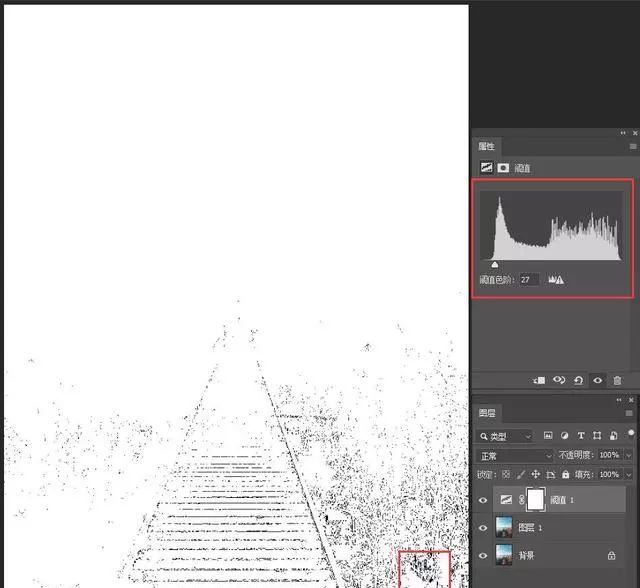
黑色区域用放大镜工具(快捷键),拖动鼠标,将右下角内容放大。
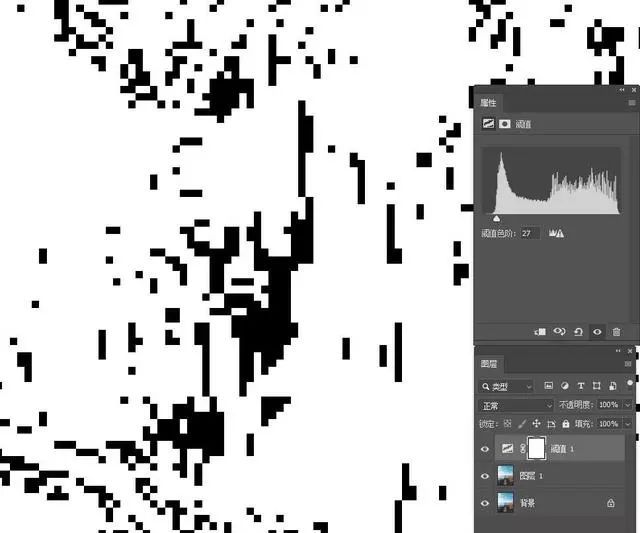
放大图片之后,在工具栏上的吸管工具按钮上,点击右键,选择"颜色取样器"工具,在黑色面积最大的区域,点击鼠标进行颜色取样。
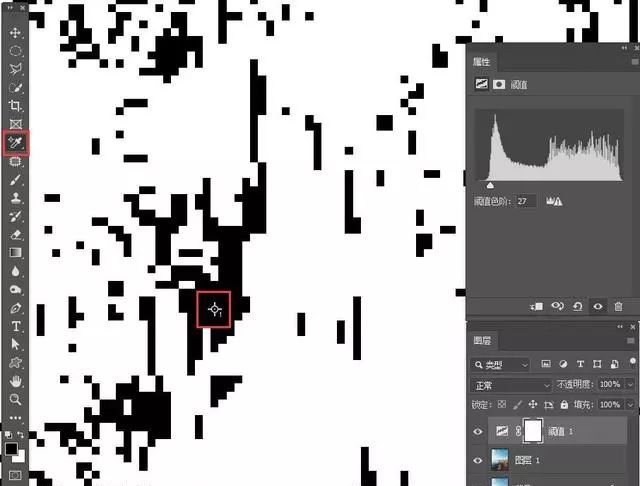
使用快捷键CTRL+数字0,可以把图片恢复到默认大小。将阈值滑块向右调整,拖到最右边。
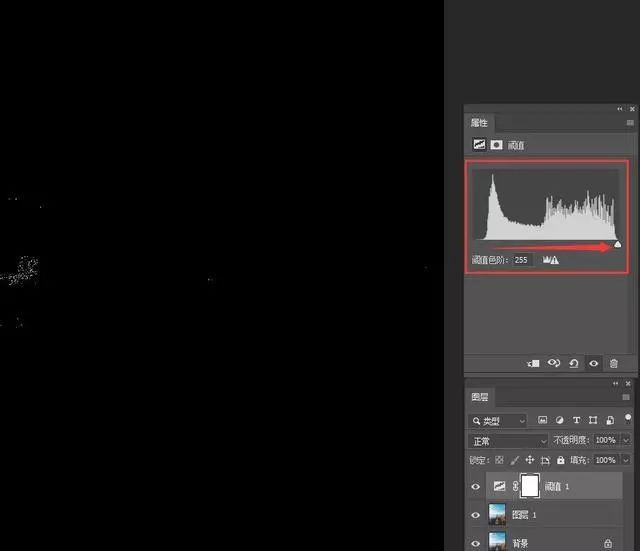
用同样的方法,在画面中找到最亮的地方,进行颜色取样。
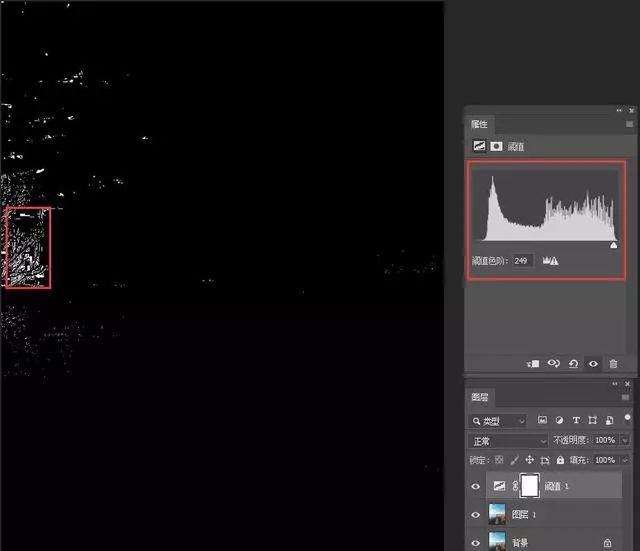
稍微拖动一点滑块,左边就露出一片白色区域,高光区域用放大镜工具,在面积较大的白色块上,使用"颜色取样器"进行取样。
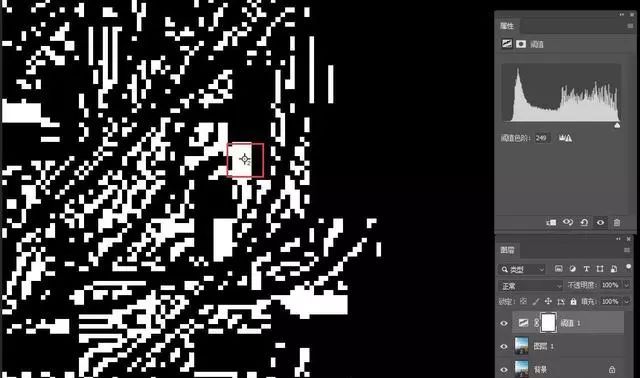
使用使用快捷键CTRL+0,将图片恢复到默认大小,关闭阈值图层前方的眼睛图标,看看取样的位置分别在哪里。
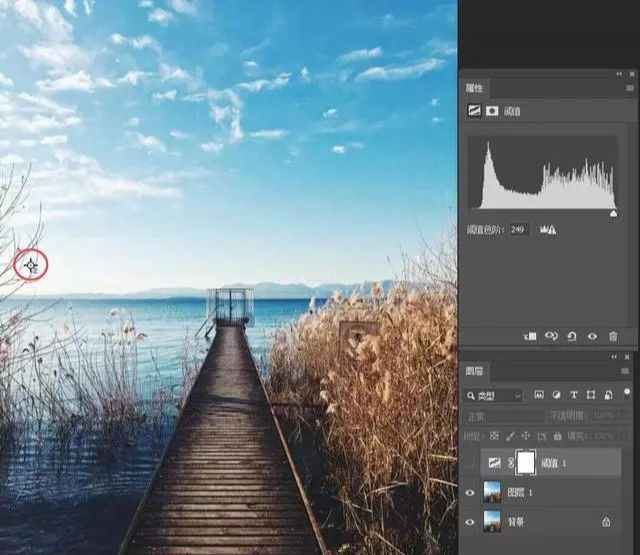
使用快捷键CTRL+SHIFT+N,新建图层,在弹出的窗口中,将点击模式菜单,将图层模式修改为"柔光",并且把下方的"填充柔光中性色"前面打勾,建立一个中性灰图层。
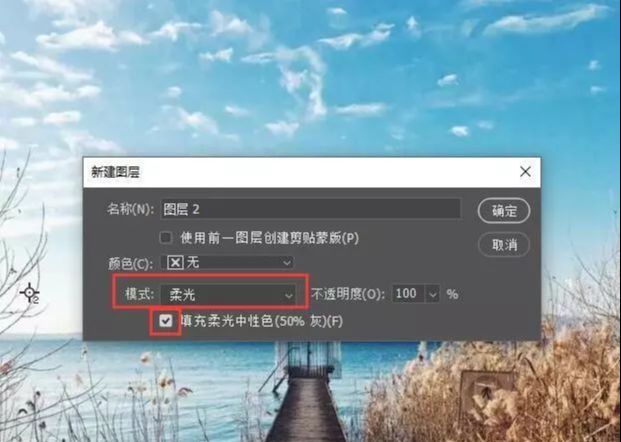
点击确定后,图层面板上就会多出来一个灰色的图层,鼠标左键按住灰色图层向下方拖动,把它放在阈值图层的下方,再将图层混合模式修改为"差值"。

接着把阈值图层前方的眼睛点上,打开预览,照片又变成了纯黑色。
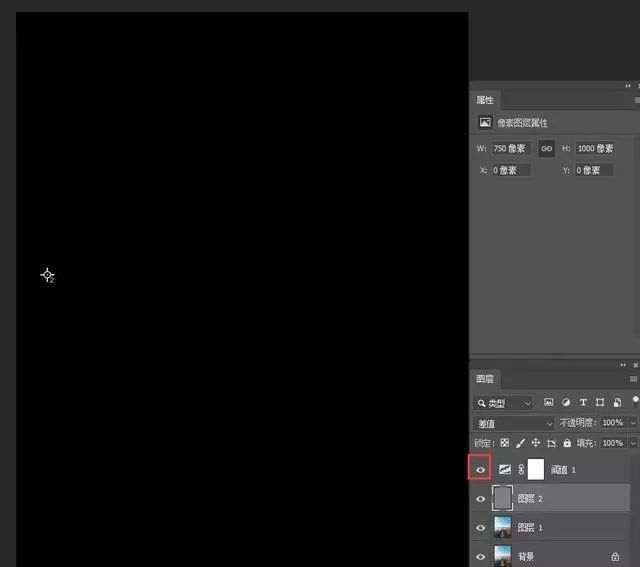
鼠标双击阈值图层,将阈值滑块拖动到最左边,从左向右慢慢的拖动,直到露出黑色色块为止。
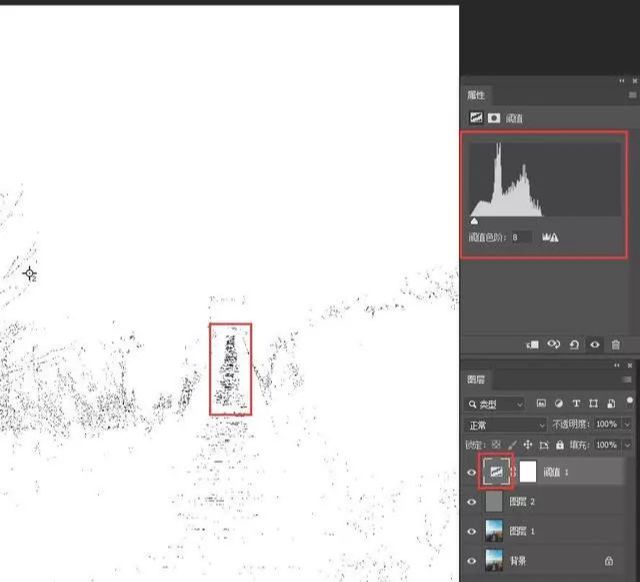
找到黑色密集的区域,放大图片,进行第三次颜色取样。
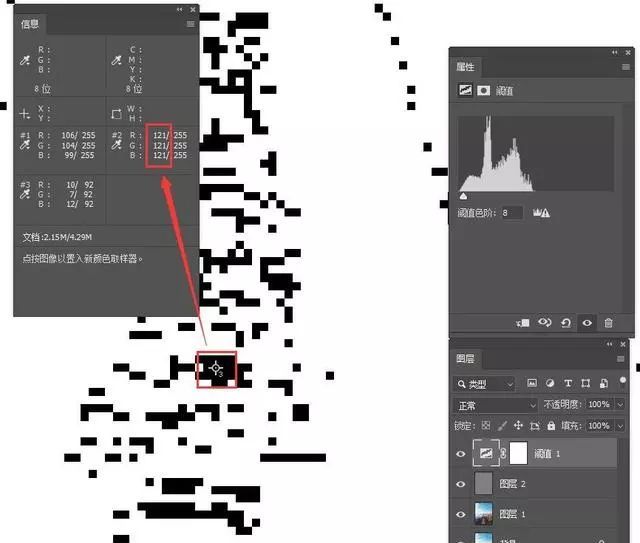
把图片缩放到默认大小,将阈值图层和灰色图层前面的预览眼睛关掉,再看看画面上的三个取样点。
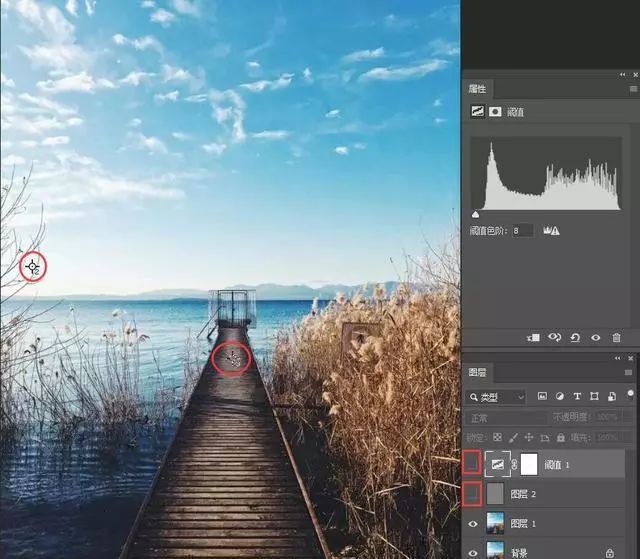
接下来,点击图层面板下方的新建透明图层按钮,为照片增加一个透明图层。
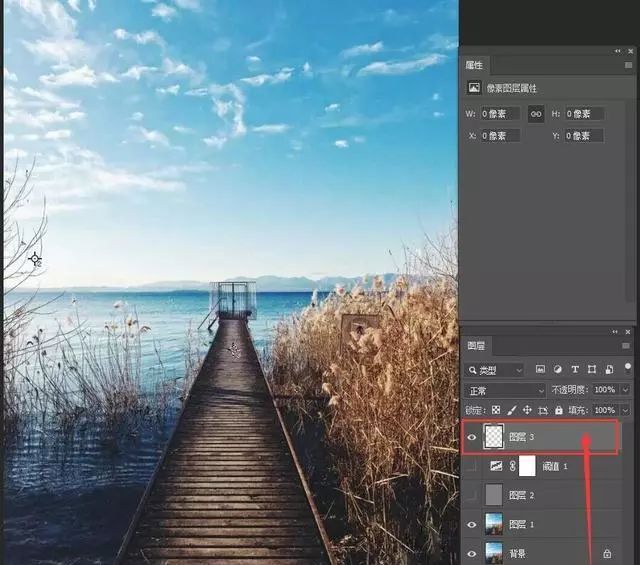
使用快捷键B,切换到画笔工具,右键点击图片,在弹出的画笔设置中,将画笔硬度设置为100%,上方的设置栏中,将画笔不透明度也同样设置为100%。
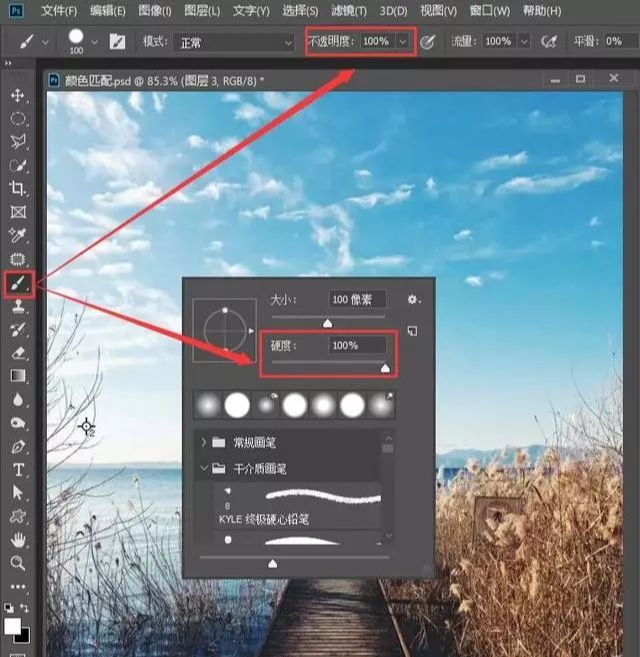
按住键盘上的ALT键,画笔的形状就会变成吸管,先来点击暗部的1号取样点。注吸管吸取颜色后,松开ALT键,在画面中天空部分,用画笔点击一下,就画出一个黑色的圆点。
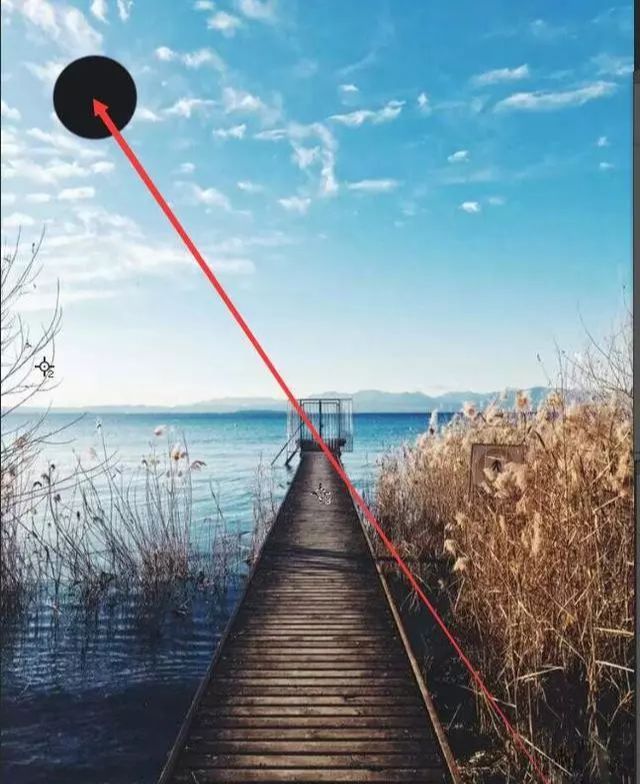
接着用同样的方法,去吸取高光和中间调的颜色,同样也都画上圆点。
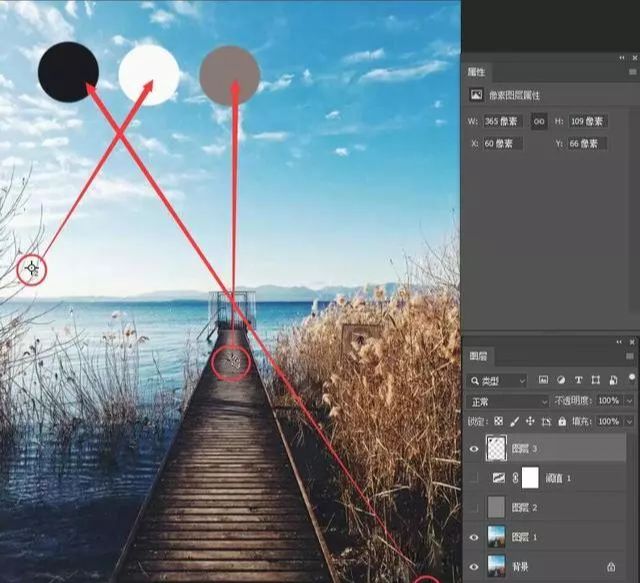
接下来,鼠标点击图层1,把之前抠图好的人物素材拖入画面中。
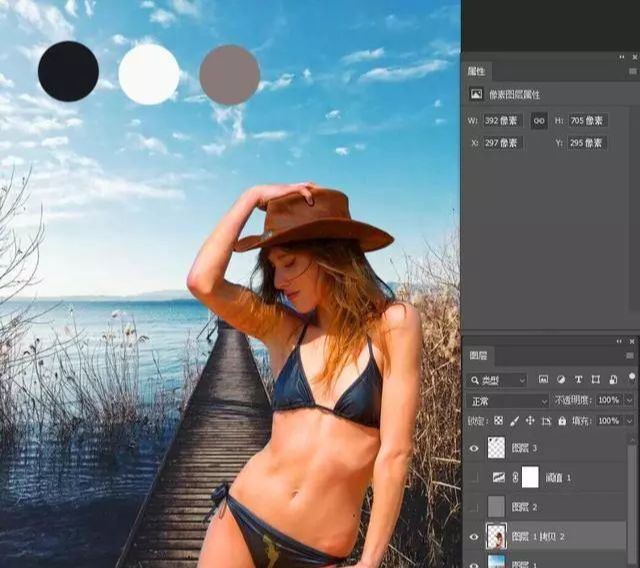
调整好位置和大小后,鼠标点击图层面板下方的"新建调整图层"按钮,选择倒数第二项"渐变映射"。
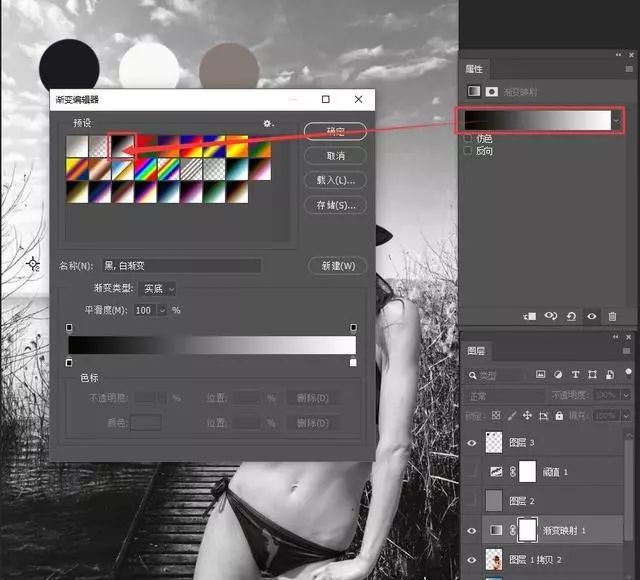
在属性面板中,点击渐变条,就会弹出"渐变编辑器"窗口,选择第三项"黑白渐变"。点击确定,完成设置。
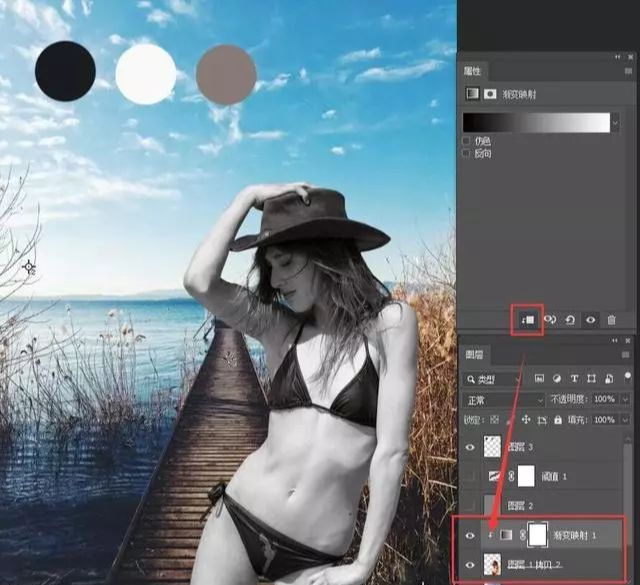
用鼠标点击属性面板上的渐变条,弹出渐变编辑器。
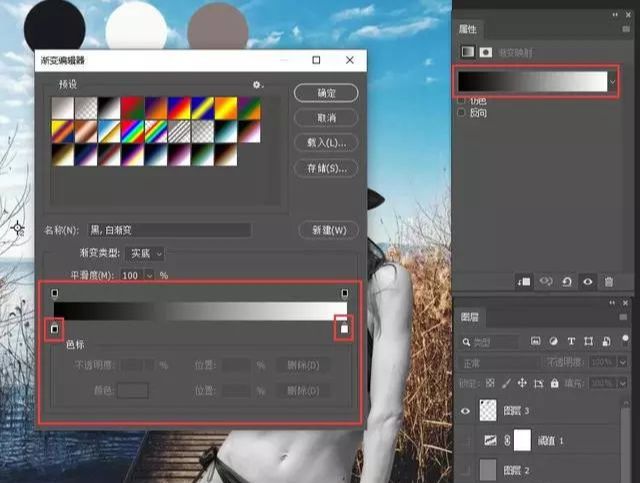
用鼠标双击红框标记处的黑色滑块,就会弹出拾色器,在拾色器中,选择最黑的颜色,设置好后点击确定。
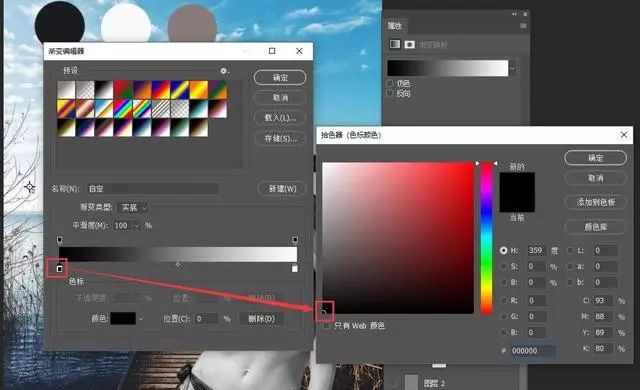
白色也是同样的方法来设置。
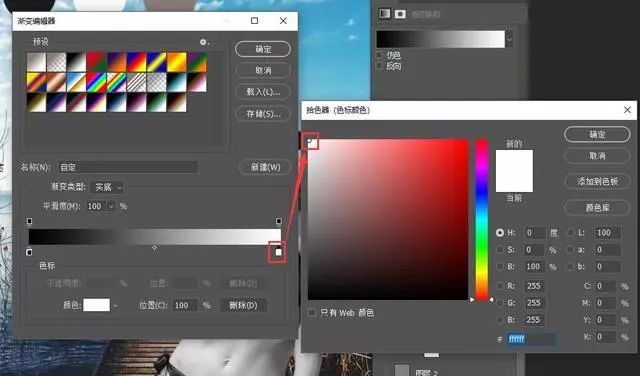
添加中性灰滑块。
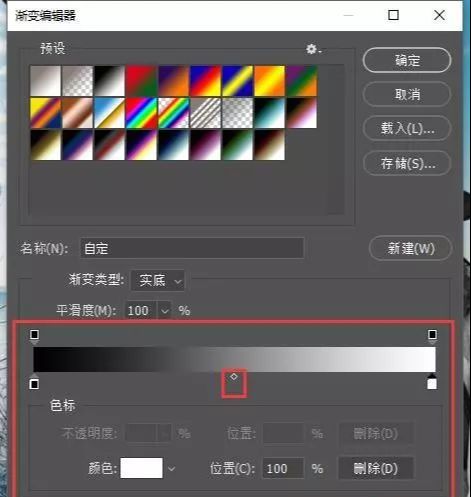
在设置好了纯黑色和纯白色之后,渐变条正中间的位置上出现了一个小点,用鼠标在小点的下方点击一下左键,就可以添加出来一个滑块。
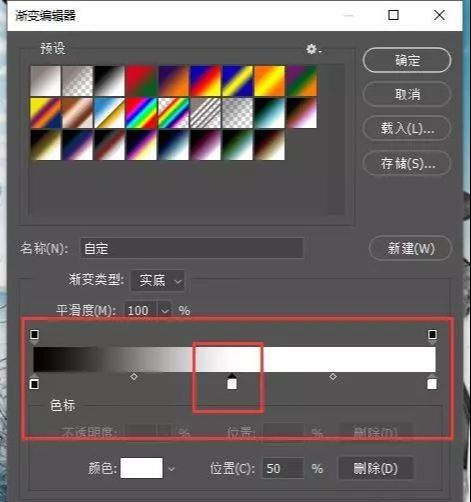
双击这个滑块,就可以弹出拾色器,进行颜色设置。设置中性灰,在拾色器的RGB三个数值面板中,输入128,点击确定。
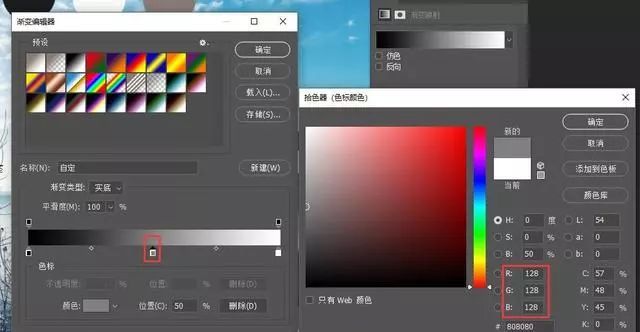
在图层面板上,鼠标双击渐变映射图层,点击属性面板上的渐变条,弹出渐变编辑器,鼠标点一下黑色滑块,指针会变成吸管,用吸管去吸取画出来的黑色圆形,这样,暗部颜色就与之前做好的颜色取样数值相同。
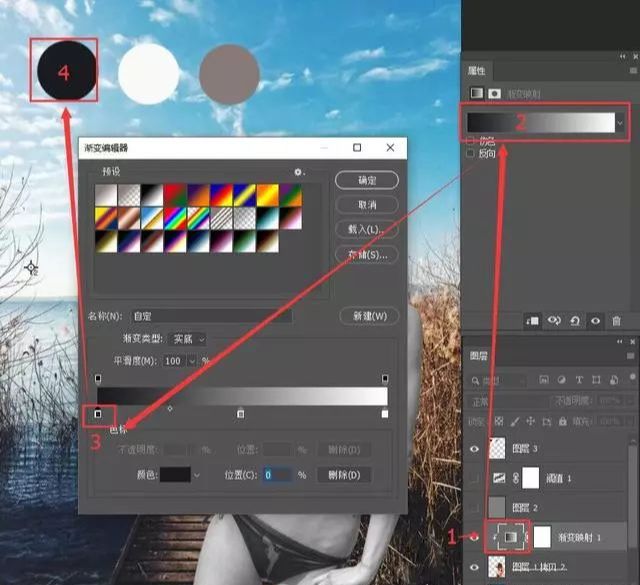
点击白色滑块,吸取白色圆点上的颜色。再点击中间的灰色滑块,吸取灰色圆点上的颜色。做完这些后,点击确定,渐变映射的颜色。
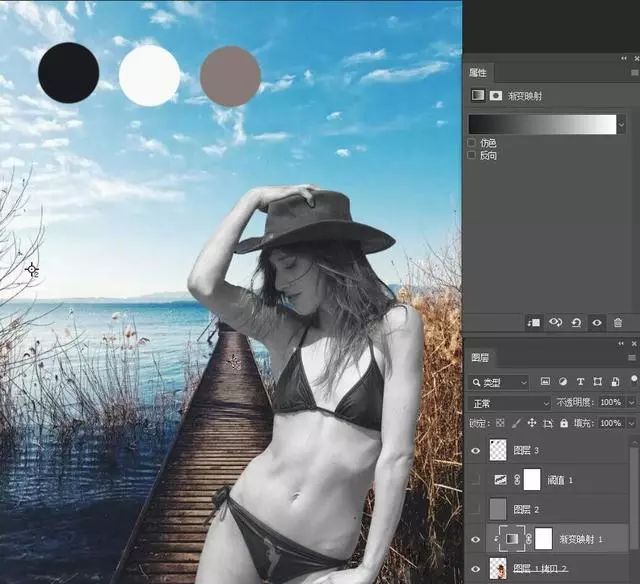
接着降低渐变映射图层的不透明度,调整数值。
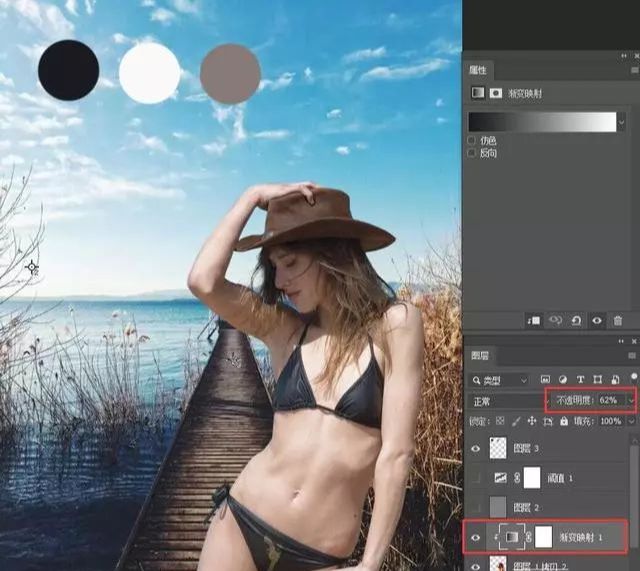
把不用的图层删除。

ps合成两张照片后如何统一颜色相关文章:
无相关信息扫一扫手机观看!

最新更新的教程榜单
- photoshop做立体铁铬字03-08
- ps制作字体雪花效果03-08
- ps需要win10或者更高版本得以运行03-08
- adobe03-08
- ps怎么撤销的三种方法和ps撤销快捷键以及连03-08
- ps神经滤镜放哪里03-08
- Photoshopcs6和cc有什么差别,哪个好用,新手03-08
- ps怎么给文字加纹理03-08
- ps怎么修图基本步骤03-08
- adobephotoshop是什么意思03-08











