教程网首页 > 百科教程 > ps教程 》 PS营造中国风的诗情画意照片
PS营造中国风的诗情画意照片
效果图:

第一步:【裁剪】在人物中间添加一条参考线,使用【裁剪工具】,以参考线为中轴线,将画面两侧的树干裁去。
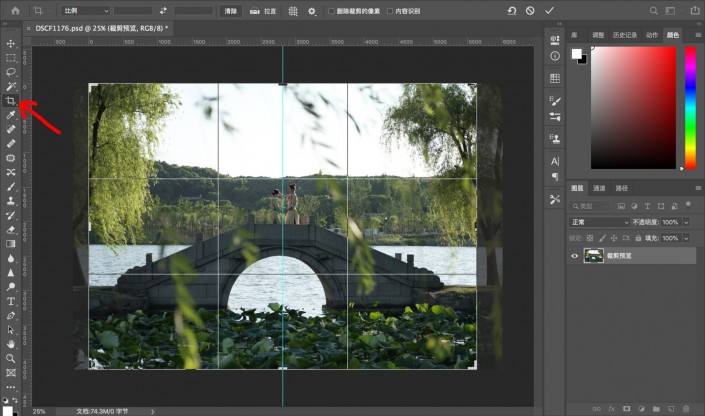
第二步:【添加图层蒙版】,选中蒙版并双击,选择【反相】,然后使用【白色】【画笔】将需要去除的部分【在蒙版上】涂抹出来。


第三步:【瑕疵处理】ctrl+alt+shift+E盖印图层。使用【仿制图章】工具,将图上明显穿帮的几处前后景修补掉。
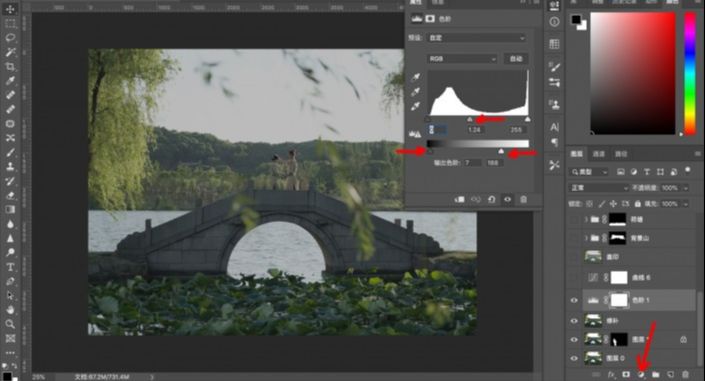
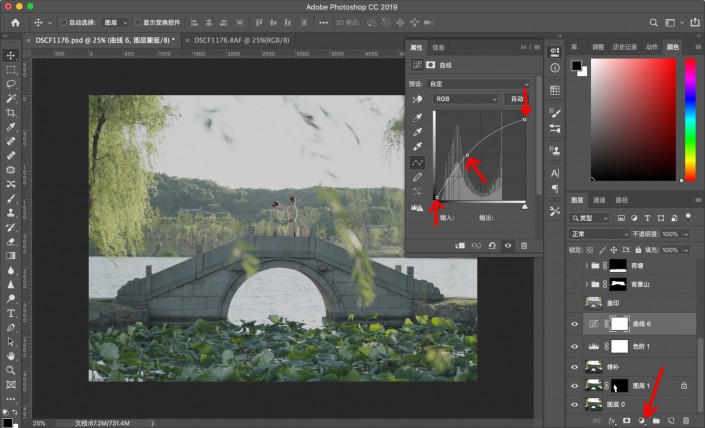
第四步:【提亮画面】【新建调整图层】-【色阶】,压低亮部,减弱阴影,降低明暗对比度。【新建调整图层】-【曲线】,提高整体亮度,再次压低高光,减弱阴影,降低明暗对比。最后ctrl+alt+shift+E创建盖印。


第五步:使用【钢笔工具】将人物抠出来,【羽化】1个像素,ctrl+c复制,ctrl+v粘贴到新的图层【人物】。

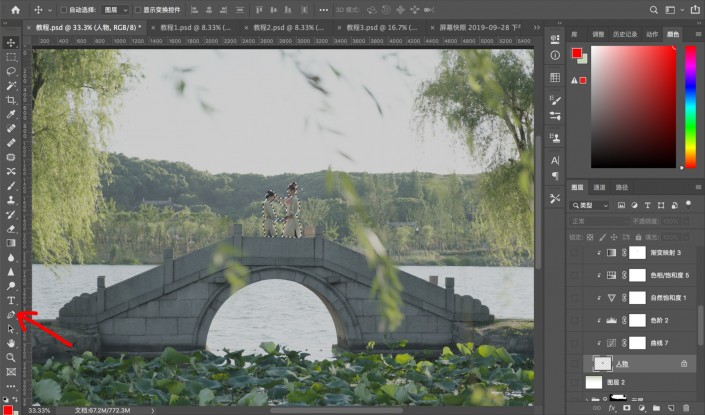
第六步:新建【调整图层】-【曲线】,按住alt键,鼠标点击曲线图层与人物图层之间的间隔,曲线图层前出现一个向下的箭头,即【创建剪贴蒙版】,分别调整【曲线】、【色阶】、【自然饱和度】、【色相/饱和度】,整体提亮人物,降低明暗对比,增加饱和度,并使得衣服颜色稍往绿色偏。最后,添加【渐变映射】调整图层,仍然执行【创建剪贴蒙版】,选择【黑白渐变】,改变图层【混合模式】为【柔光】,适当降低不透明度到54%,可以增加衣服的纹理对比度,使得衣服更有质感一些。

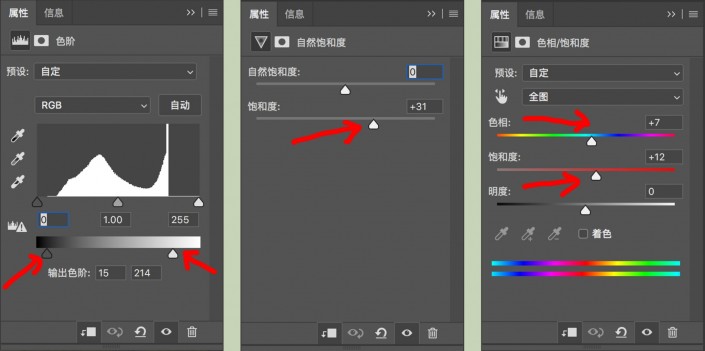
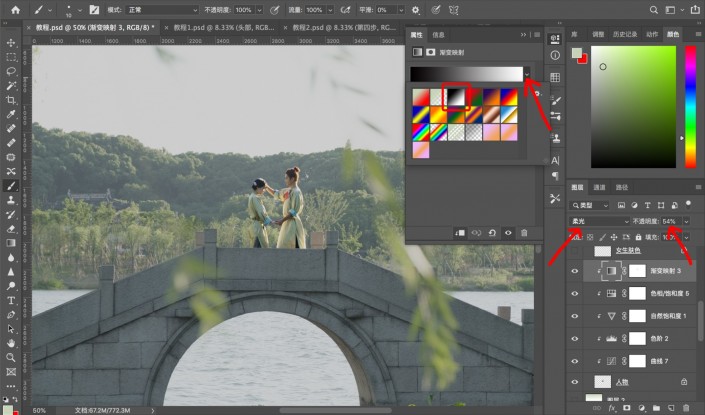
第七步:【肤色修正】在人物整体调色完毕之后发现肤色还是太暗,利用【钢笔】工具,在刚才的人物图层上将男生和女生的肤色分别再抠出来。【创建调整图层】-【曲线】,再次【创建剪贴蒙版】,只对女生肤色起作用,提亮肤色。【创建调整图层】-【可选颜色】,适当加黄色,加红色,减青色,直至肤色正常。男生的肤色也是同理操作,数据可以与女生肤色不同。
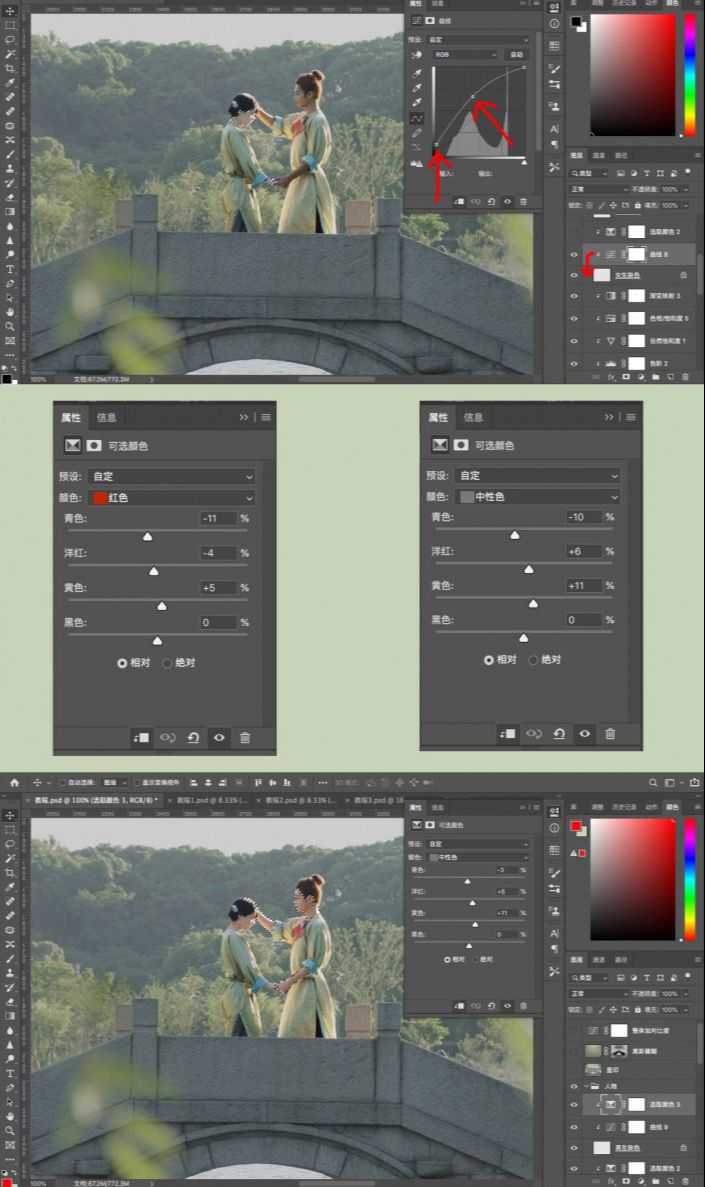
第八步:对背景的山做模糊处理。ctrl+J复制图层,【滤镜】-【模糊】-【高斯模糊】,半径20像素,然后ctrl+G创建新组【背景山】,选中该组,【添加图层蒙版】,使得蒙版作用在整个分组上。双击蒙版,【反相】,然后用【白色】【画笔】,不透明度40%,在蒙版上将远处的山的位置涂抹出来。最后【新建调整图层】-【曲线】提亮暗部。

第九步:ctrl+G添加新组【荷塘】,为分组【添加图层蒙版】,蒙版【反相】,用【白色】【画笔】,不透明度40%,将荷塘在蒙版上涂抹出。添加【曲线】调整图层,提亮荷塘颜色,降低阴影,降低明暗对比。再通过调整【色相/饱和度】和【可选颜色】,将荷塘的颜色往黄绿上靠。

第十步:创建分组【桥】,并且创建分组下的图层蒙版,通过【曲线】提亮,创建【纯色】-【填充图层】,将【混合模式】改为【正片叠底】,填充一个偏白一些的橙色,像是自然阳光下暖色的桥。最后通过【渐变映射】-【黑白】,来适当增加对比度,【混合模式】为【柔光】,不透明度20%。
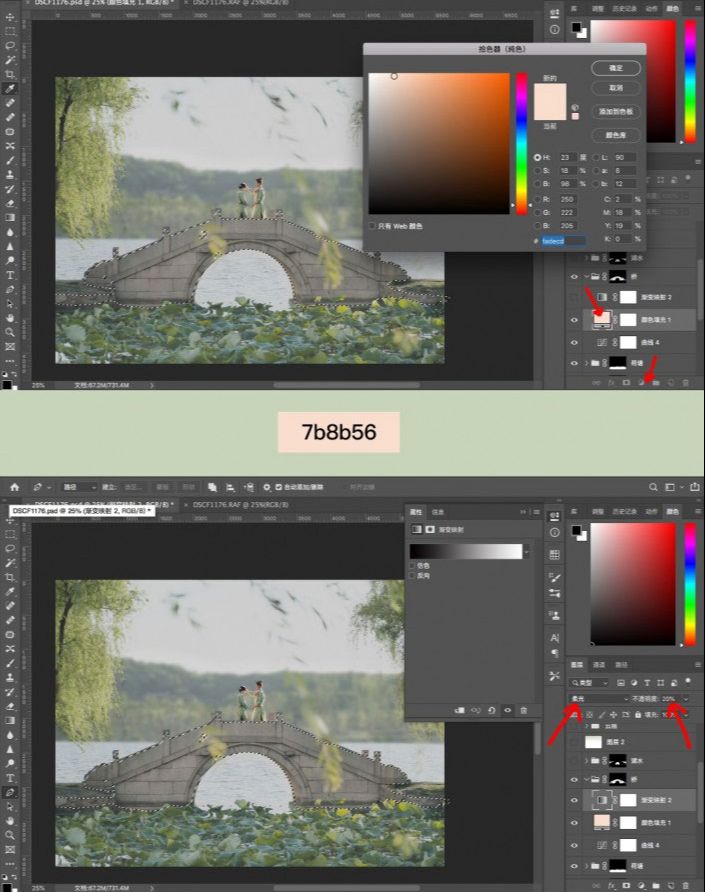
第十一步:创建【湖水】的分组蒙版,通过【曲线】压低暗部,增加暗部对比,使湖水波纹的细节能够拉回来一些。添加【调整图层】-【照片滤镜】,双击更改该滤镜的颜色,选择一个绿偏黄一些的颜色。再通过【色相/饱和度】,将颜色调成绿偏蓝,增加饱和度。
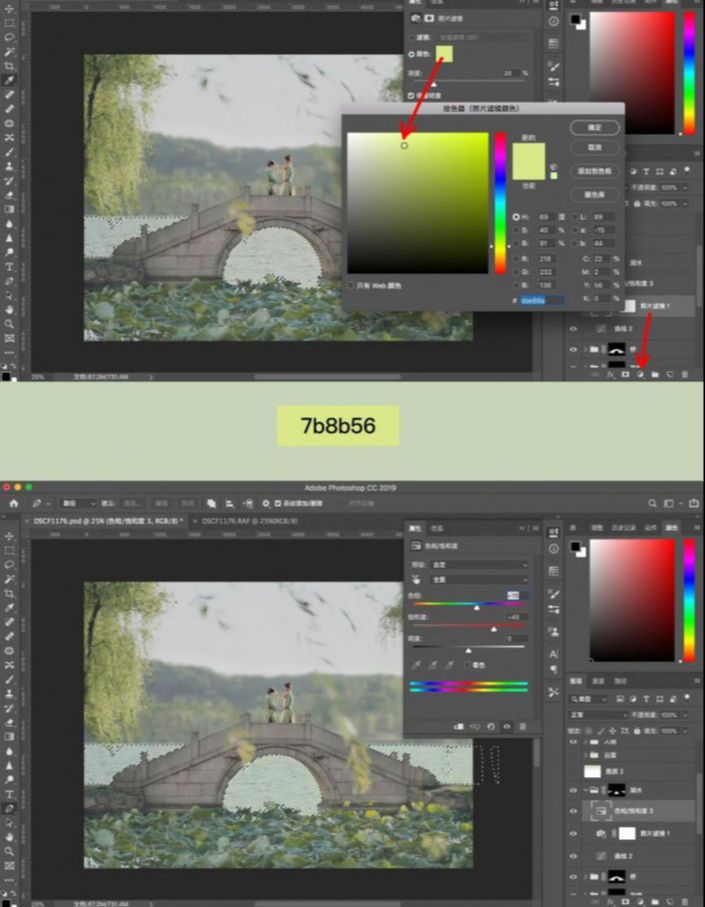
第十二步:将准备好的云层的素材拖移进来,将【混合模式】改为【正片叠底】。使用【仿制图章】将天空中多出来的树修补掉。创建【云层】分组,为分组添加蒙版,【反相】,使用【白色】【画笔】,不透明度36%,将天空涂抹出来。
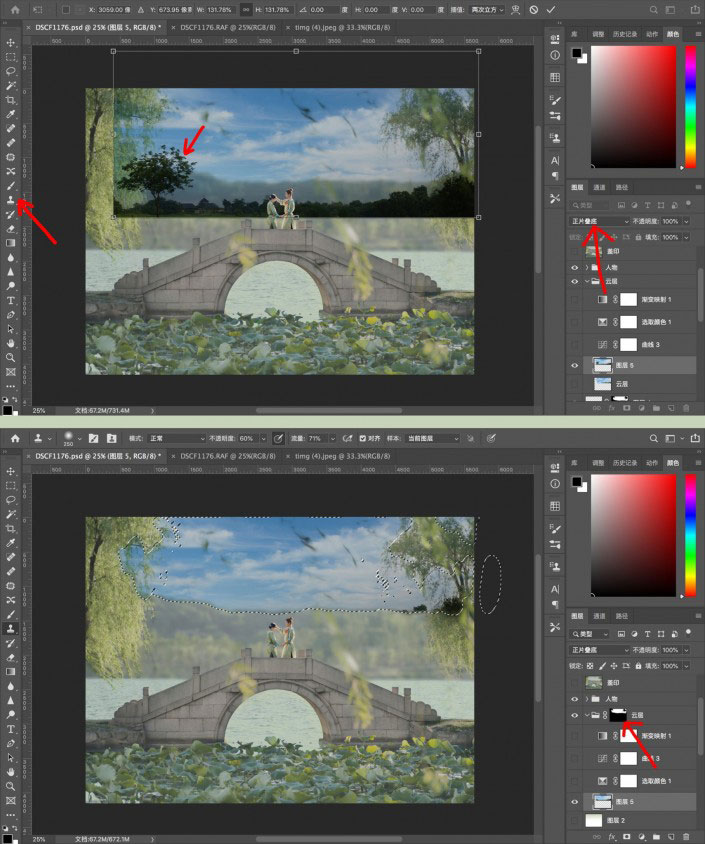
十三步:【统一色彩】通过【可选颜色】,将天空减青色,减蓝色。
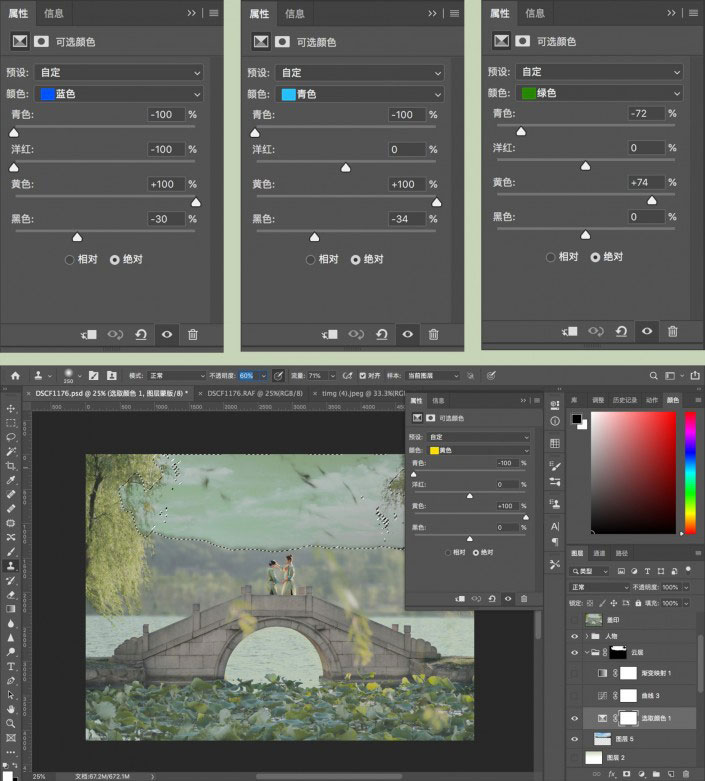
第十四步:【局部提亮】通过【曲线】提高天空亮度,并且压低暗部,增加云层对比度。添加【调整图层】-【渐变映射】-【黑白】,【混合】。
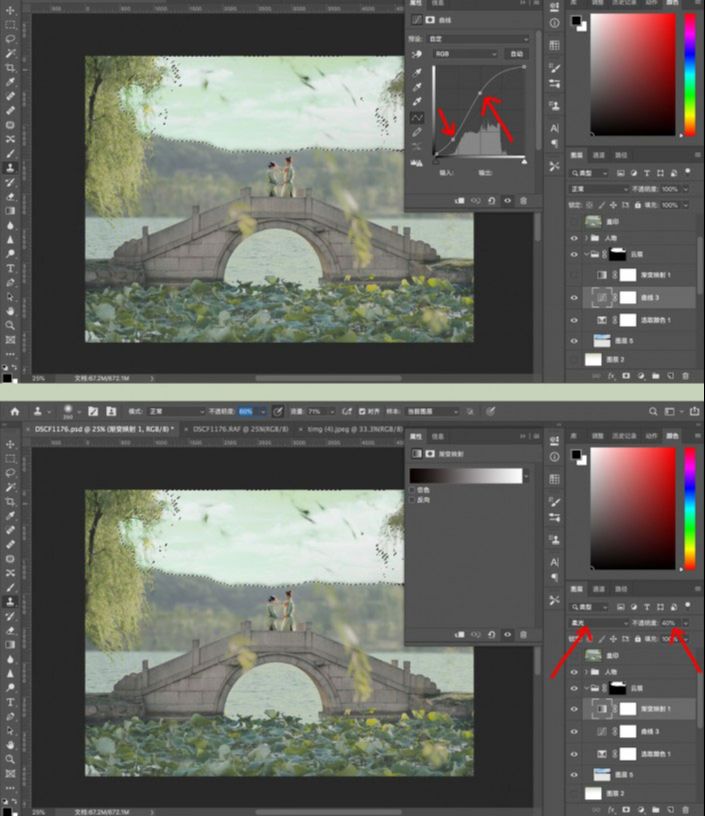
第十五步:新建【空白图层】,更改【前景色】,从画面上选取一个比较淡偏灰的绿色。选择【渐变工具】,从上往下画一笔,然后将图层【混合模式】更改为【正片叠底】,不透明度40%。
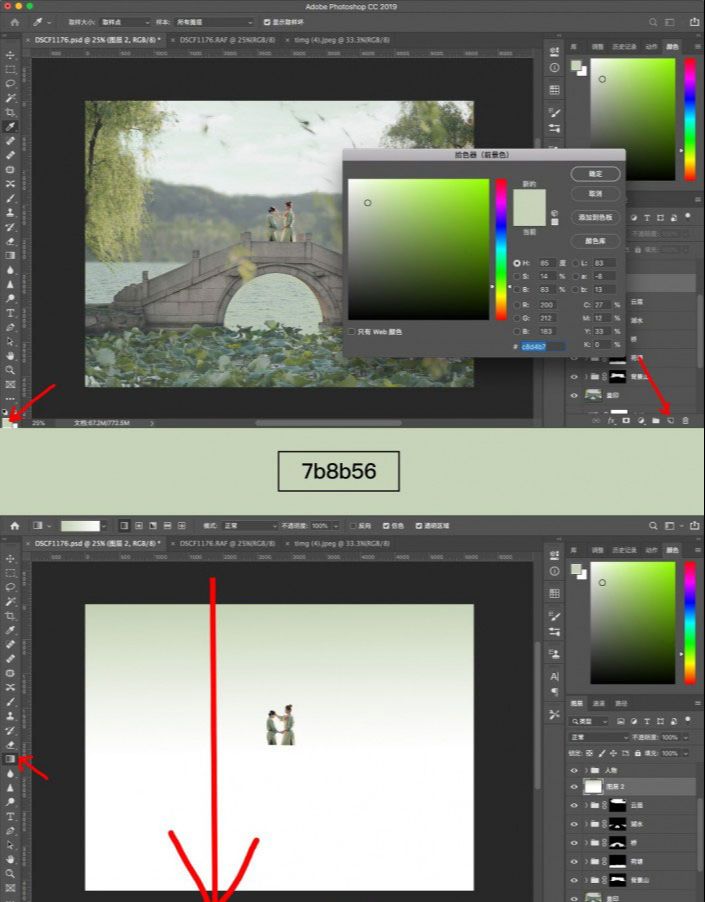
第十六步:ctrl+alt+shift+E盖印图层,ctrl+J复制图层,【滤镜】-【模糊】-【高斯模糊】,半径开到最大。【添加图层蒙版】,使用【黑色】【画笔】,不透明度40%,在蒙版上先将画面整体画一遍,再将不透明度调低,20%左右,将【人物】、【桥】、【天空】、【远处的荷塘】画出来。最后将图层不透明度调低到55%。
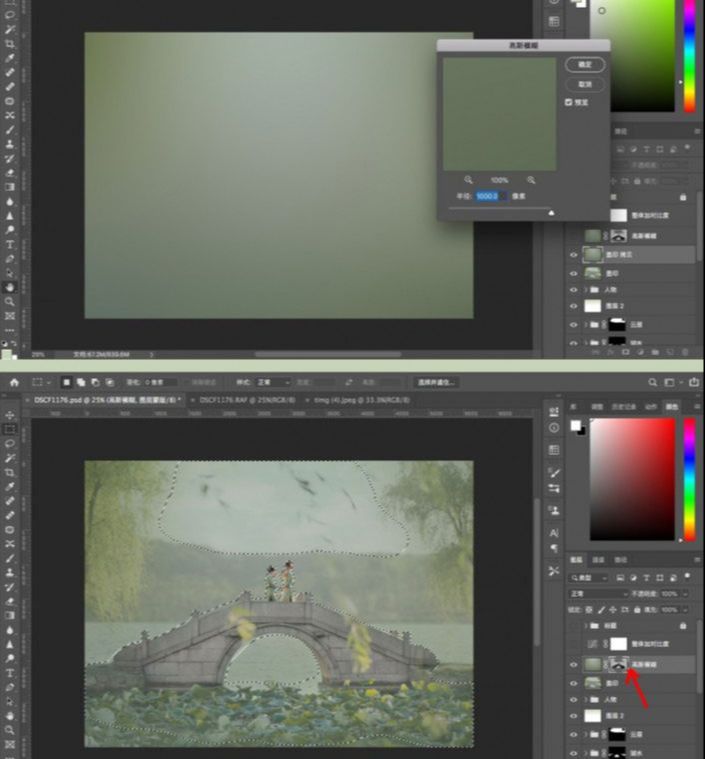
第十七步:【增强对比】调整【曲线】,不透明度80%,增加整体对比度,让画面更鲜艳活泼。


PS营造中国风的诗情画意照片相关文章:
无相关信息扫一扫手机观看!

最新更新的教程榜单
- photoshop做立体铁铬字03-08
- ps制作字体雪花效果03-08
- ps需要win10或者更高版本得以运行03-08
- adobe03-08
- ps怎么撤销的三种方法和ps撤销快捷键以及连03-08
- ps神经滤镜放哪里03-08
- Photoshopcs6和cc有什么差别,哪个好用,新手03-08
- ps怎么给文字加纹理03-08
- ps怎么修图基本步骤03-08
- adobephotoshop是什么意思03-08











