教程网首页 > 百科教程 > ps教程 》 PS制作一种逃离题材的炫酷电影海报
PS制作一种逃离题材的炫酷电影海报
效果图:
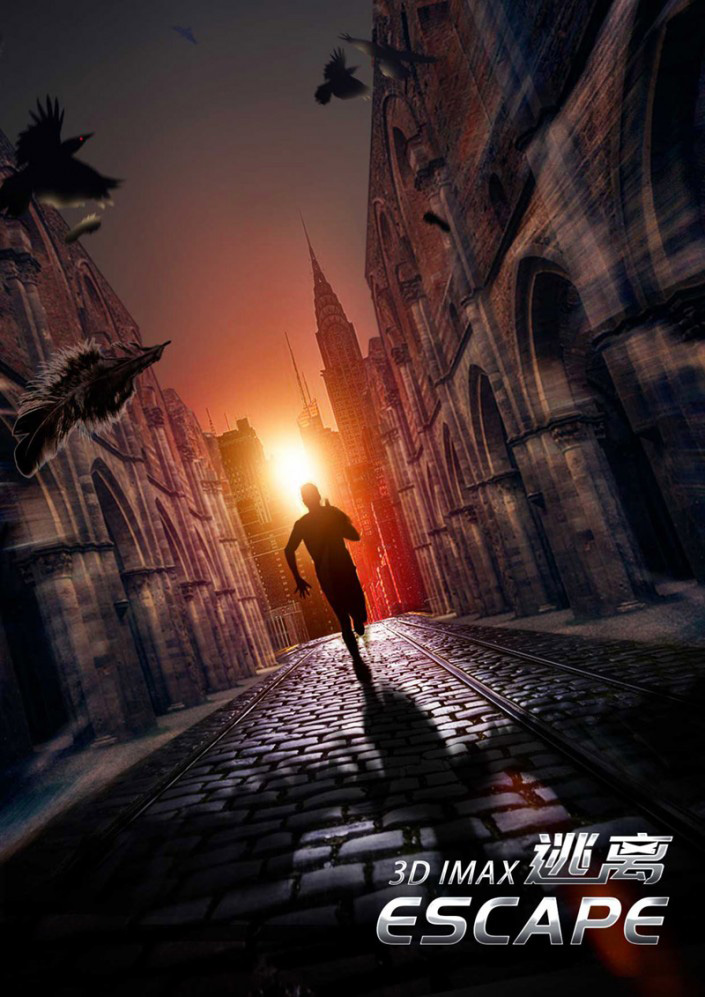
素材:

1、新建文件,填充背景色为灰色,置入地面素材。
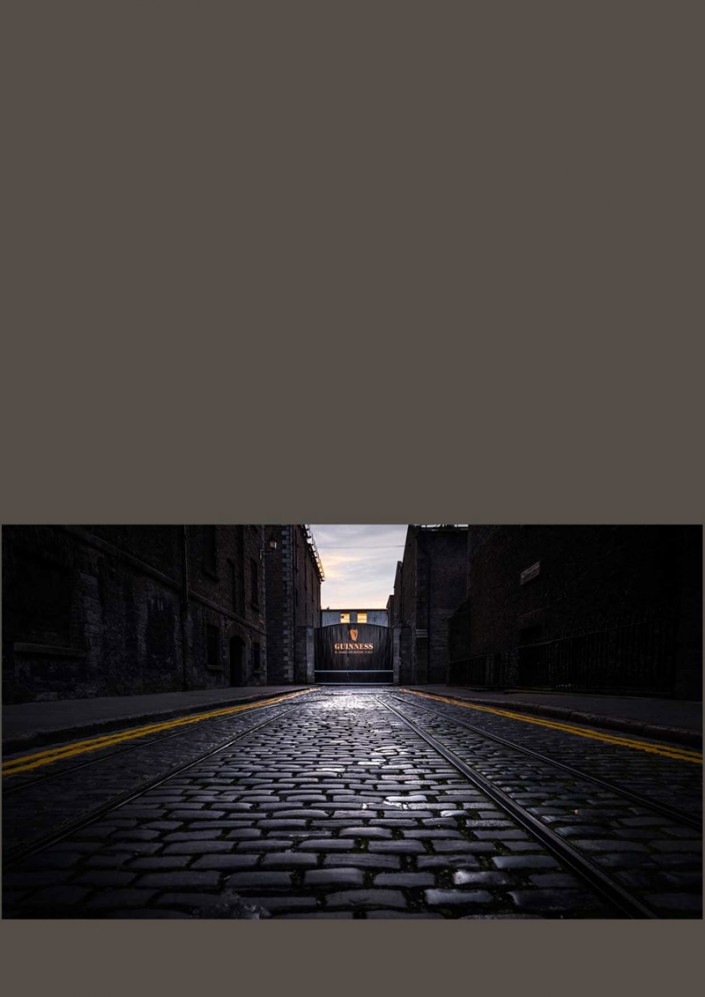
2、把路面倾斜变形。
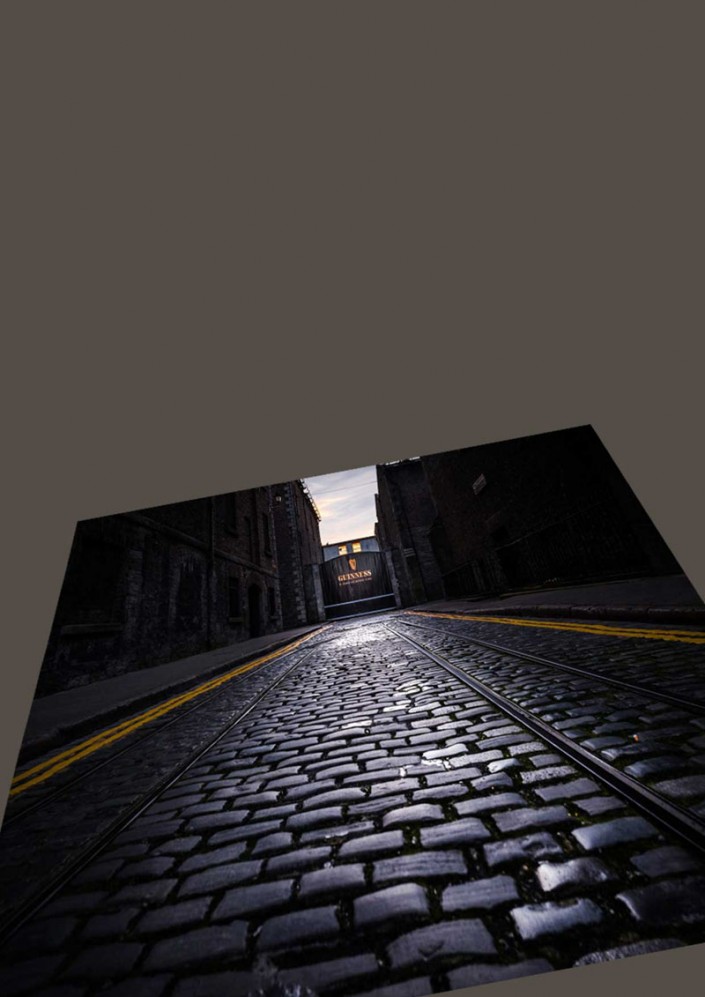
3、置入建筑物素材,将它倾斜。

4、将其抠出,用色阶调整,压暗处理。

5、复制一个建筑物,水平翻转,放置右边调整好位置。

6、置入城市图片到画布中间,并将其倾斜。

7、用色阶调整色调。

8、调整好之后,会变成夕阳红的色调。

9、用蒙版擦拭该图的边界,让其融合画面。画面底部间隙也涂抹黑色。

10、在画面顶部新建“曲线”层调整,是画面变亮些。
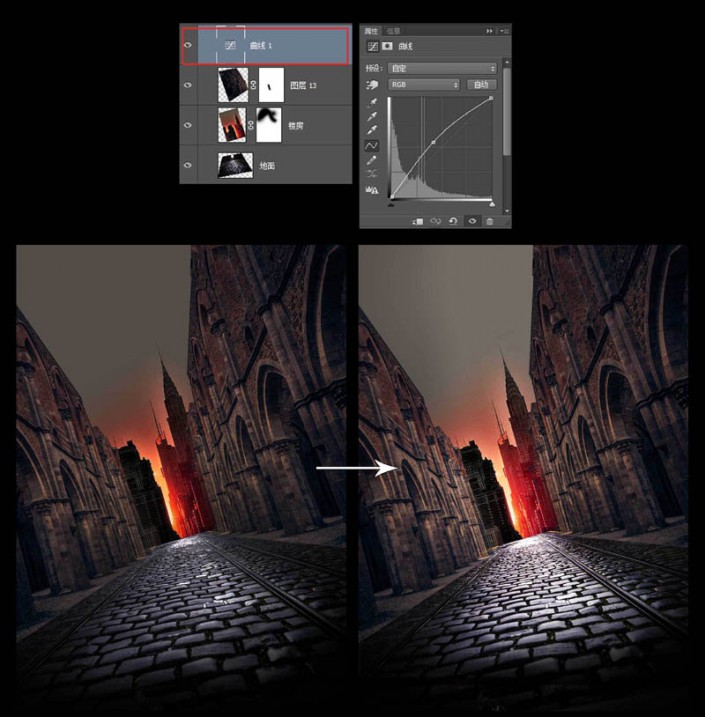
11、置入亮光素材,图层混合模式选择“滤色”,制作阳光效果。
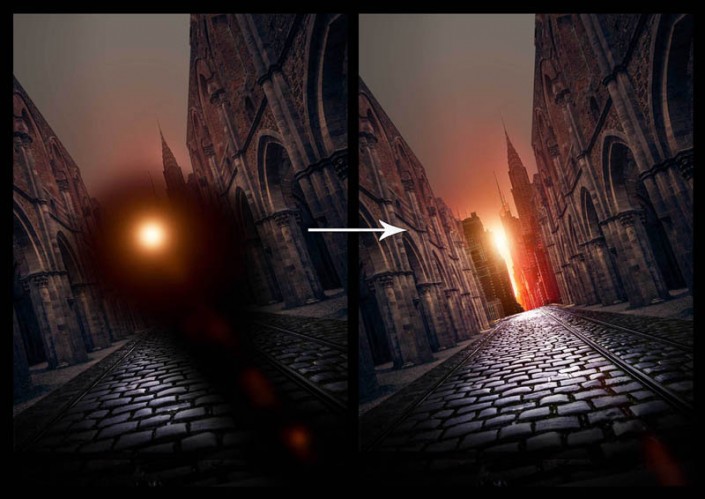
12、置入人像剪影。

13、复制一层人像剪影,垂直翻转并透视拉伸。

14、进行动感模糊。图层混合模式为“正片叠底”。不透明度95%。
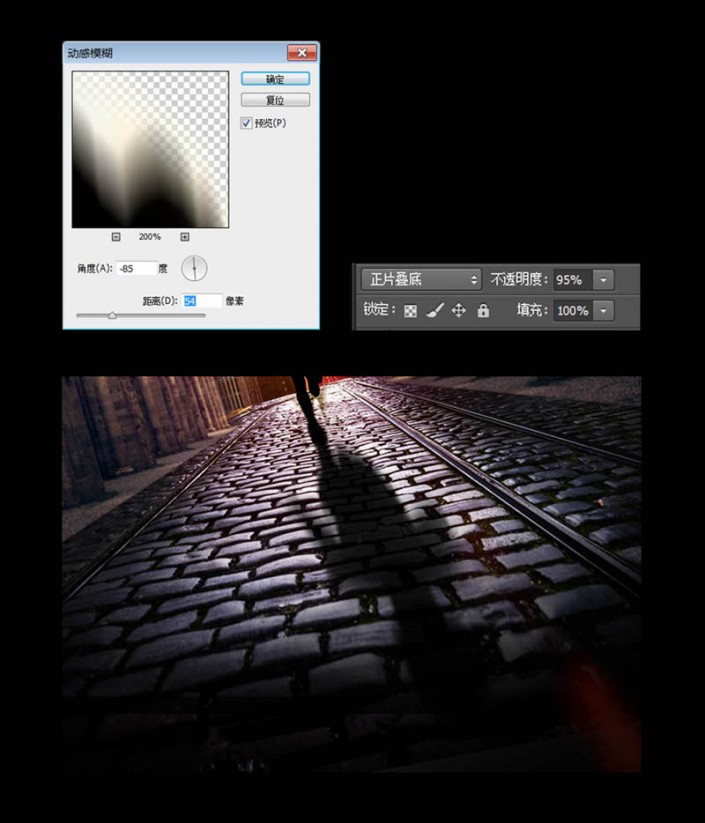
15、同样方法,添加翅膀阴影。

16、复制一层“步骤10”的太阳光,移动至人物图层的上一层。让阳光有种通透的感觉。

17、点击最顶层,按快捷键Shift+Ctrl+Alt+e,盖印图层。“滤镜”--“模糊”--“径向模糊”进行调整。
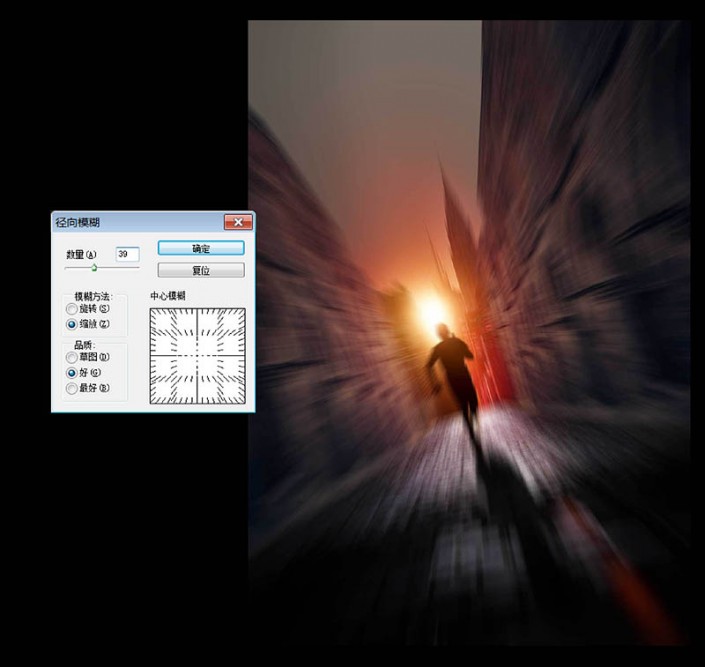
18、再选择“滤镜”--“锐化”--“USM锐化”调整。
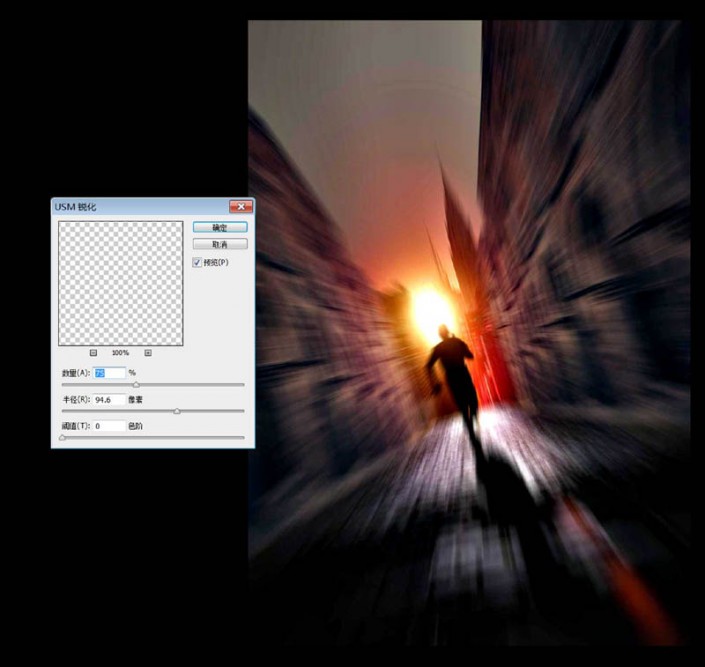
19、对该图层进行蒙版操作,涂抹出主体,让画面稍微有点动感即可。

20、置入乌鸦素材,和羽毛素材。

21、输入文字标题。

22、双击标题图层,进入“图层样式”进行逐个参数调整。
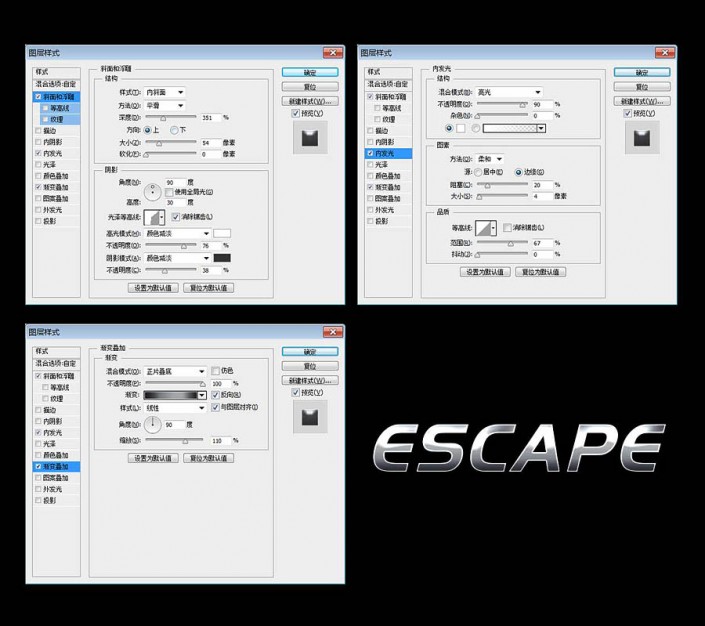
23、排上其他文字,样式效果。
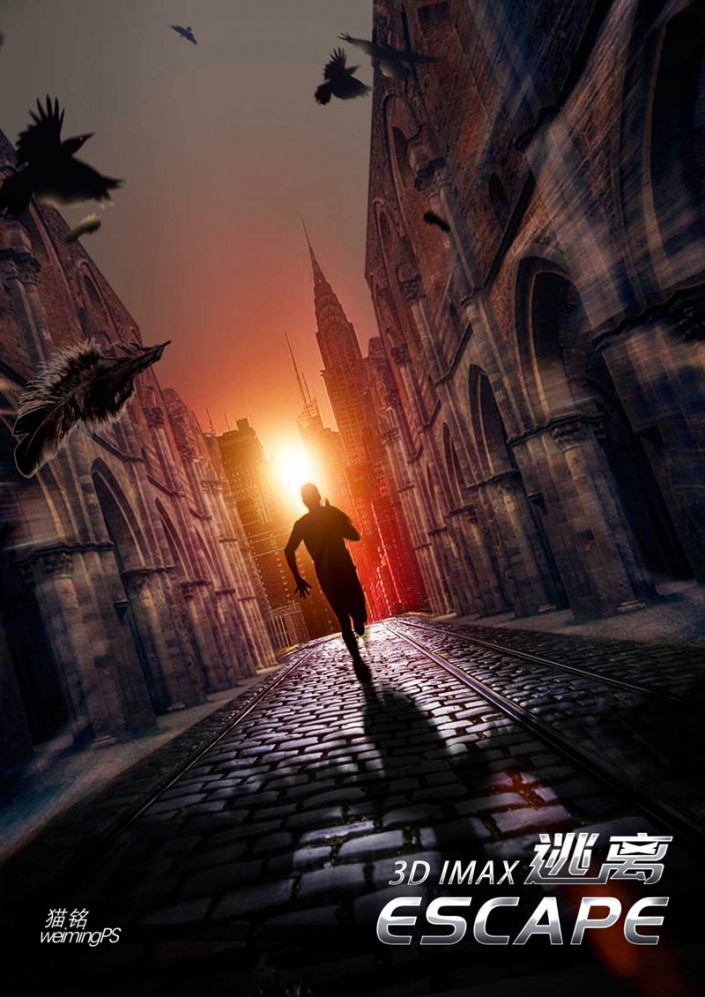
24、在最顶层新建图层,拉一道灰色渐变在左上角天空位置,起压暗作用。
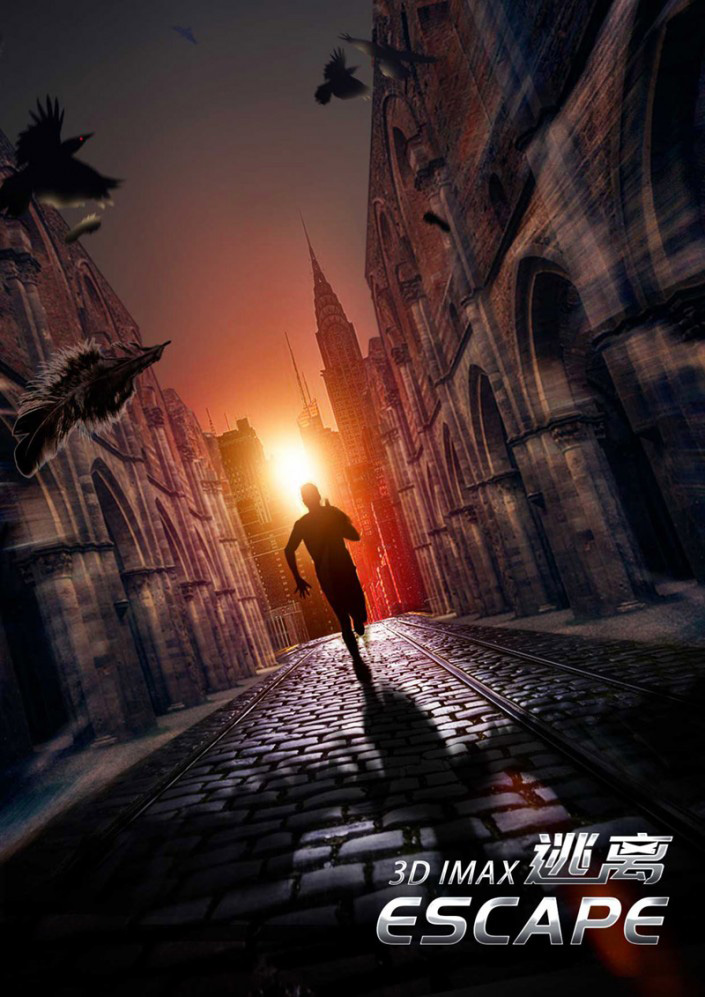
完成:

PS制作一种逃离题材的炫酷电影海报相关文章:
无相关信息扫一扫手机观看!

最新更新的教程榜单
- photoshop做立体铁铬字03-08
- ps制作字体雪花效果03-08
- ps需要win10或者更高版本得以运行03-08
- adobe03-08
- ps怎么撤销的三种方法和ps撤销快捷键以及连03-08
- ps神经滤镜放哪里03-08
- Photoshopcs6和cc有什么差别,哪个好用,新手03-08
- ps怎么给文字加纹理03-08
- ps怎么修图基本步骤03-08
- adobephotoshop是什么意思03-08











