教程网首页 > 百科教程 > ps教程 》 ps cs6设计简洁新年贺卡教程
ps cs6设计简洁新年贺卡教程
最终效果

1、新建一个大小1920*1200像素的文档,RGB颜色模式,分辨率72像素/英寸。新建一个图层,双击打开图层样式,选择渐变叠加。
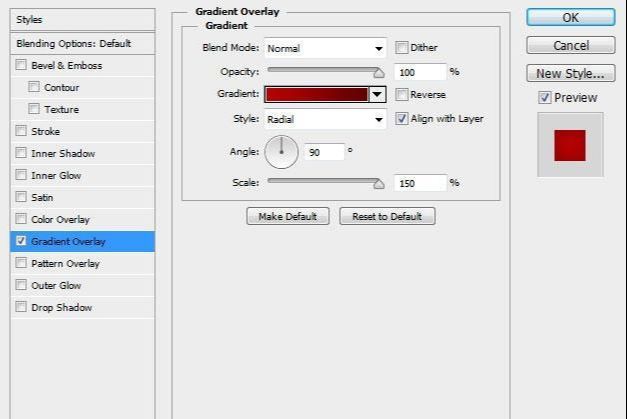
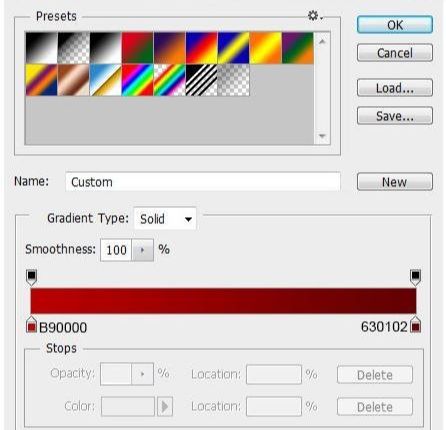
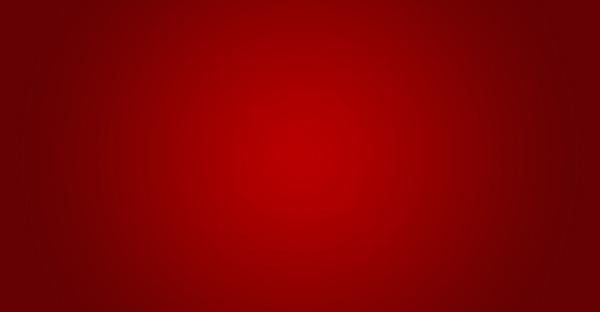
2、下载雪花形状。加载到画笔里面。
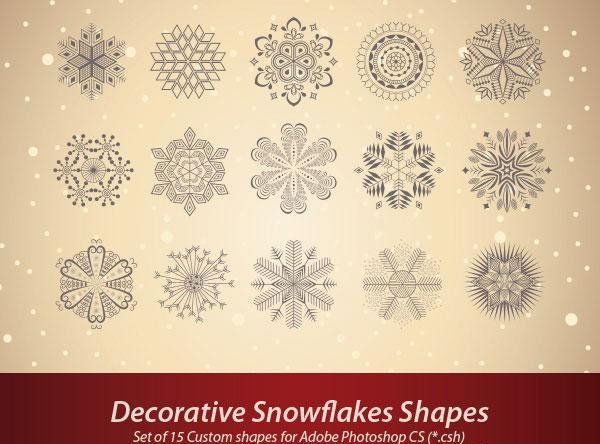
3、创建雪花背景图案,新建一个大小68px*76px的新文档,RGB颜色模式,分辨率为72像素/英寸。选择自定义形状工具(U),在选项栏中点击形状打开选择菜单。寻找一个下载的雪花形状,然后双击形状缩略图来选择它。
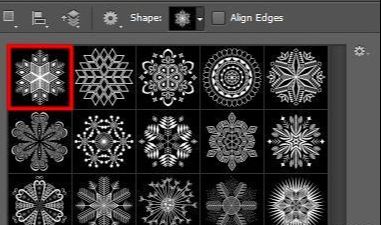
4、单击拖动来绘制雪花。颜色白色,背景层黑色。
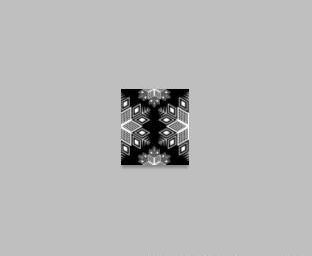
5、隐藏黑色的背景图层,然后去编辑>定义图案。输入名称。返回到主文档,新建一个图层,去编辑>填充,在填充对话框中,使用自定图案,然后单击确定。

6、设置图层填充为21%,改变混合模式为“叠加”。
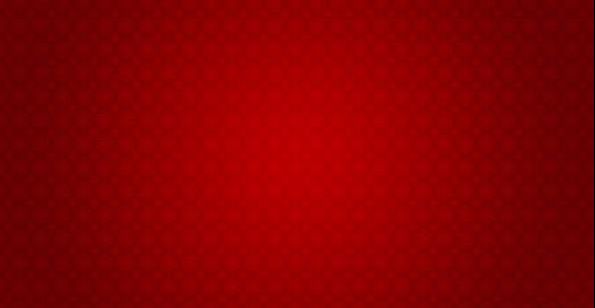
7、添加一个图层蒙版,选择黑色的软轮刷,设置不透明度为15%。
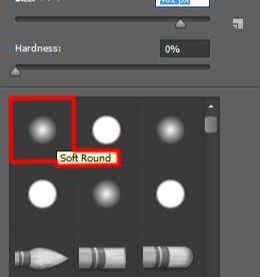
8、隐藏一些边缘部分,突出中心位置。
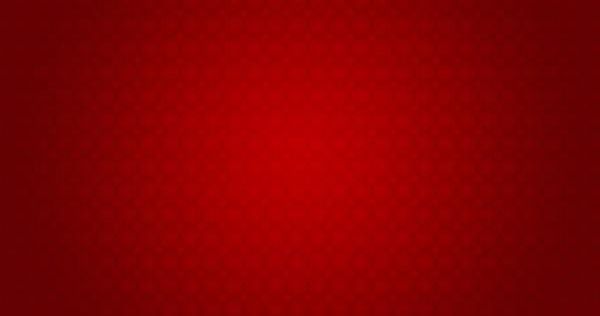
9、选择横排文字工具(T)。字体用FontSquirrel。
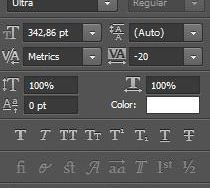
10、输入文字2014。

11、双击打开图层样式,选择内阴影,投影。
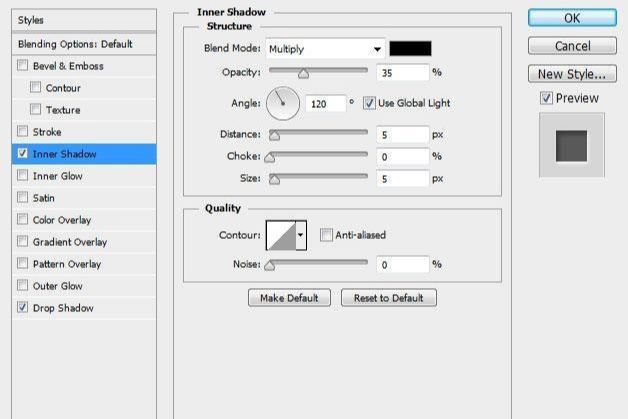
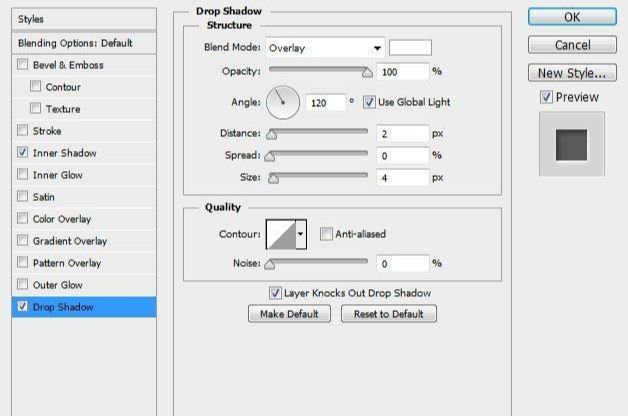

12、然后是问候语。选择横排文字工具(T)。字体FontSquirrel。
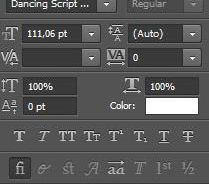
13、输入“happynew year”。

14、双击打开图层样式,选择渐变叠加,投影。
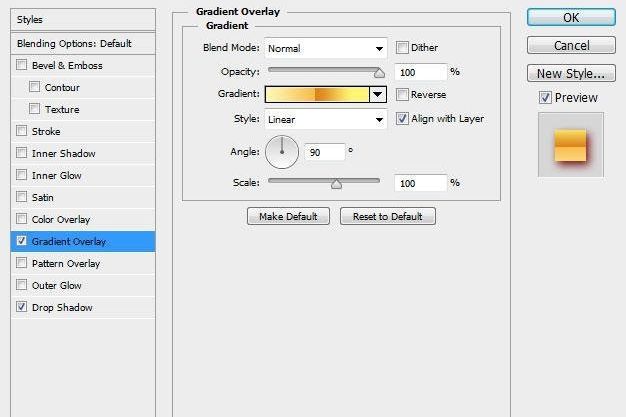
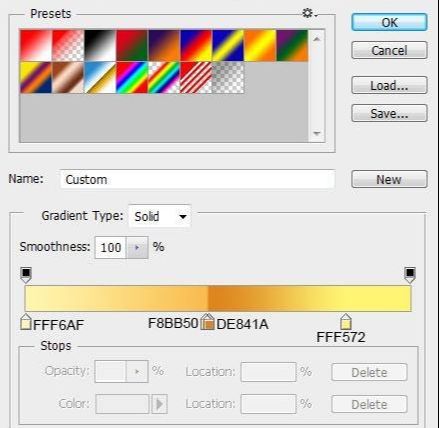
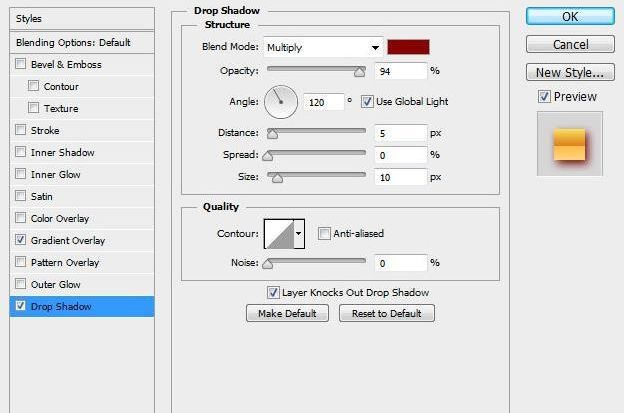

15、接下来,绘制一颗小星星,颜色#F2E18A。选择多边形工具(U),在选项栏中点击多边形选项,勾选星形,设置缩进边依据为30%。边数3。
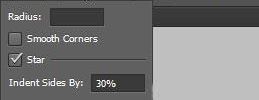
16、单击拖动来绘制星星。

17、复制一层,按Ctrl+ T旋转一下。

18、选择钢笔工具(P)绘制形状,颜色#820101。

19、同样添加一个图层蒙版,选择黑色的软轮刷,设置不透明度为30%。
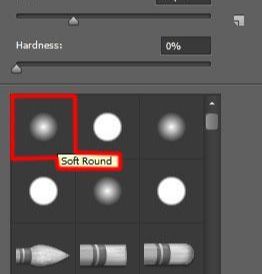
20、轻轻涂抹。
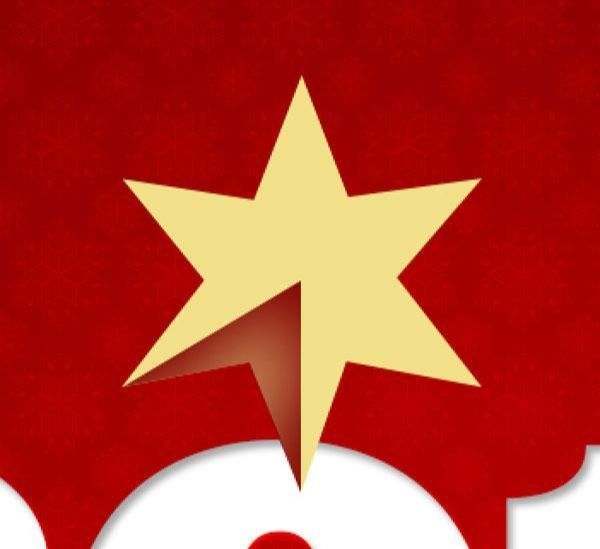
21、另外的部分,采用相同的方法。

22、把所有星星图层合并到一起。双击打开图层样式,选择颜色叠加,投影。
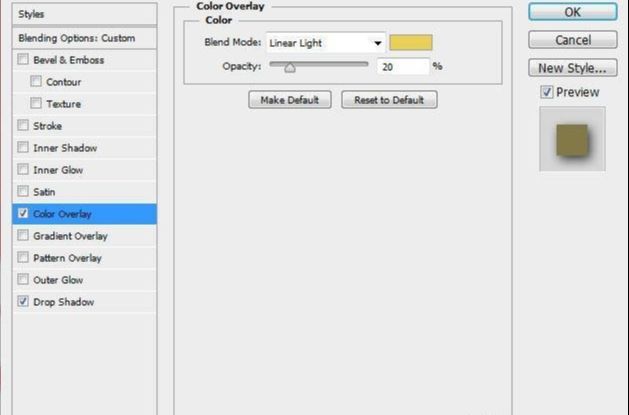
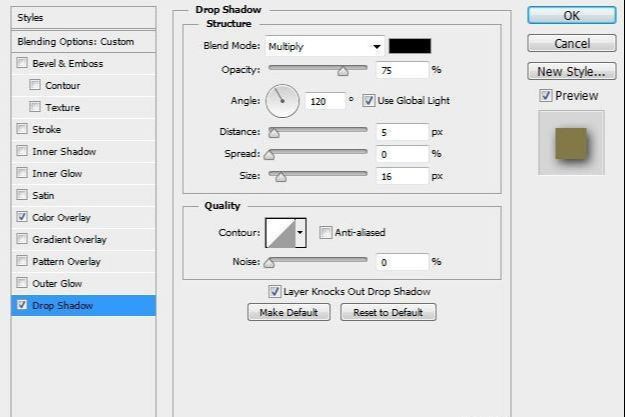

23、栅格化星星图层。按Ctrl+ T自由变换位置。

24、复制4个星星图层,按Ctrl+ T自由变换大小和位置,放置在文字周围。

25、选择星星图层。

26、新建“色相/饱和度”调整图层。
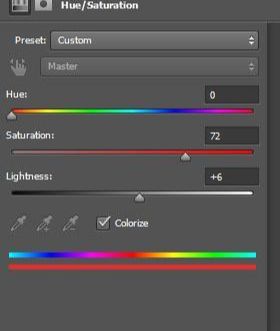
27、在“色相/饱和度”调整图层和选中的星星层中间按Alt键,出现一个向下的图标,点击一下。这样,色相/饱和度设置将对选中的星星层应用效果。


28、新建曲线调整图层,设置,校正一点点的色彩。
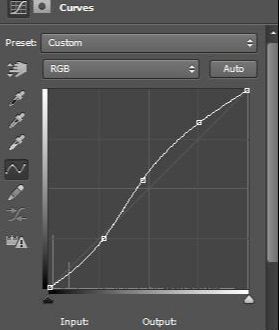
29、同样按住Alt键,把曲线调整应用到选中的星星层。
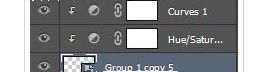

30、接下来,用椭圆工具(U)画一个正圆。
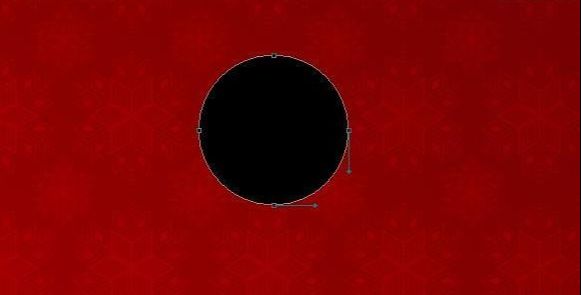
31、打开图层样式,选择斜面和浮雕、内阴影、渐变叠加、投影。
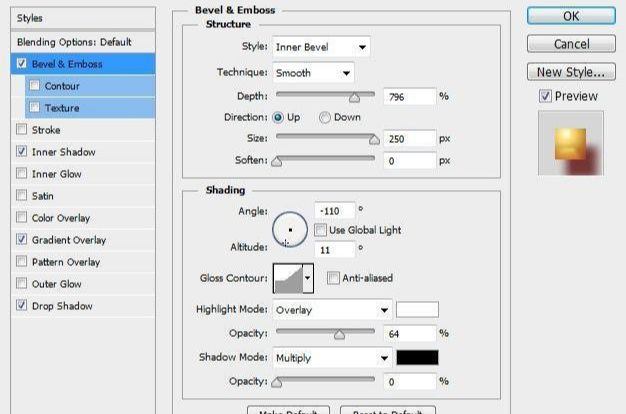
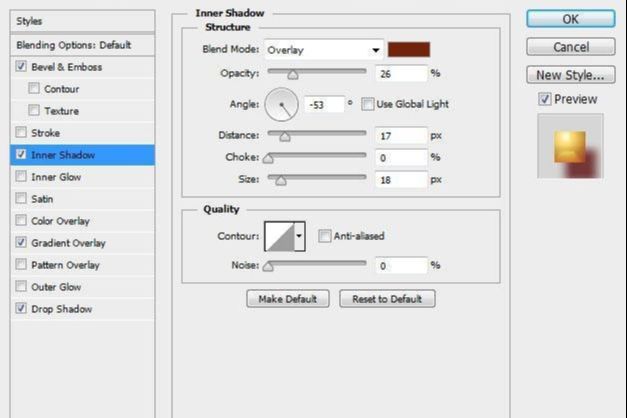
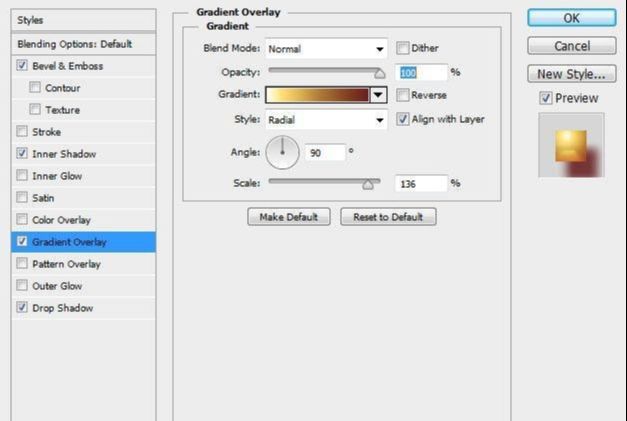
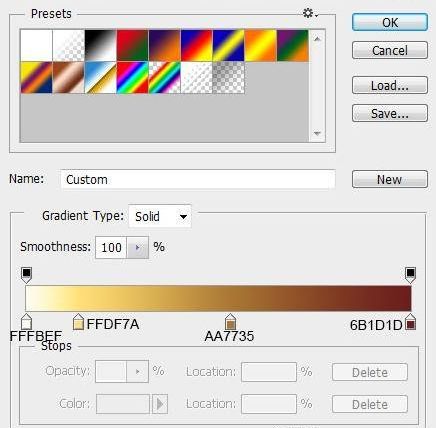
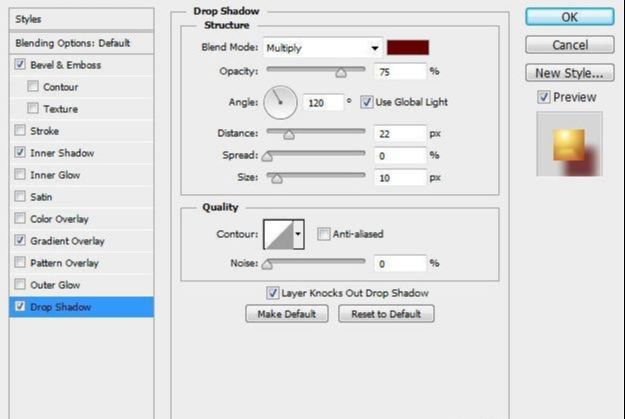

32、选中球体,打开图层样式,选择颜色叠加。
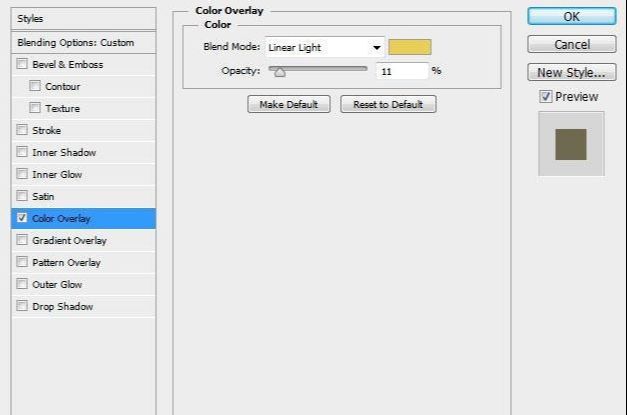

33、栅格化球体。多复制几次,按Ctrl+ T变化一下。

34、球必须放入同一个组里。

35、把之前星星图层应用的色相/饱和度和曲线调整图层复制过来。同样按住Alt键应用到这些选中的球体上面。


36、选择最上面的图层,新建曲线调整图层,最后校正一下颜色。
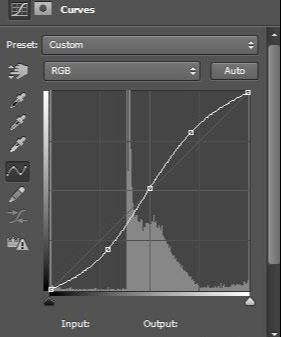

ps cs6设计简洁新年贺卡教程相关文章:
无相关信息扫一扫手机观看!

最新更新的教程榜单
- photoshop做立体铁铬字03-08
- ps制作字体雪花效果03-08
- ps需要win10或者更高版本得以运行03-08
- adobe03-08
- ps怎么撤销的三种方法和ps撤销快捷键以及连03-08
- ps神经滤镜放哪里03-08
- Photoshopcs6和cc有什么差别,哪个好用,新手03-08
- ps怎么给文字加纹理03-08
- ps怎么修图基本步骤03-08
- adobephotoshop是什么意思03-08











