教程网首页 > 百科教程 > ps教程 》 PS制作大气磅礴的沙漠3D立体字体
PS制作大气磅礴的沙漠3D立体字体
效果图:

一、打开素材复制一层。
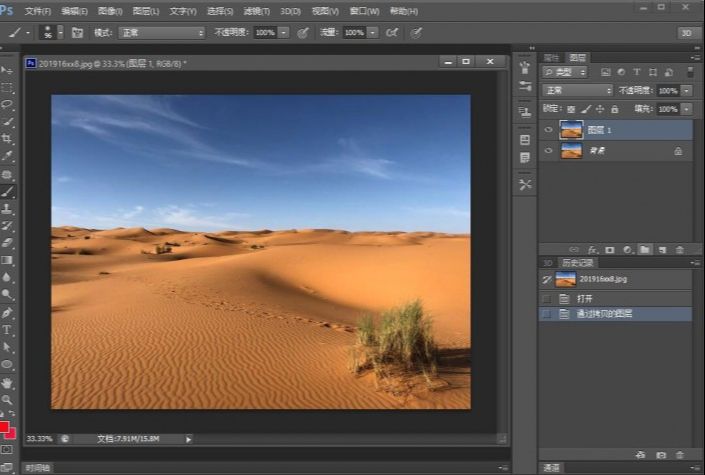
二、打上文字调整好大小和间距。

三、执行3D—从所选图层新建3D凸出,文字设置根据所需调整一下。
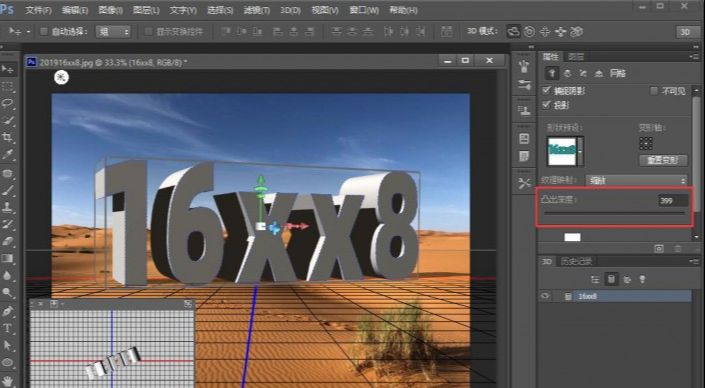
四、光源设置一下,参考沙漠中草的颜色,把文字的光影调成一致的。
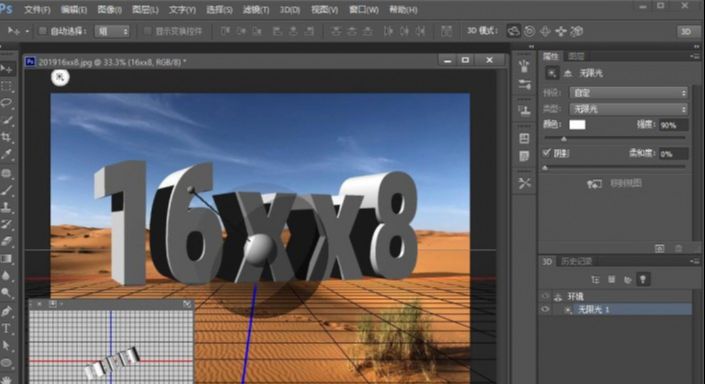
五、退出3D界面,执行视图—显示额外内容。

六、把沙子的素材拖进来,调整到一个合适的位置。
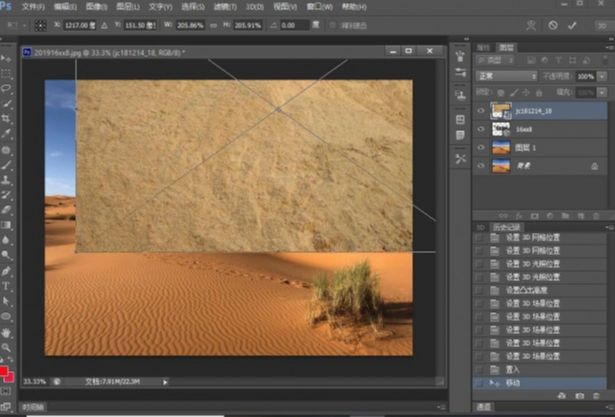
七、沙子位置放好后,按住Ctrl+鼠标左键点一下文字图层的缩略图,可以看到文字的选区显示出来了。
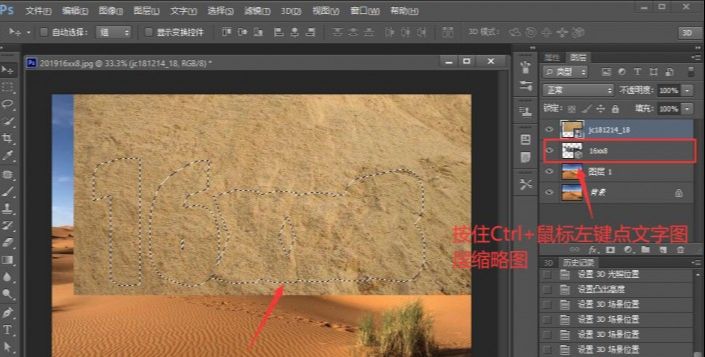
八、给沙子这一图层添加一个图层蒙版,图层蒙版有黑色蒙板有白色蒙版,这里添加的是一个黑色蒙版。
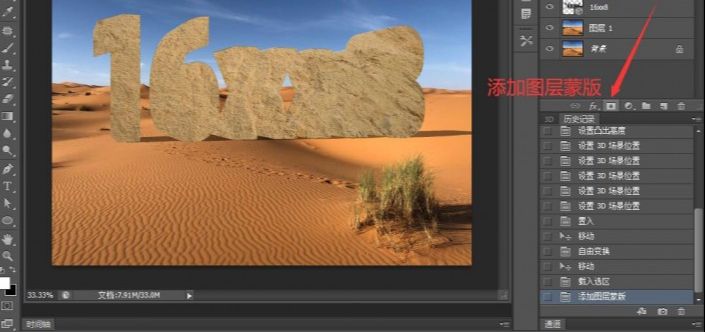
九、给名称为“16xx8”的文字图层创建一个文字副本。
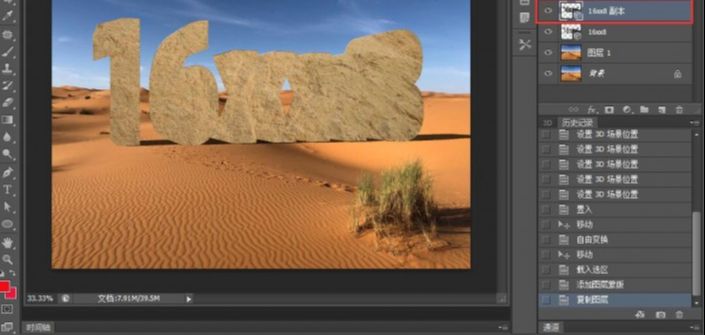
十、把名称为“16xx8副本”这一图层置顶,快捷键Ctrl + Shift + ]。
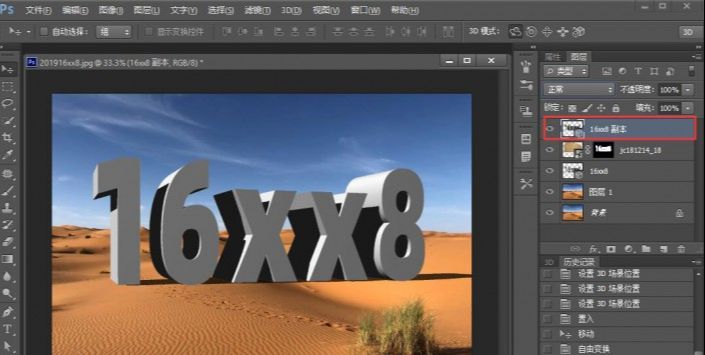
十一、把混合模式改为整片叠底。
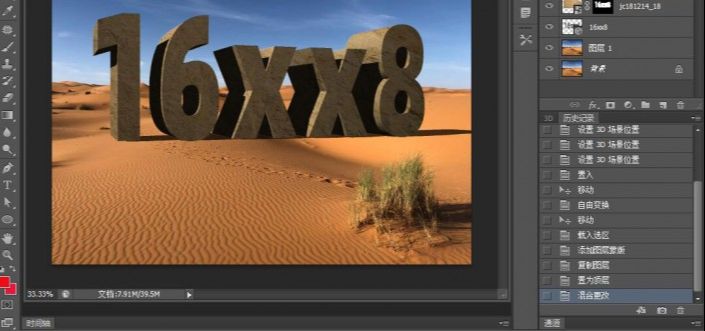
十二、Ctrl+鼠标左键给“16xx8副本”的文字载入选区。

十三、创建曲线调整图层,这里调亮了一些,根据实际情况调整。
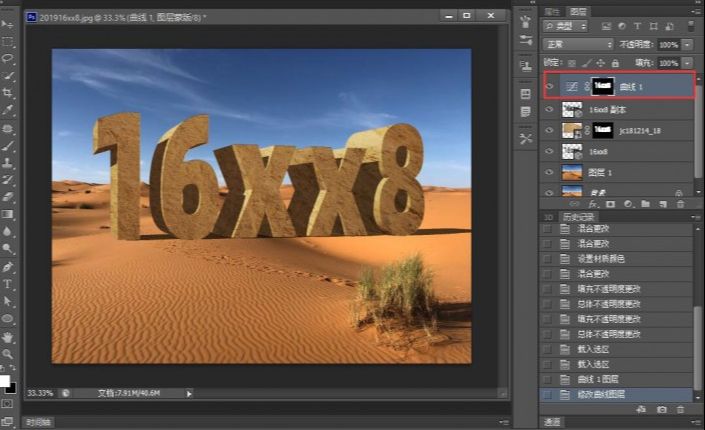
十四、加入一些元素,比如老鹰、仙人掌、绿植之类,再进行一些颜色的调整。
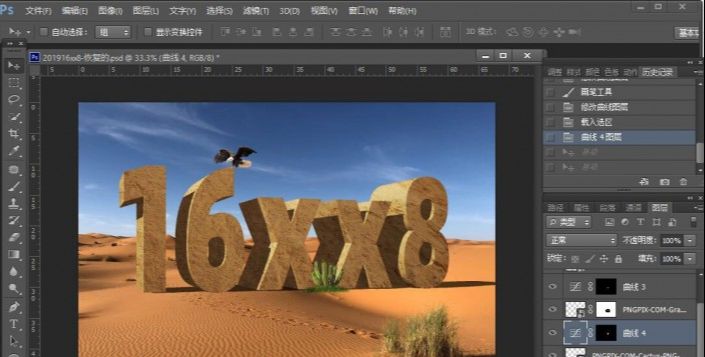

PS制作大气磅礴的沙漠3D立体字体相关文章:
无相关信息扫一扫手机观看!

最新更新的教程榜单
- photoshop做立体铁铬字03-08
- ps制作字体雪花效果03-08
- ps需要win10或者更高版本得以运行03-08
- adobe03-08
- ps怎么撤销的三种方法和ps撤销快捷键以及连03-08
- ps神经滤镜放哪里03-08
- Photoshopcs6和cc有什么差别,哪个好用,新手03-08
- ps怎么给文字加纹理03-08
- ps怎么修图基本步骤03-08
- adobephotoshop是什么意思03-08











