教程网首页 > 百科教程 > ps教程 》 ps制作城市与人在一起的的重曝效果
ps制作城市与人在一起的的重曝效果
效果图:
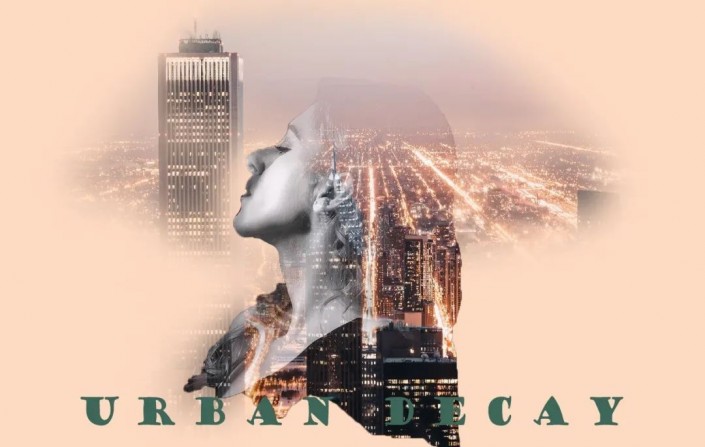
将素材图片导入,按W快速选择抠出女人。

扣好后Ctrl+j复制新建图层,Ctrl+shift+U去色,得到黑白的女人头像。
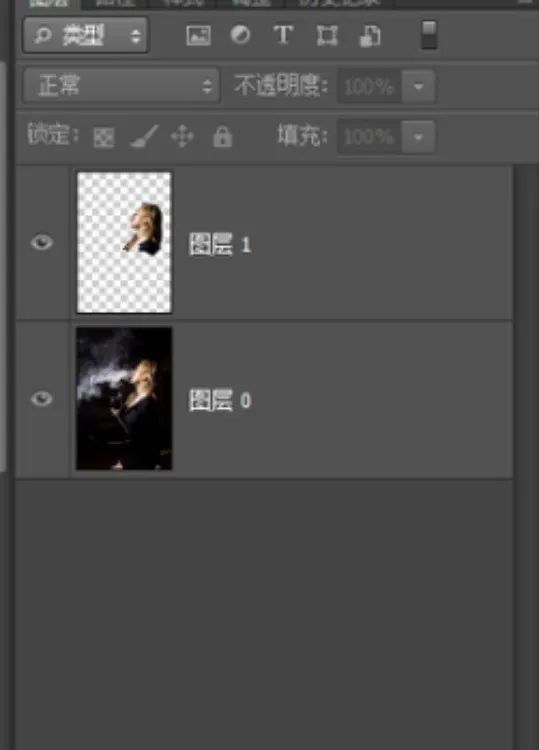
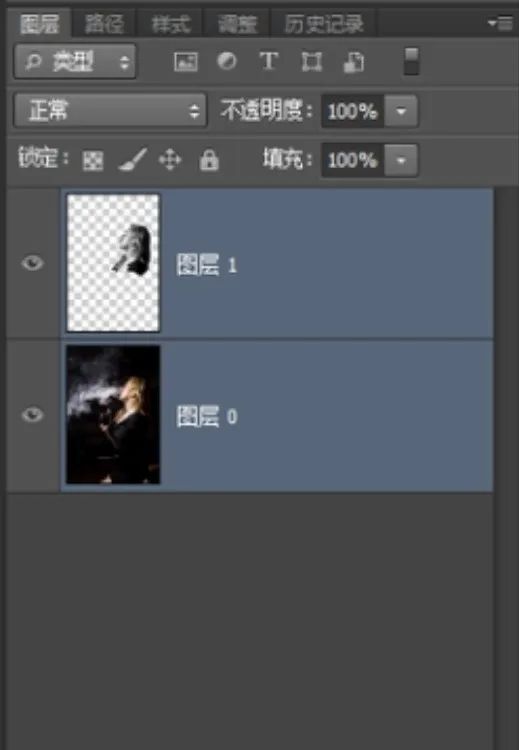
新建一个纯色图层,按住C将背景剪裁到合适尺寸。
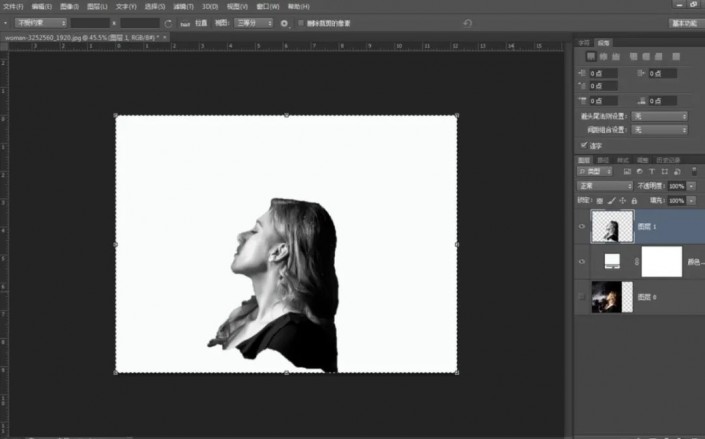
导入城市素材,Crtl+T调整到上端留一点空白的位置,将不透明度调整到50。
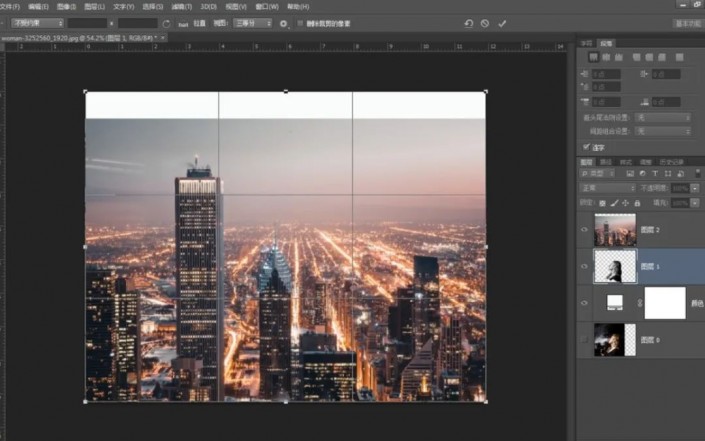
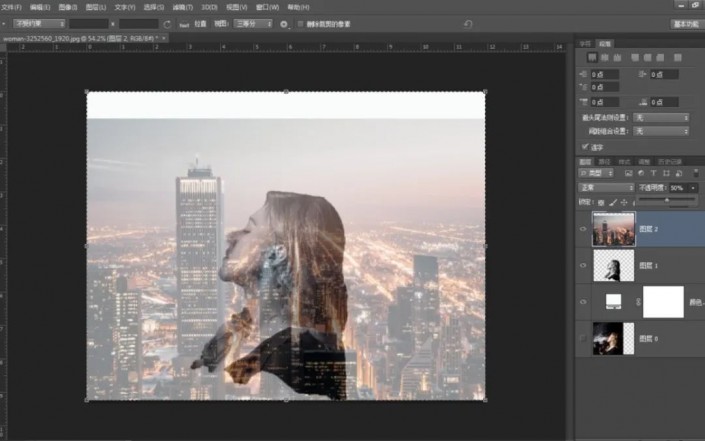
按住Crtl选择人像图层选中人头,然后给背景图层添加一个蒙版。
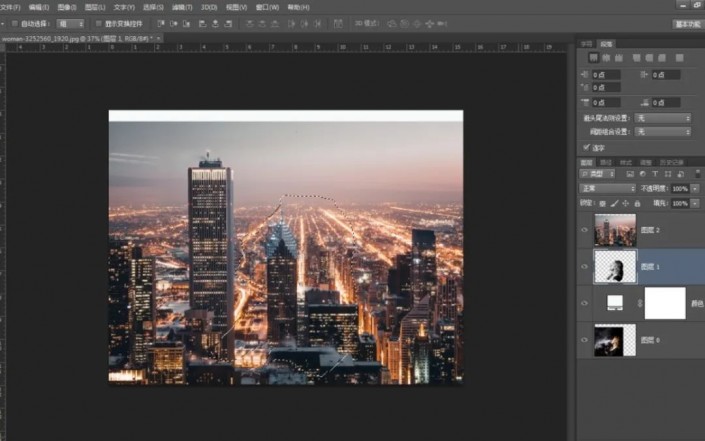
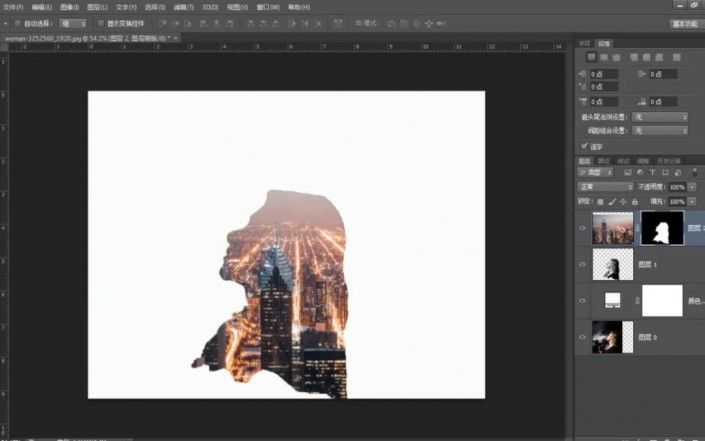
按住alt拖动人像图层到最上层,模式调整为“变亮”,不透明度为50。
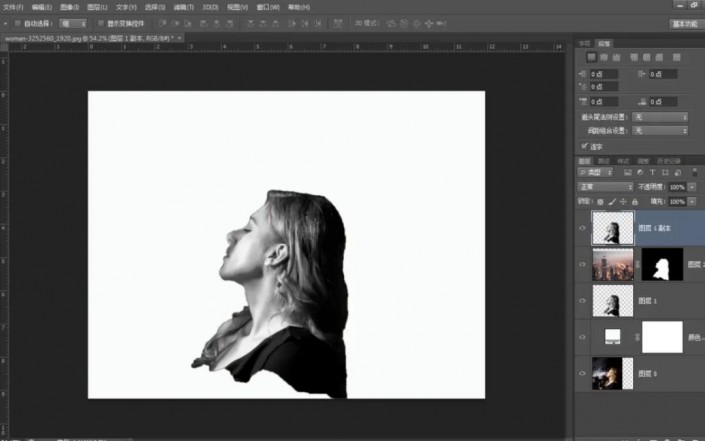
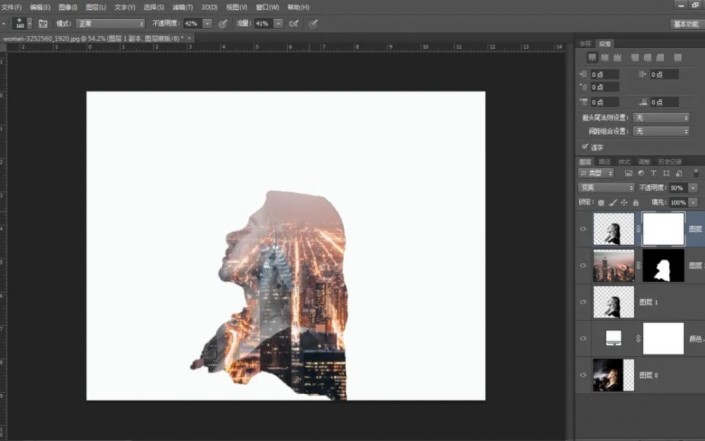
选择背景图层用拾色器在图层拾取一个稍浅的颜色填充背景色。
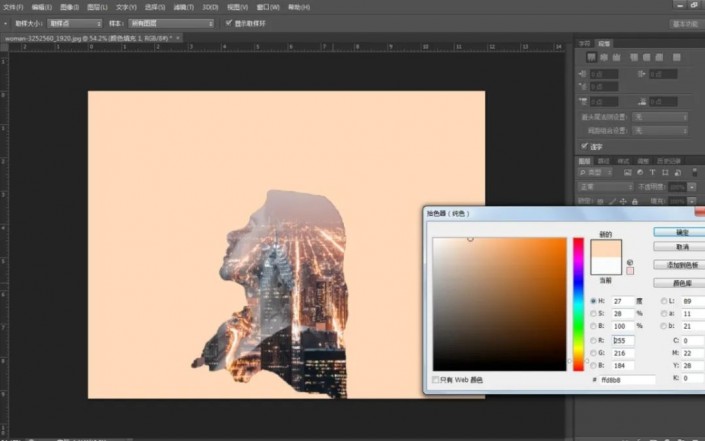
将画笔前景色设置为黑色擦出人脸,再设置成白色擦出周围背景。
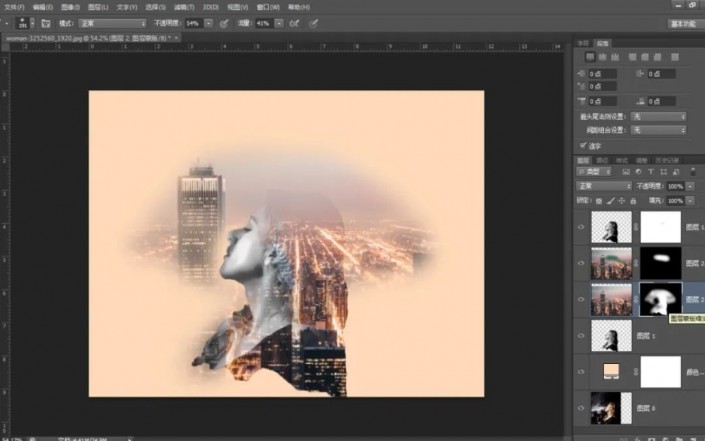
添加粉色纯色背景,模式设置成“正片叠底”,不透明度设置成20。
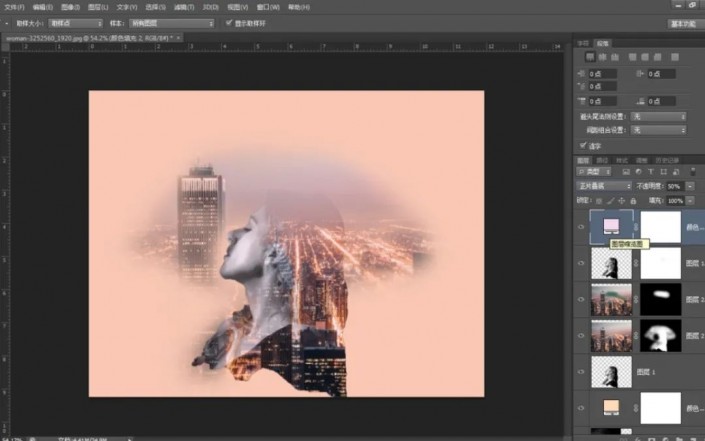
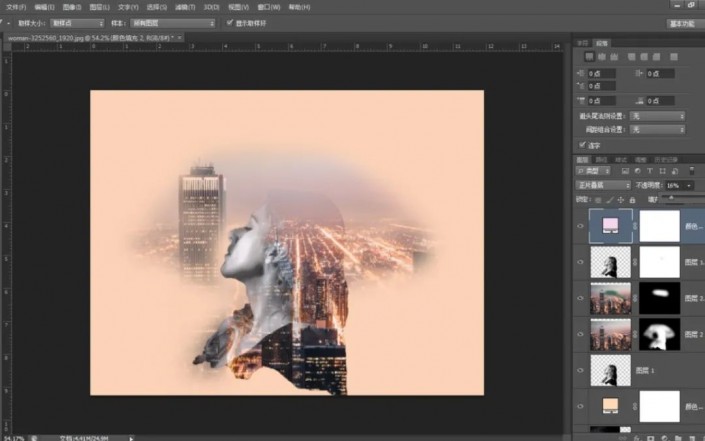
按住Ctrl+alt+shift+E 盖印下列图层,Ctrl+shift+U去色。将新图层模式设置为柔光,不透明度设置为50左右。
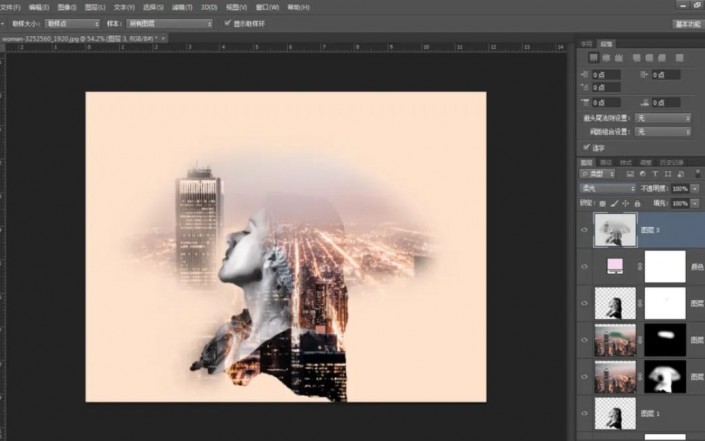
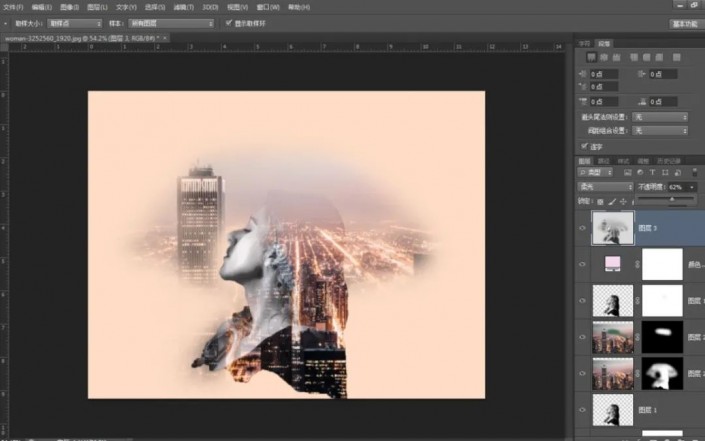
最后,调整一下大小,再加上喜欢的字体。
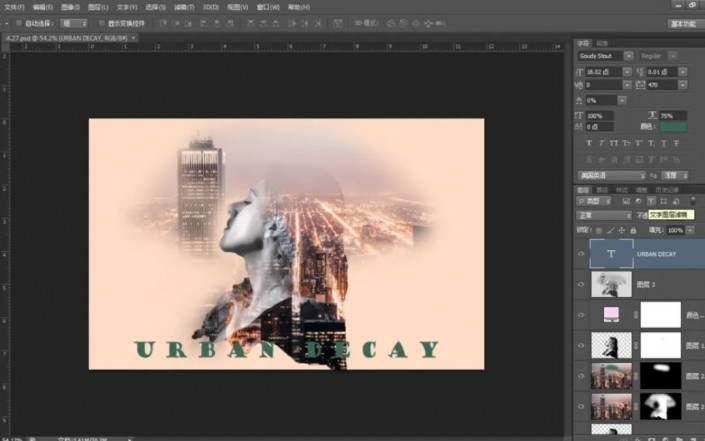
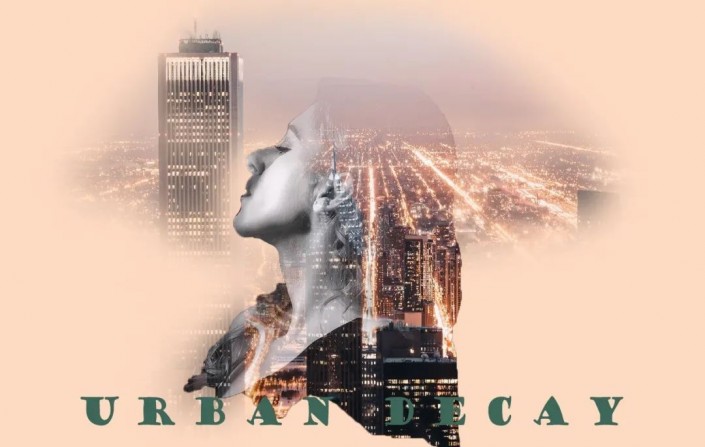
ps制作城市与人在一起的的重曝效果相关文章:
无相关信息扫一扫手机观看!

最新更新的教程榜单
- photoshop做立体铁铬字03-08
- ps制作字体雪花效果03-08
- ps需要win10或者更高版本得以运行03-08
- adobe03-08
- ps怎么撤销的三种方法和ps撤销快捷键以及连03-08
- ps神经滤镜放哪里03-08
- Photoshopcs6和cc有什么差别,哪个好用,新手03-08
- ps怎么给文字加纹理03-08
- ps怎么修图基本步骤03-08
- adobephotoshop是什么意思03-08











