教程网首页 > 百科教程 > ps教程 》 Photoshop打造超酷的火焰字教程
Photoshop打造超酷的火焰字教程
效果图:
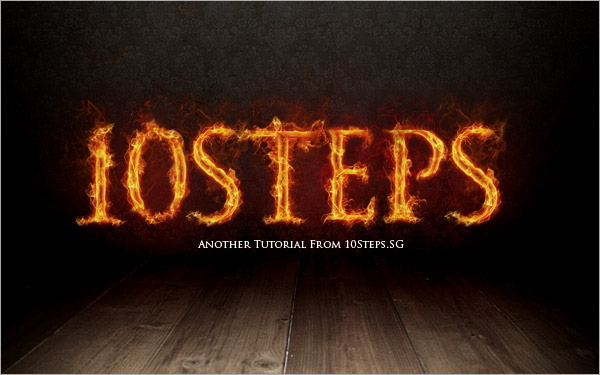
建立一个适当大小带黑色背景的新文件。使用文字工具,大小为280pt, 字体为Trajan Pro,输入数字1。
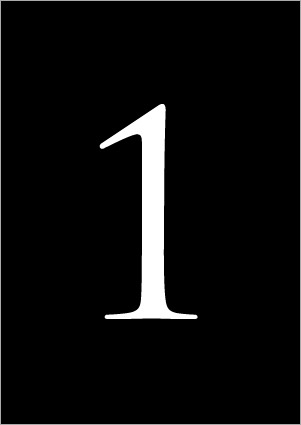
右键点击文字层选择混合模式。勾选外发光。
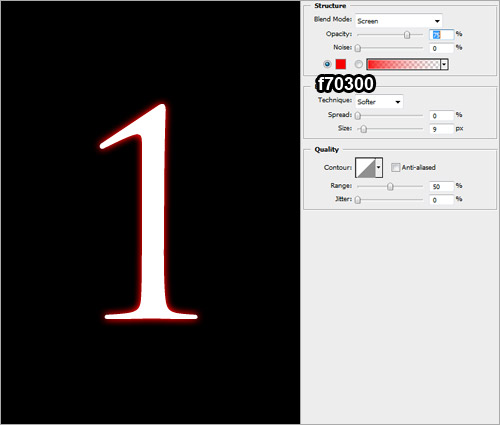
勾选颜色叠加。
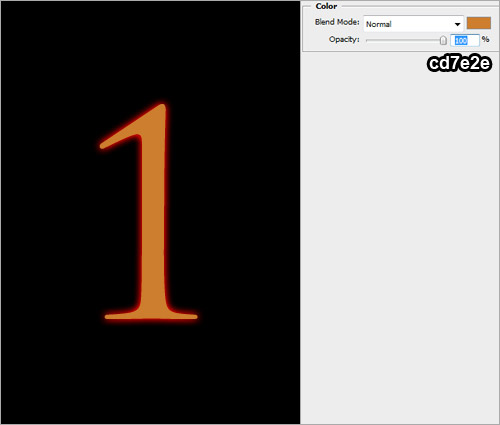
勾选光泽。
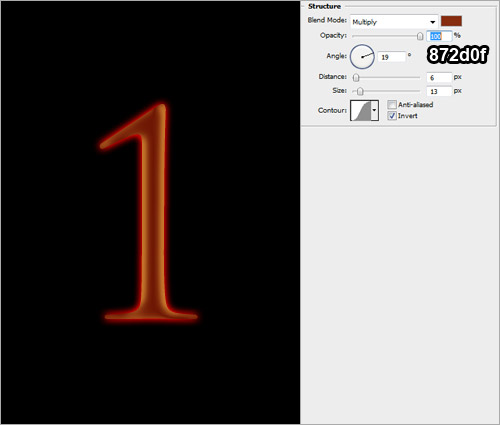
勾选内发光,混合模式为颜色减淡。
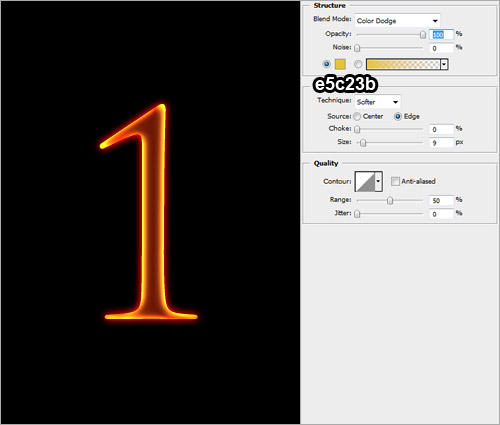
再次右键点击文字层,选择栅格化。适用200px大小的橡皮擦,将上部擦去。设置一下流量和不透明度。
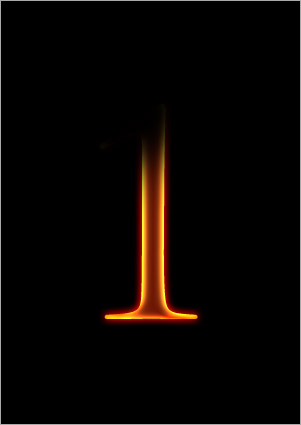
执行滤镜》液化。选择向前变形工具。键入设置。使用先前变形工具,在文字边缘制造波浪效果。
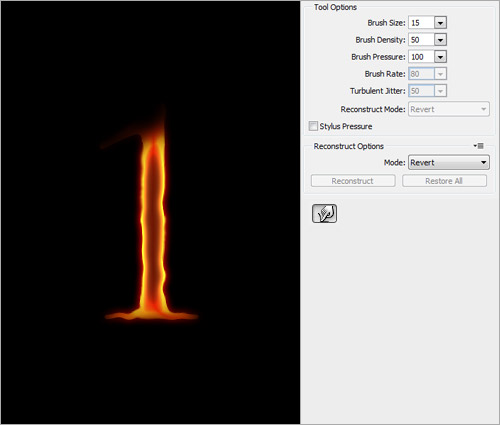
进入通道面板,选择绿色层。CTRL+左键点击绿色层载入高光区。
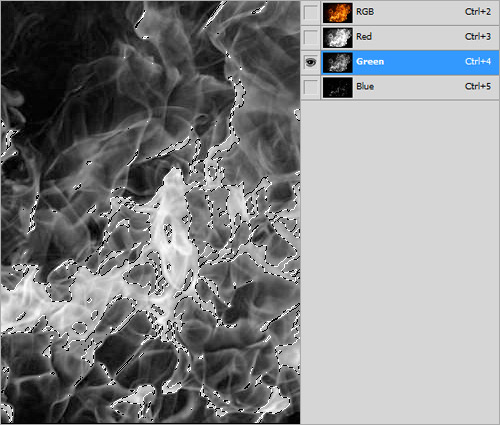
回到层面板,适用移动工具,将选中的区域移动到刚才的文字文件中,将火焰置于文字层上方。
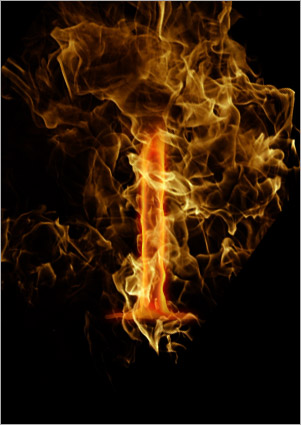
适用15像素橡皮擦工具,擦掉所有多余的火焰,只留下在文字周围缭绕的火焰。
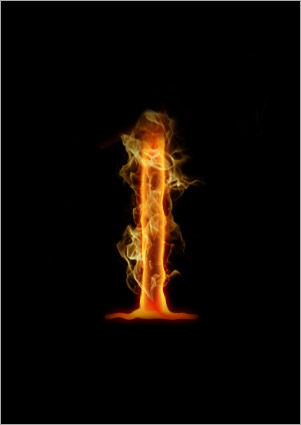
复制火焰层。将原火焰层的不透明度设置为30%。将复制得到的层的混合模式设置为叠加。

多重复几次该过程,添加更多火焰。

按喜好创建更多的火焰字。

背景图,调整大小,位置。

背景层上新建一层,填充黑色。层不透明度设为50%,适用橡皮擦工具,将木地板凸显出来。

建立新层,命名为发光。用画笔画出3个巨大的红点(柔和圆角)。
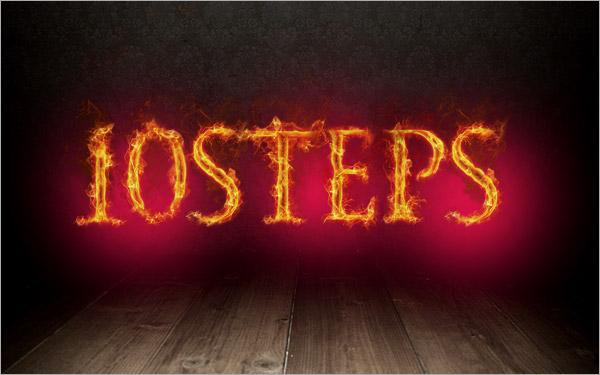
将本层混合模式设为颜色减淡。
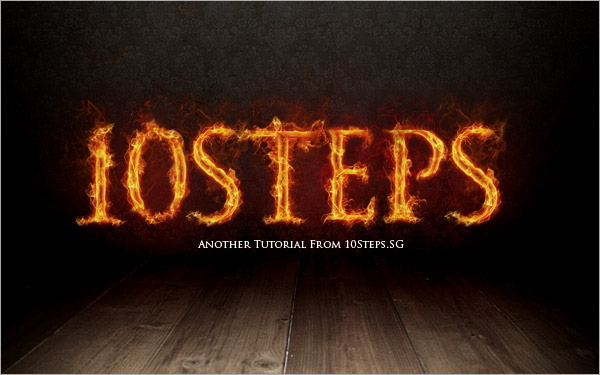
Photoshop打造超酷的火焰字教程相关文章:
无相关信息扫一扫手机观看!

最新更新的教程榜单
- photoshop做立体铁铬字03-08
- ps制作字体雪花效果03-08
- ps需要win10或者更高版本得以运行03-08
- adobe03-08
- ps怎么撤销的三种方法和ps撤销快捷键以及连03-08
- ps神经滤镜放哪里03-08
- Photoshopcs6和cc有什么差别,哪个好用,新手03-08
- ps怎么给文字加纹理03-08
- ps怎么修图基本步骤03-08
- adobephotoshop是什么意思03-08











