教程网首页 > 百科教程 > ps教程 》 PS和AI制作一张趣味3D渐变海报
PS和AI制作一张趣味3D渐变海报
效果图:

打开Ai新建画板,尺寸随意。
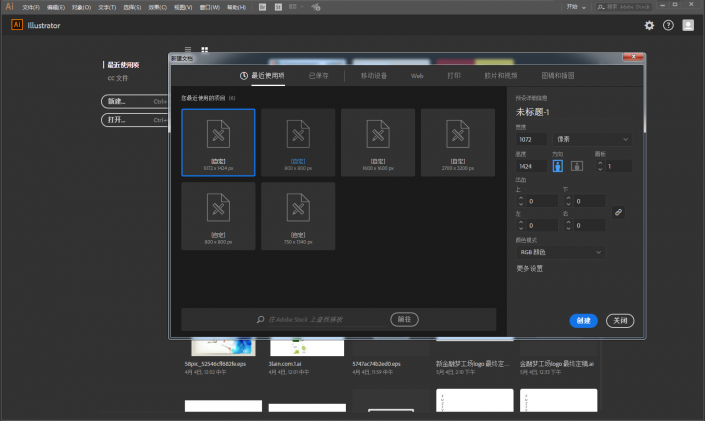
然后打上文字,选一个比较粗一点并且棱角分明一点的字体,调整到合适的大小,无描边。
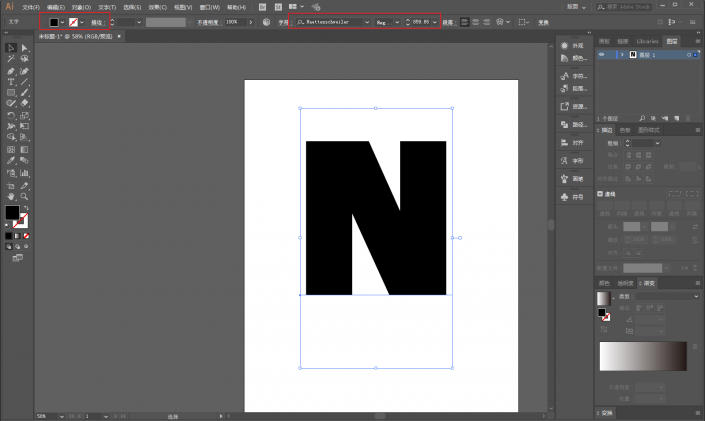
ctrl+shift+o将文字轮廓化,然后可以用小白(直接选择工具)对锚点进行调整直到满意的效果。
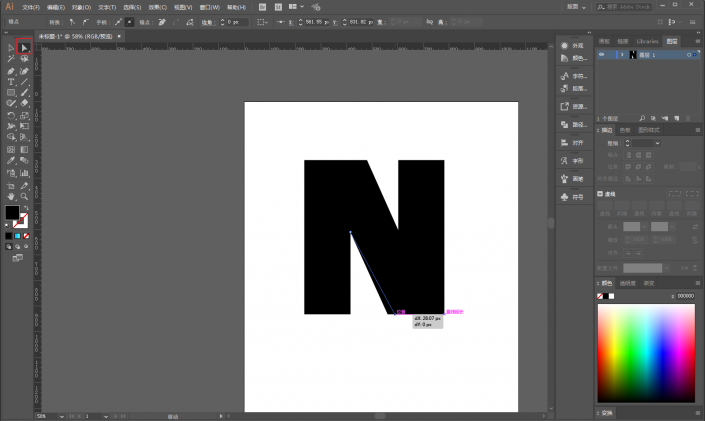
执行效果-3D-凸出和斜角。
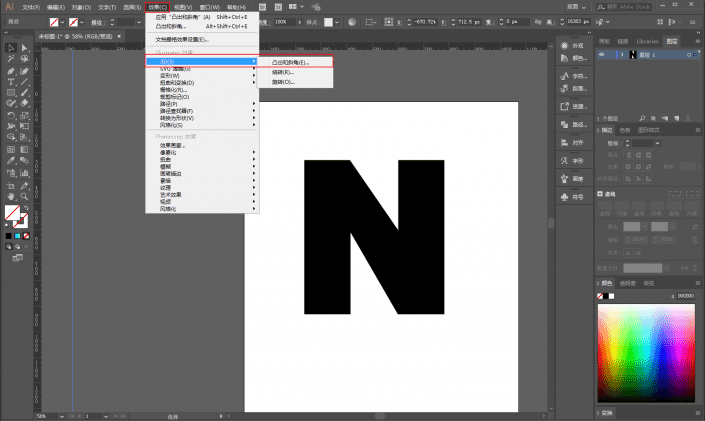
先在预览前面打上勾,正方体可以直接用鼠标拖动它来调整图形的位置。突出厚度860,将底纹颜色改为无。
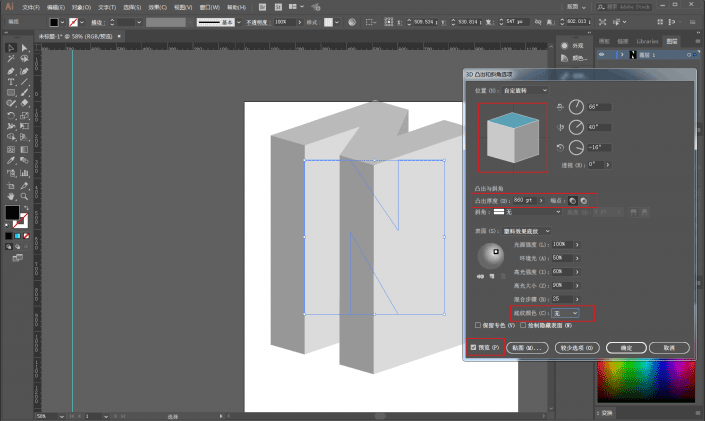
接着将填充色更改为喜欢的渐变色,颜色#1FA2FF到#12D8FA#A6FFCB。
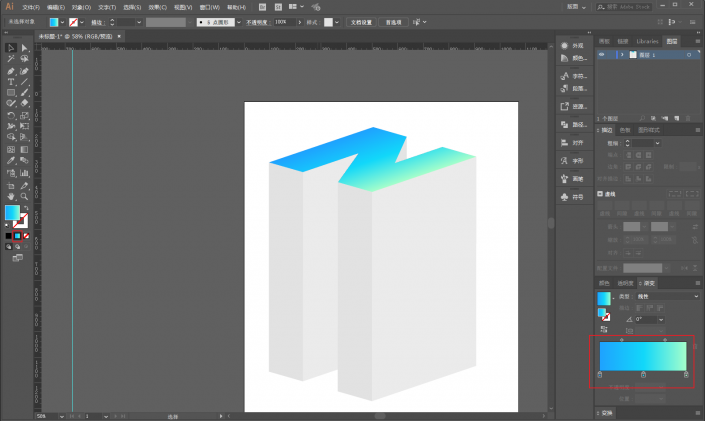
接着用钢笔工具分别对图形的每个面描边绘制图形,并且填充不同的渐变色,填充的原则就是注意一下阴影,光的合理性。
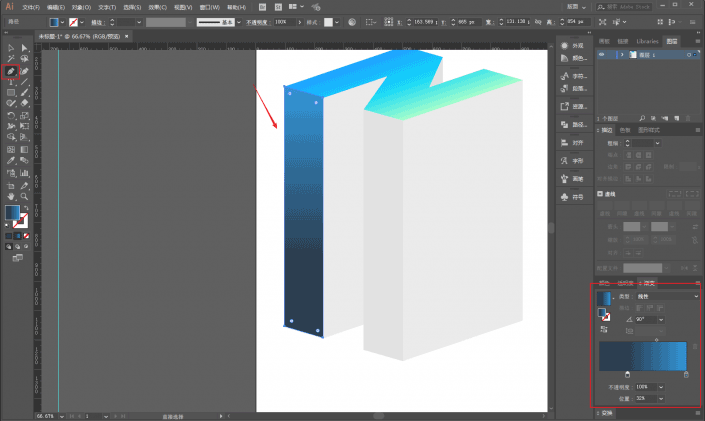

接着将所有图形全选以后,ctrl+g打个组,移到一边去。用椭圆工具按住shift画一个正圆,填充一个合适的渐变色,我这里的颜色是#70e1f5到#ffd194。
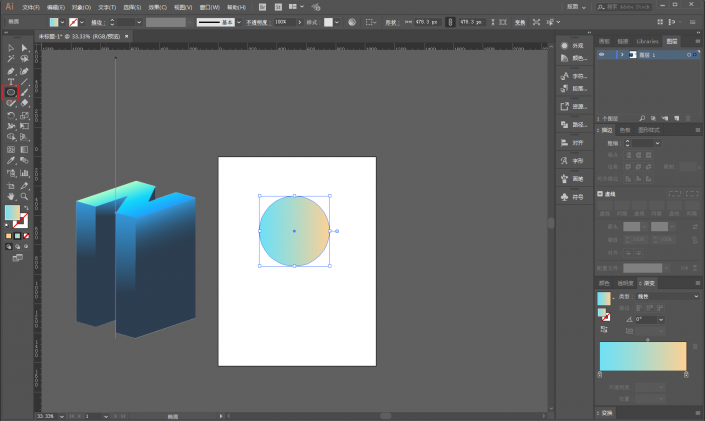
打开Ps,新建画布,尺寸随意。
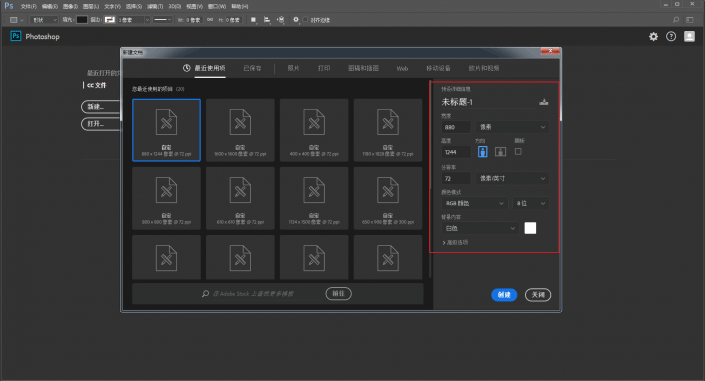
把用Ai绘的两个图形都拖进Ps里,调整图层顺序,图形的位置以及大小。
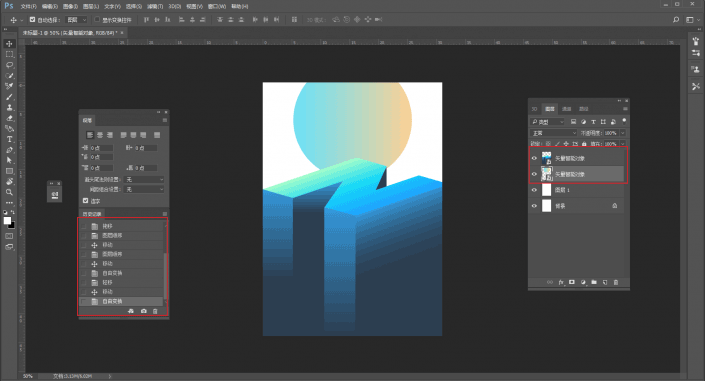
添加一个合适的渐变背景色,颜色#FEAC5E到#C779D0到#4BC0C8。
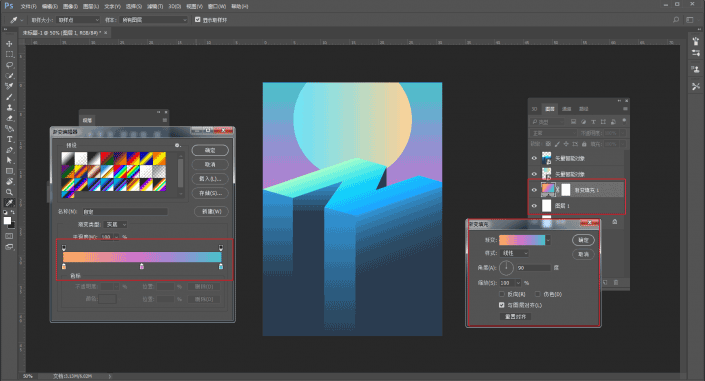
对圆形图层执行滤镜-模糊-高斯模糊,像素10个左右。
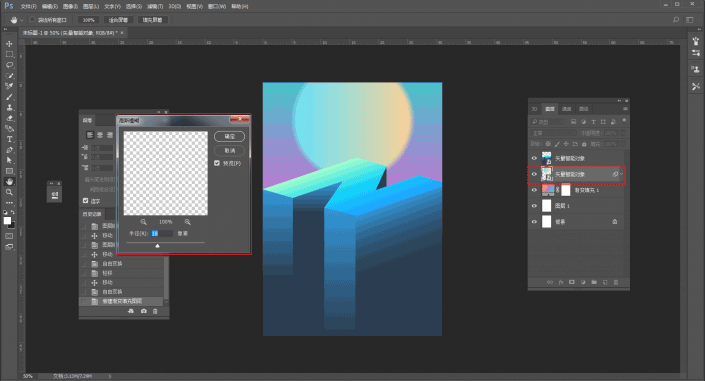
接着用黑色柔边画笔,在智能滤镜蒙板上擦除不需要的部分。
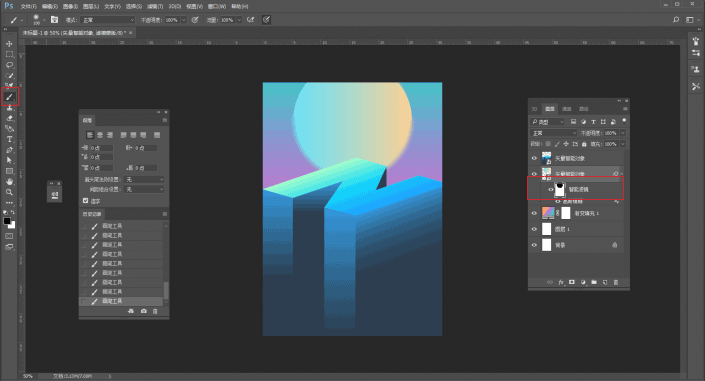
把事先准备好的小人素材拖进来,调整适当的大小,摆放到合适的位置。
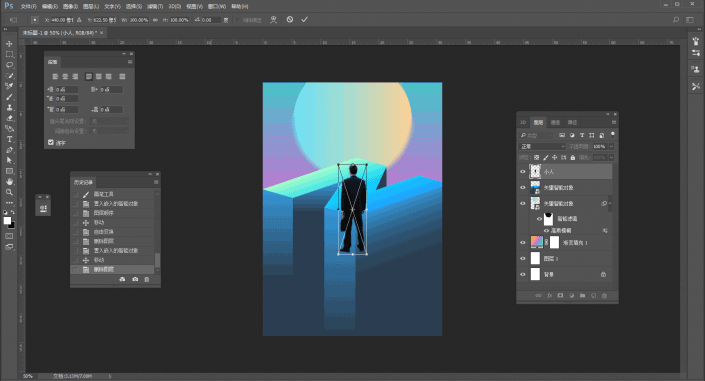
给小人添加个影子吧,ctrl+j复制一层,调整位置。
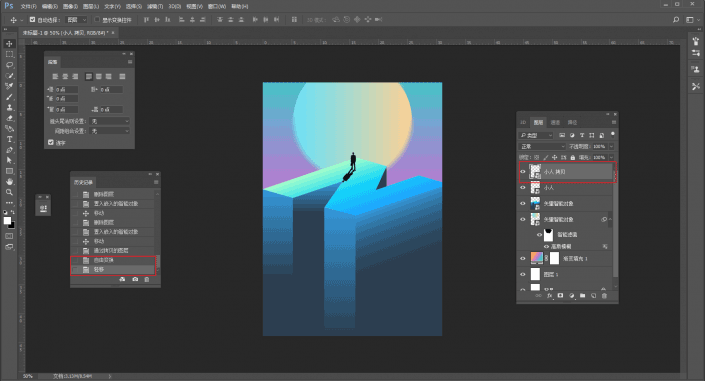
对该图层执行滤镜-模糊-动感模糊。
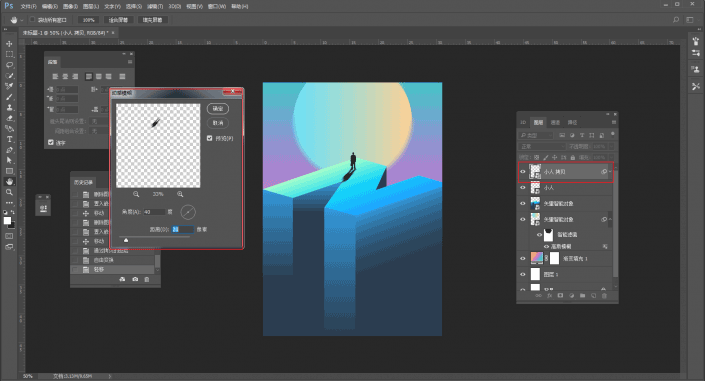
再把图层的不透明度降低。
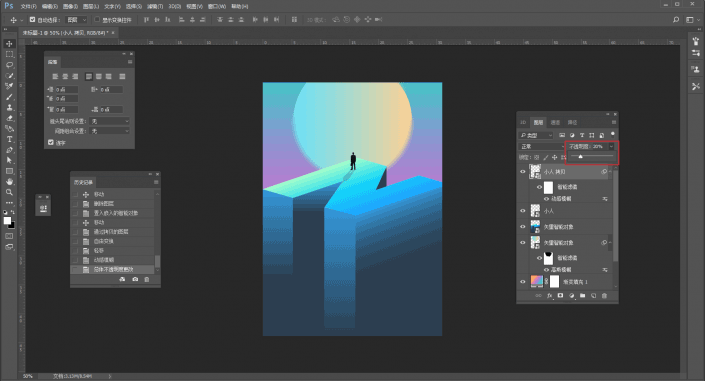

PS和AI制作一张趣味3D渐变海报相关文章:
无相关信息扫一扫手机观看!

最新更新的教程榜单
- photoshop做立体铁铬字03-08
- ps制作字体雪花效果03-08
- ps需要win10或者更高版本得以运行03-08
- adobe03-08
- ps怎么撤销的三种方法和ps撤销快捷键以及连03-08
- ps神经滤镜放哪里03-08
- Photoshopcs6和cc有什么差别,哪个好用,新手03-08
- ps怎么给文字加纹理03-08
- ps怎么修图基本步骤03-08
- adobephotoshop是什么意思03-08











