教程网首页 > 百科教程 > ps教程 》 ps设计一张写意的山水主题海报教程
ps设计一张写意的山水主题海报教程
效果图
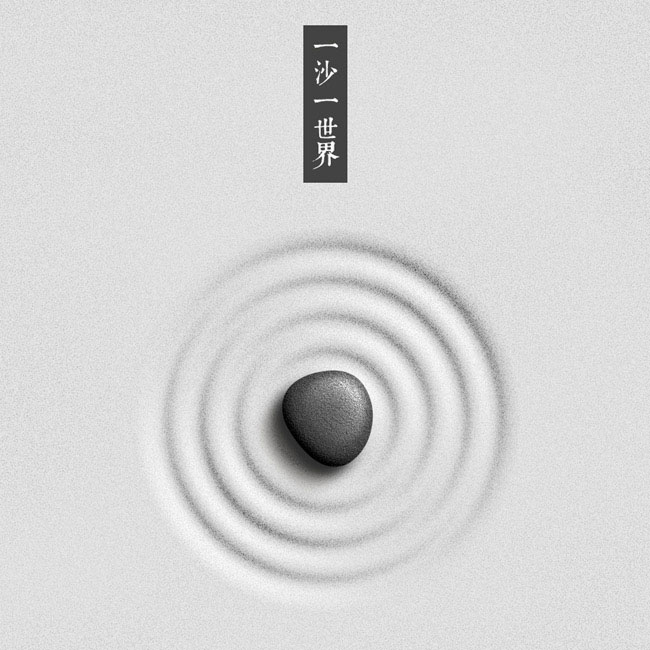
1、打开PS,新建一个900 * 900像素的画布。
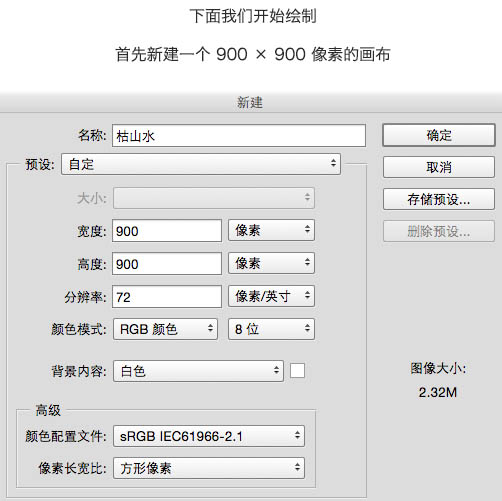
2、点击油漆桶工具,然后将画布的背景色填充为#e8e8e8。
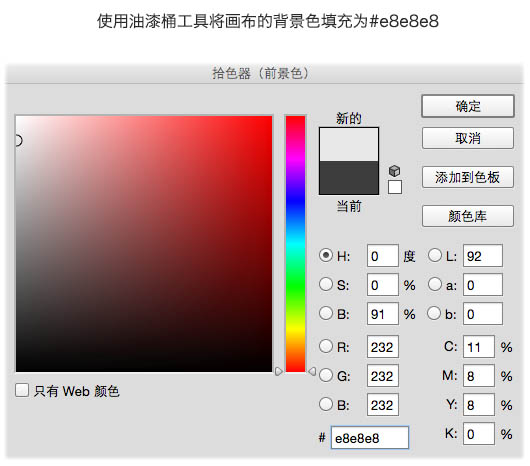
3、使用形状 > 椭圆工具,创建468 * 468像素的圆形。
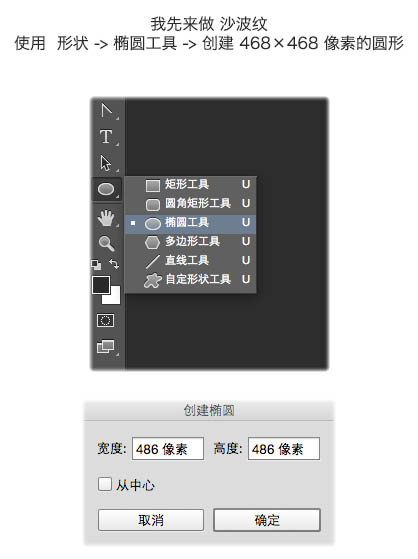
4、选中画布中刚才建立的圆形,先Ctrl + C 复制一个形状,再选中这个形状,Ctrl + T 进行变形。
![]()
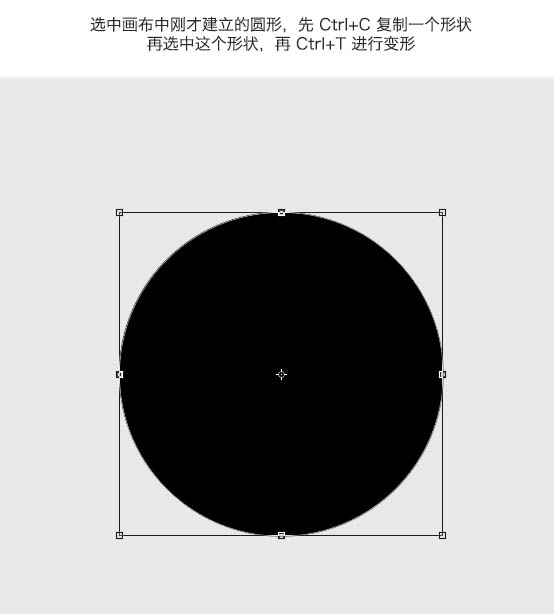
5、以中心点将圆形的长宽都缩小到90%。

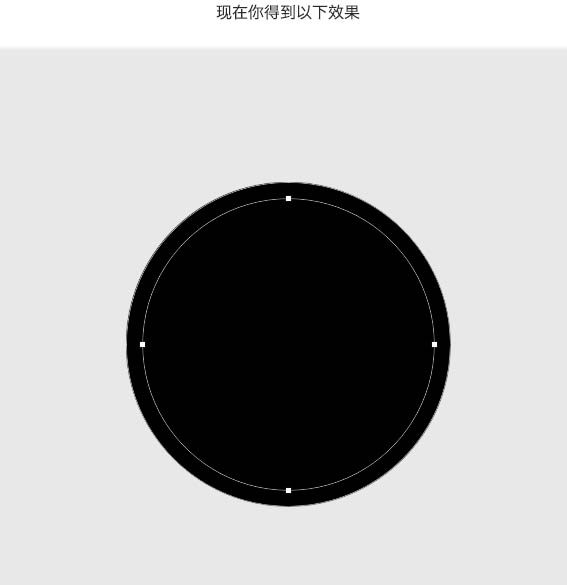
6、使用布尔运算工具,选择“减去顶层形状”。
![]()
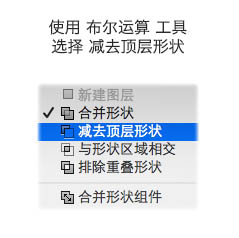
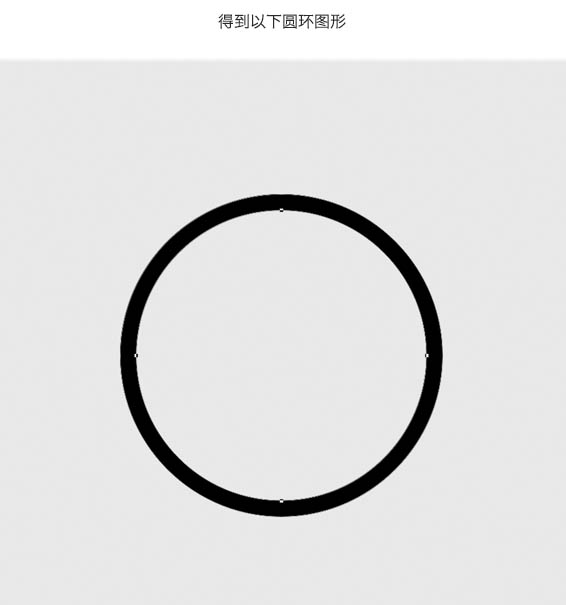
7、然后再选择最外侧圆环,先Ctrl + C 复制一个形状,再选中这个形状,Ctrl + T 进行变形,以中心点将圆形的长宽都缩小到80%。
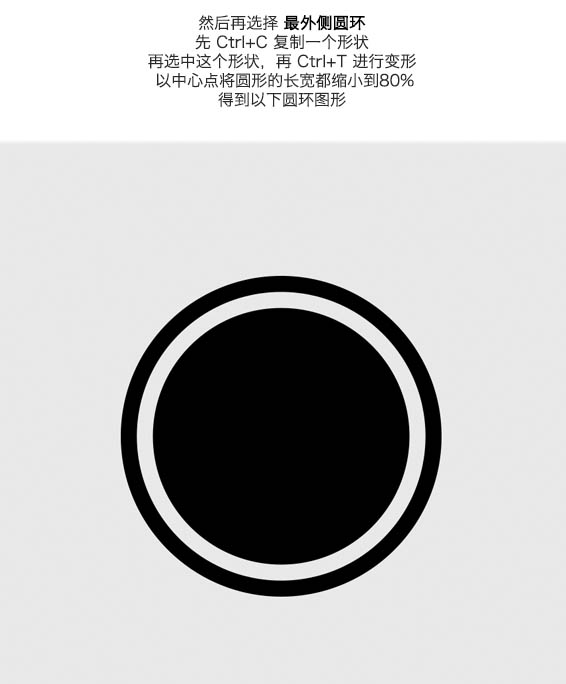
8、然后再选择最外侧圆环,先Ctrl + C 复制一个形状,再选中这个形状,Ctrl + T 进行变形,以中心点将圆形的长宽都缩小到70%,每次递减10%,使用布尔运算工具,减去顶层形状。
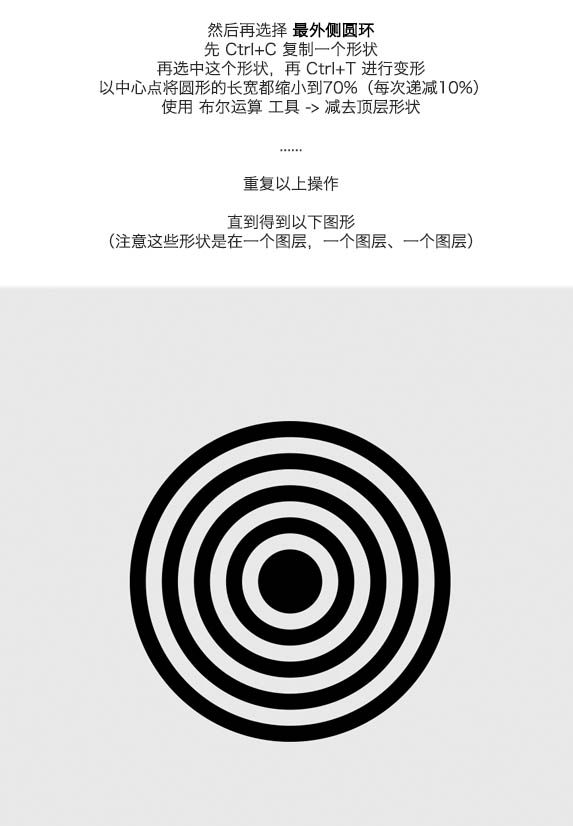
9、做沙波纹的质感,双击沙波纹图层,打开图层样式。
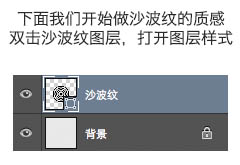
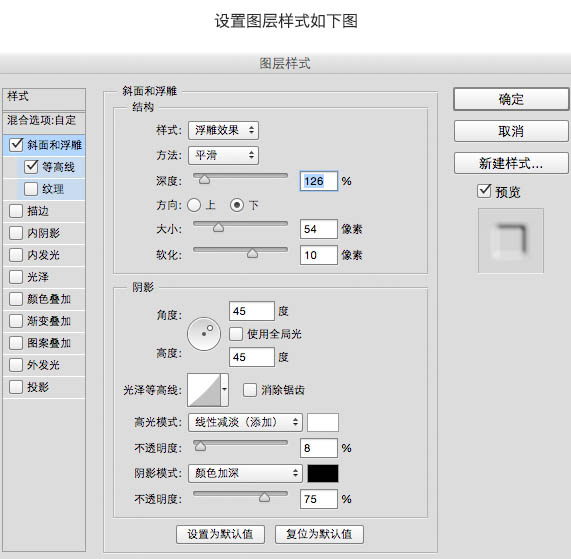
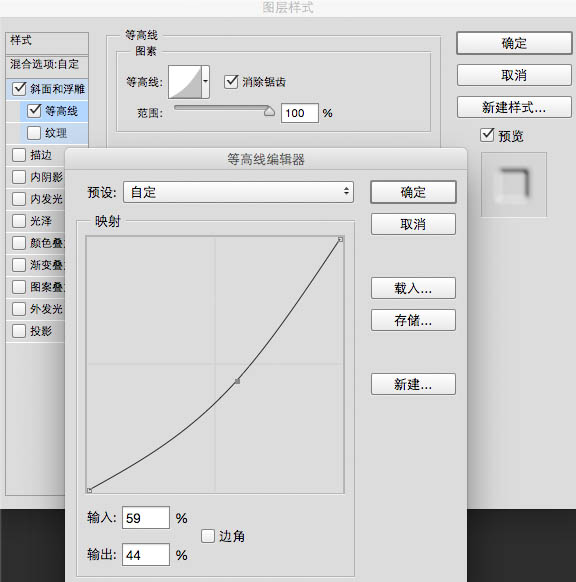
10、添加砂石的质感。
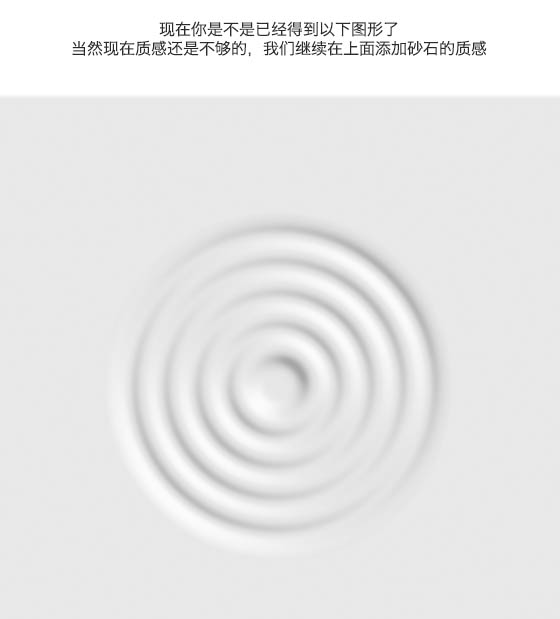
11、新建一个900 * 900像素的画布,选择:滤镜 > 杂色 > 添加杂色,多做几次。
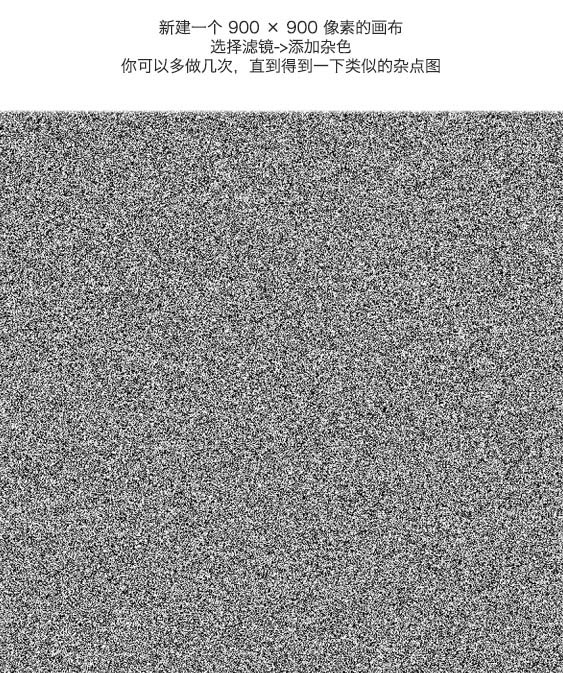
12、将杂点图复制到文档,图层取名“杂点A”,使用正片叠底,不透明度5%。
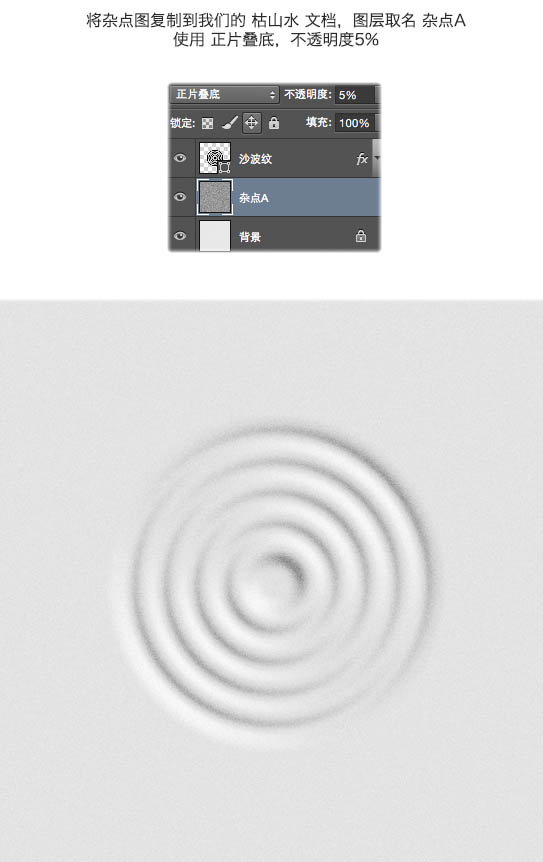
13、增强纹理效果,新建的杂点文档,选择色彩范围,在缩略图中随便点一下,选中一些杂色点。
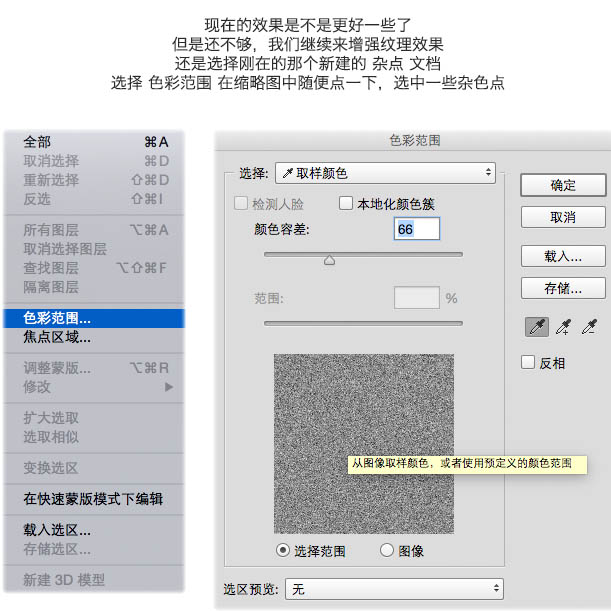
14、将这些杂色点复制到文档中,图层命名为“杂色B”,透明度设为40%,并且设置图层样式。
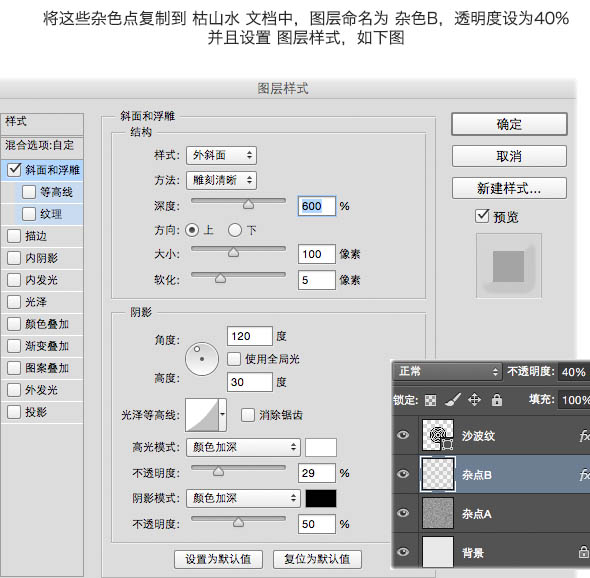
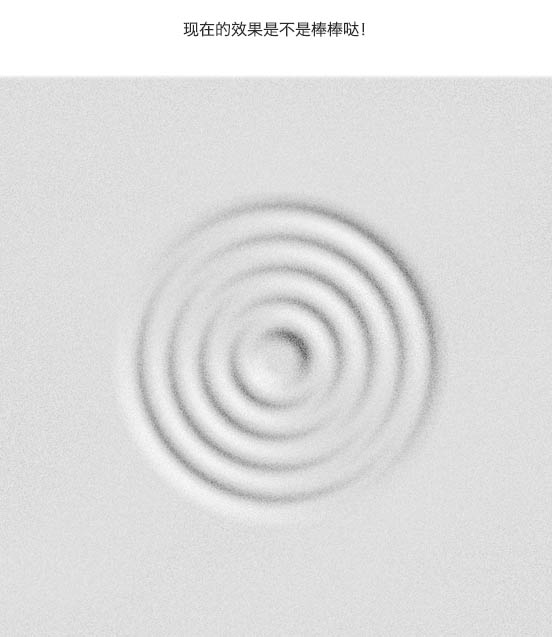
15、制作黑石。
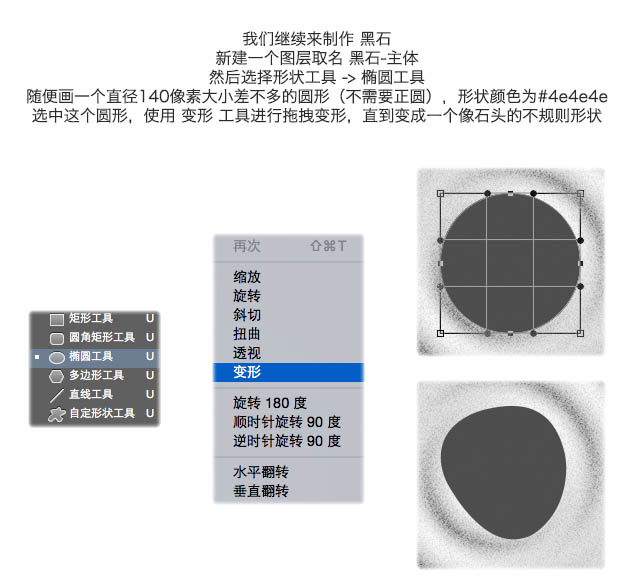
16、制作黑石的质感,设置图层样式。
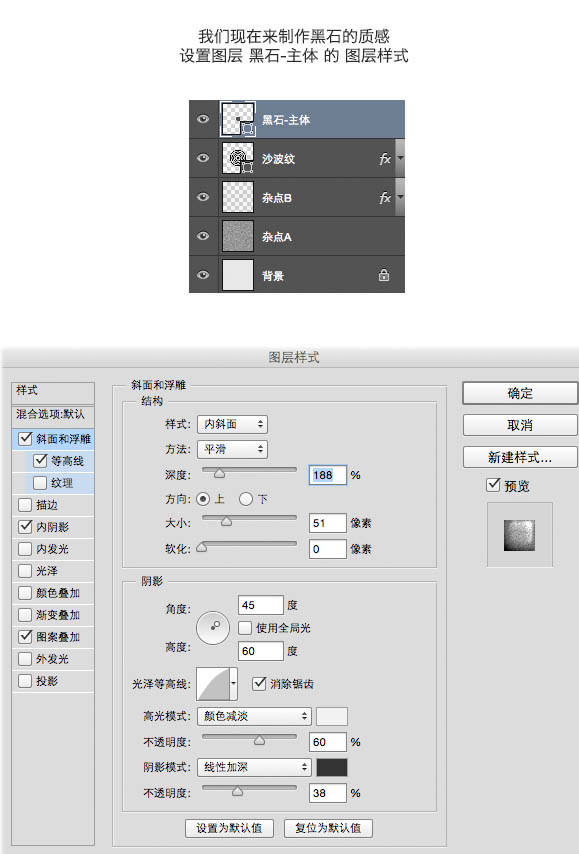
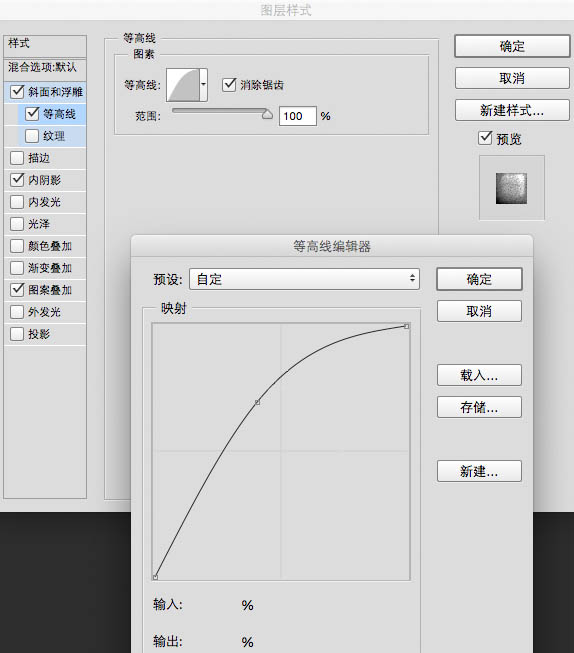
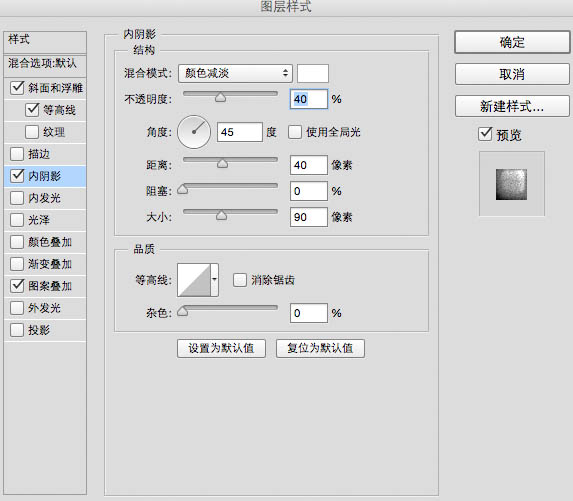
选择图案叠加的图案,选择杂点图案。
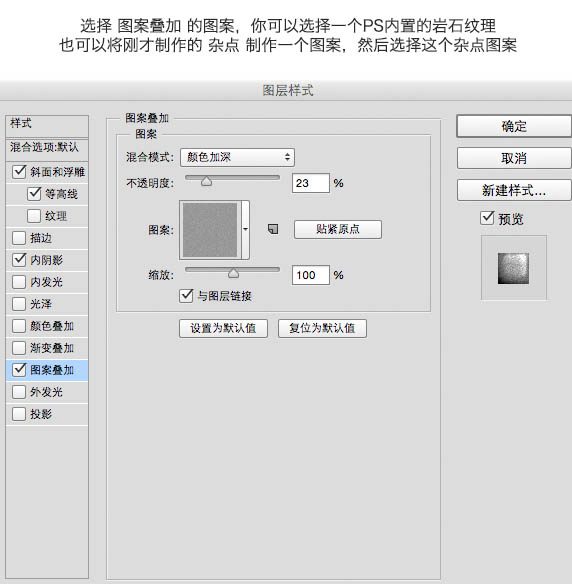
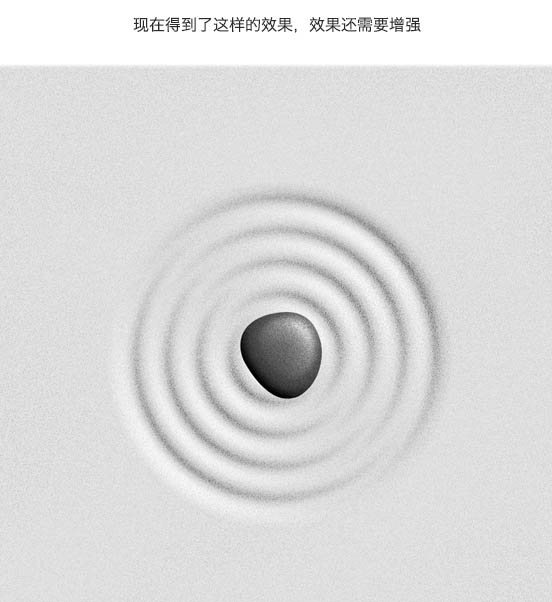
17、将刚才的杂色B图层复制一份,改名杂色C,将杂色C图层移动到黑石主体图层上方,然后在杂色C图层上右键选择创建剪贴蒙版,再设置杂点C的图层样式。
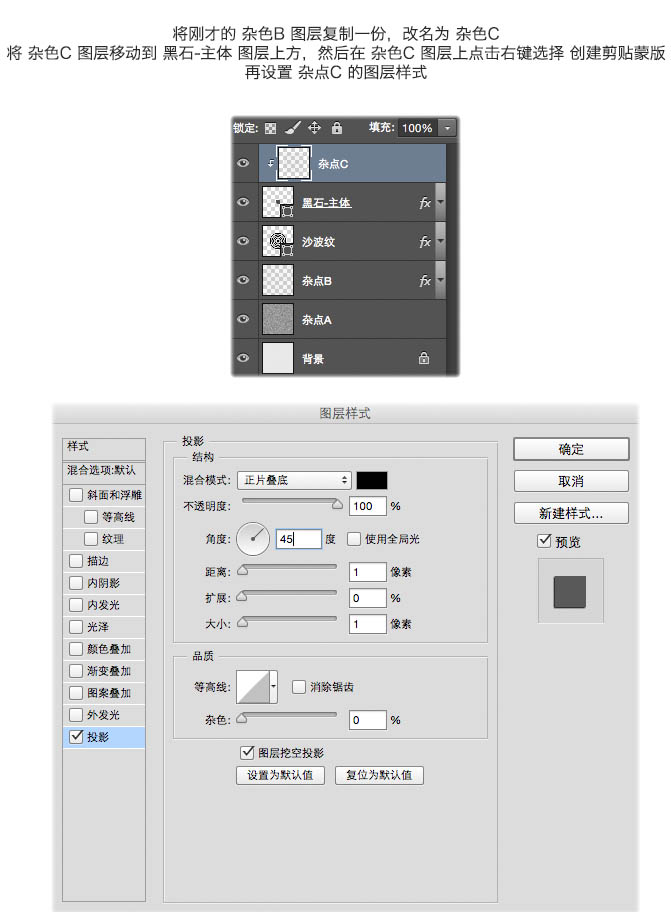
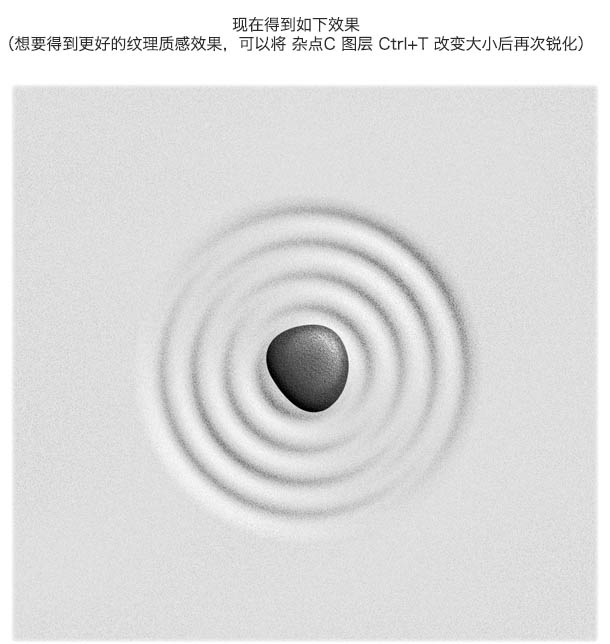
18、制作阴影。
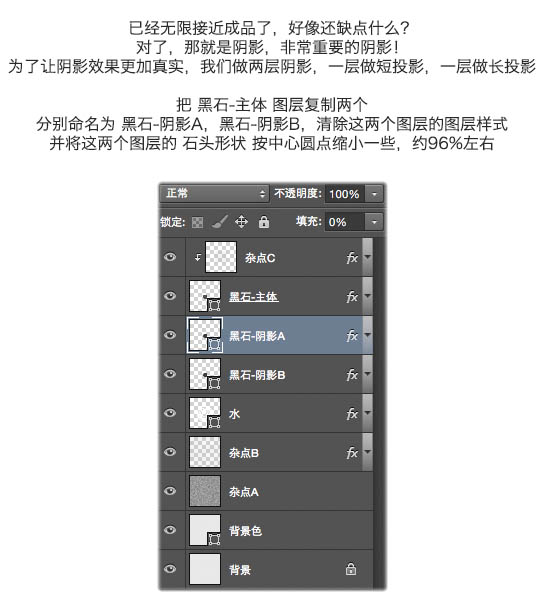
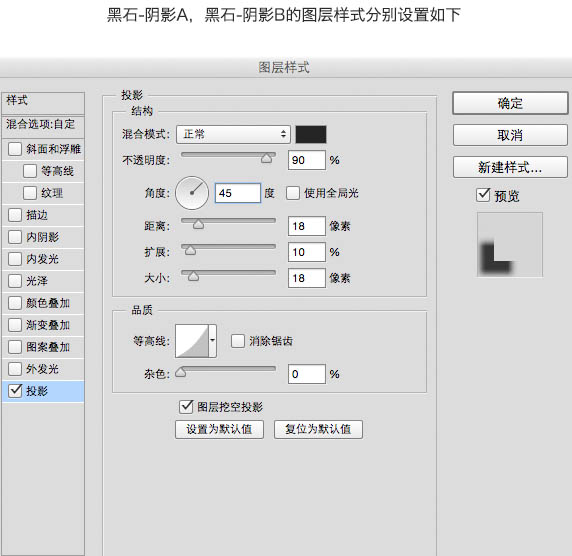
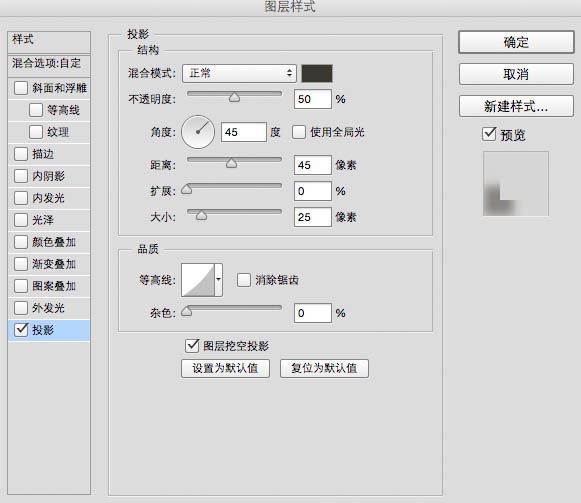
再加上一些文字装饰。
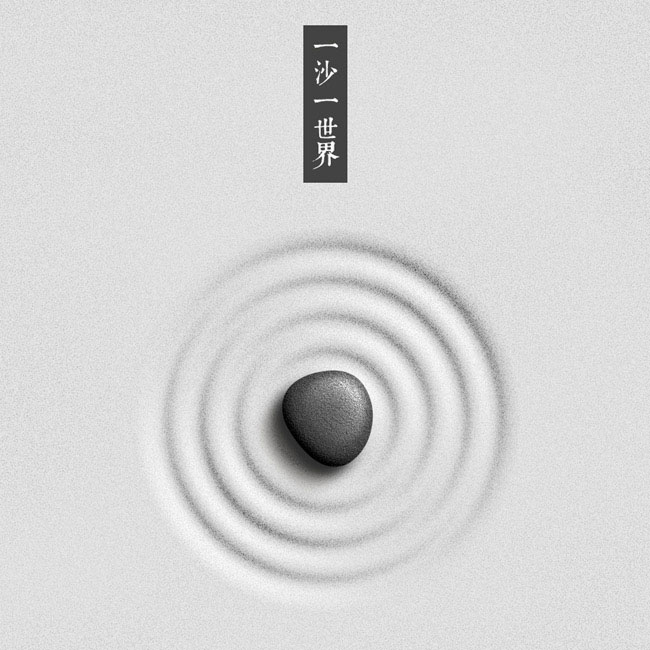
ps设计一张写意的山水主题海报教程相关文章:
无相关信息扫一扫手机观看!

最新更新的教程榜单
- photoshop做立体铁铬字03-08
- ps制作字体雪花效果03-08
- ps需要win10或者更高版本得以运行03-08
- adobe03-08
- ps怎么撤销的三种方法和ps撤销快捷键以及连03-08
- ps神经滤镜放哪里03-08
- Photoshopcs6和cc有什么差别,哪个好用,新手03-08
- ps怎么给文字加纹理03-08
- ps怎么修图基本步骤03-08
- adobephotoshop是什么意思03-08











