教程网首页 > 百科教程 > ps教程 》 ps设计艺术风格的纸艺壁纸教程
ps设计艺术风格的纸艺壁纸教程
效果图:
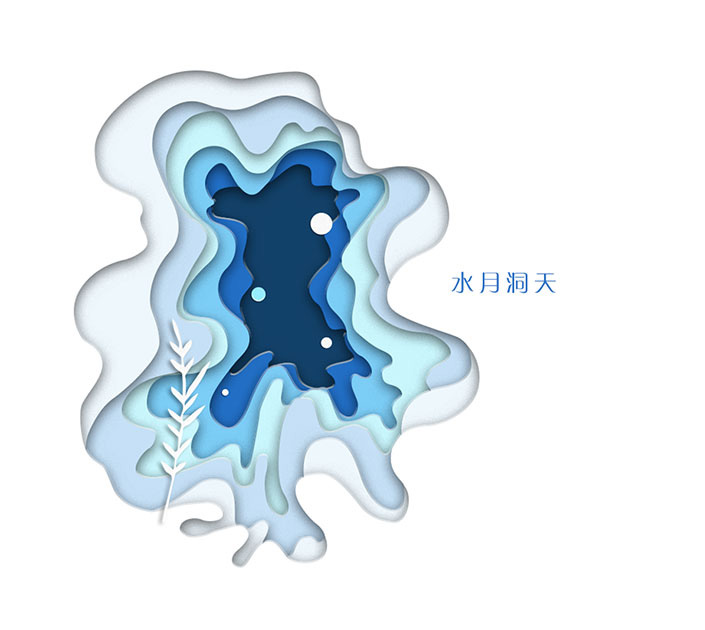
先构思一个简单的场景,在纸上画出抽象图案。
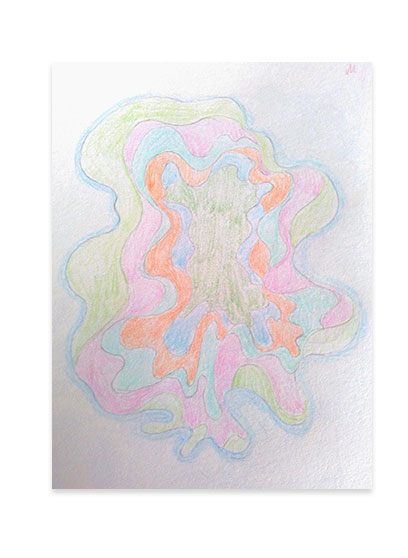
将手绘稿变为矢量图,将画稿拖入到PS中,新建一个图层,用钢笔工具沿着边线进行绘制。尽量让线条过渡得自然平滑,画完后填充淡蓝色#e4f1fb。
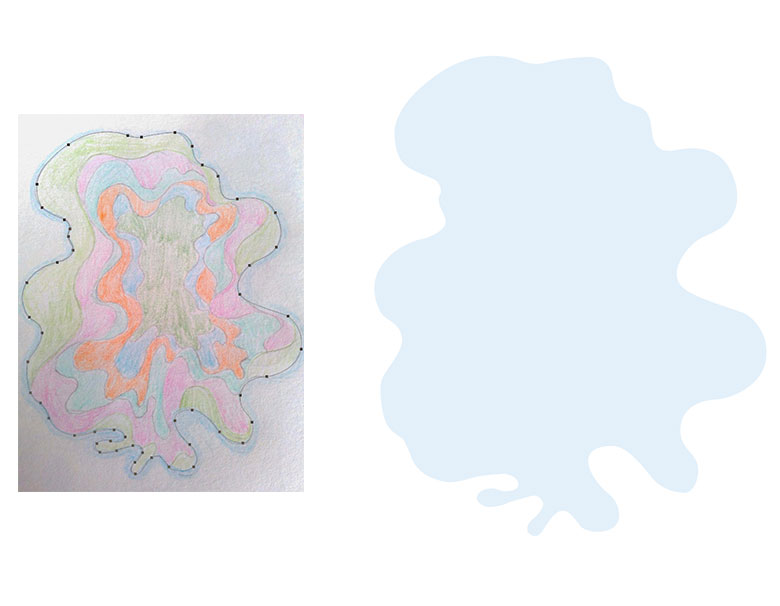
画完第一层,再来画第二层,再在上一步的图层的上方再新建一个图层,将上一步的图层关闭可见。再填充#c7ddef。
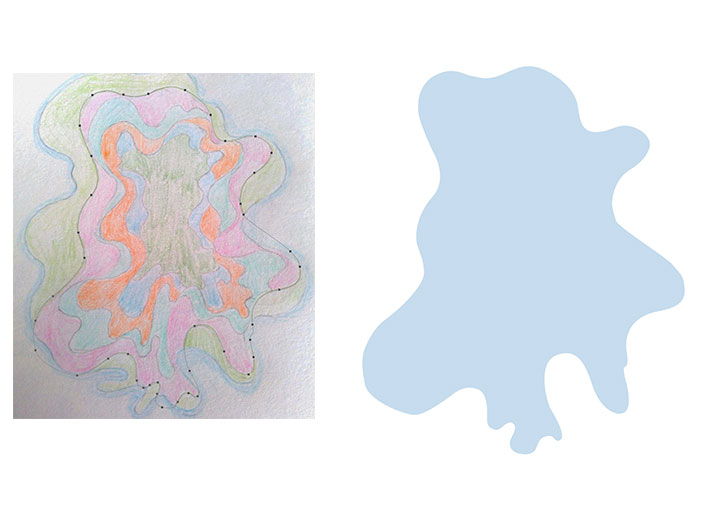
第二层是在第一层上方,但有的部分错开。绘制时要画出整体,这样来保持对形的整体塑造。保持前后过渡自然。
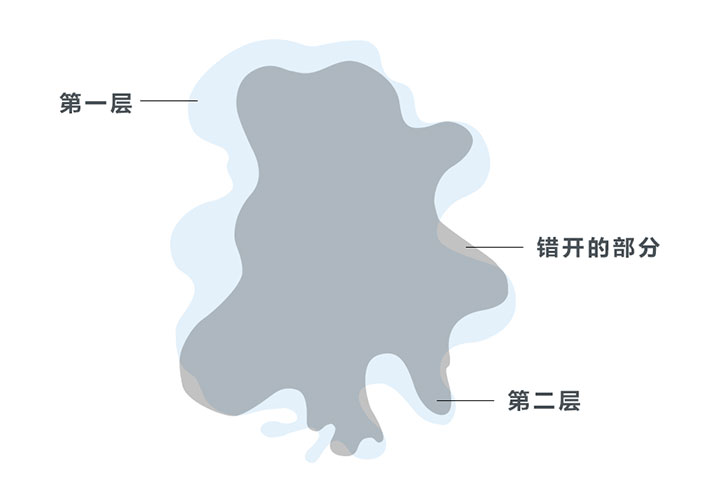
画下一层,绘制洋红和蓝色之间的线条,第三层的蓝色填充为#c2eaf6。
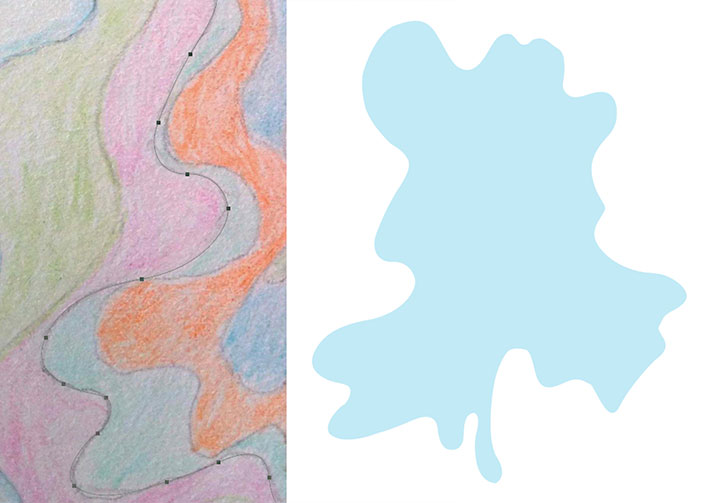
接下再画第四层和第五层和第六层,都采用同样的方法。这时填充的颜色可以偏深蓝。第四层填充#3695c6,第五层填充#1f6fc8 ,第六层填充#12426a。
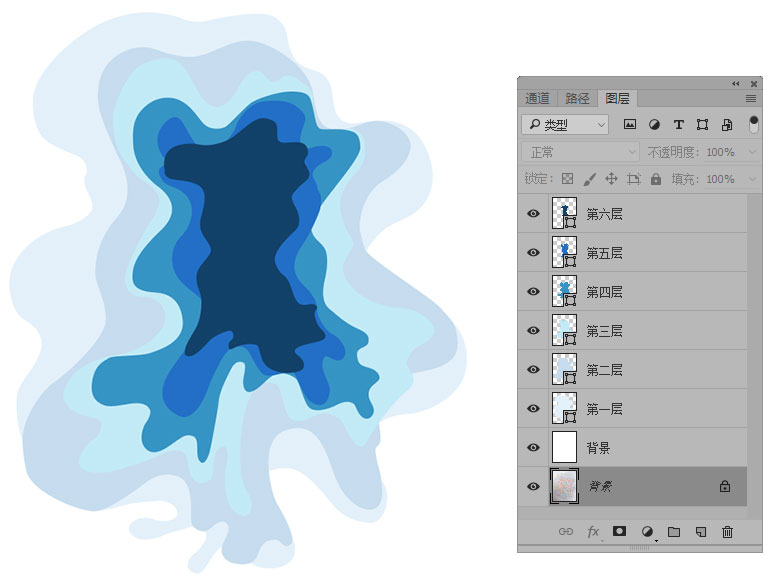
在第二层里删除第一层与第二层相错的部分,按住Ctrl键,点选第一层的图层,用蚂蚁线载入第一层的选区,然后反选(Ctrl+Shift+I)就得到了第一层以外的选区,根据这个选区在第二层的蒙版中填充黑色,就成功删除了相错的部分。
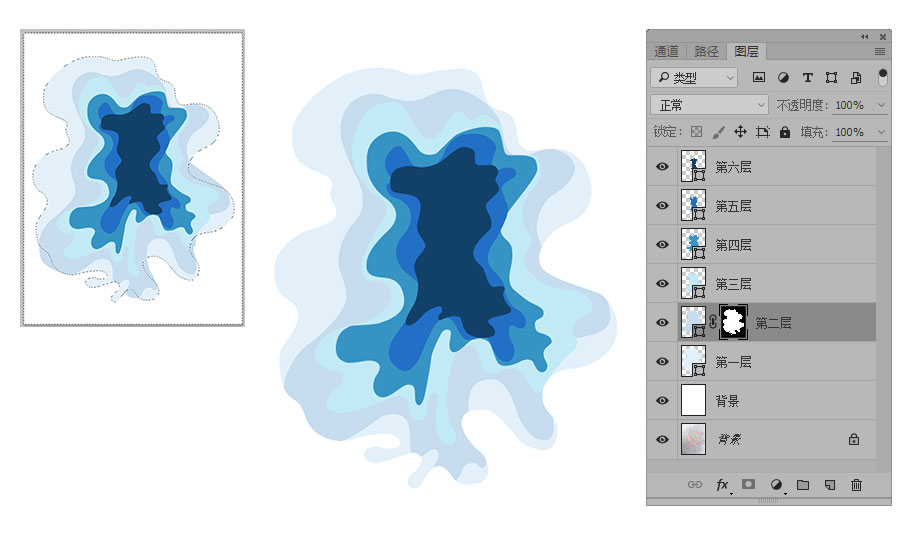
采用同样的次序,利用蒙版一层层进行删除,直到最后一层。
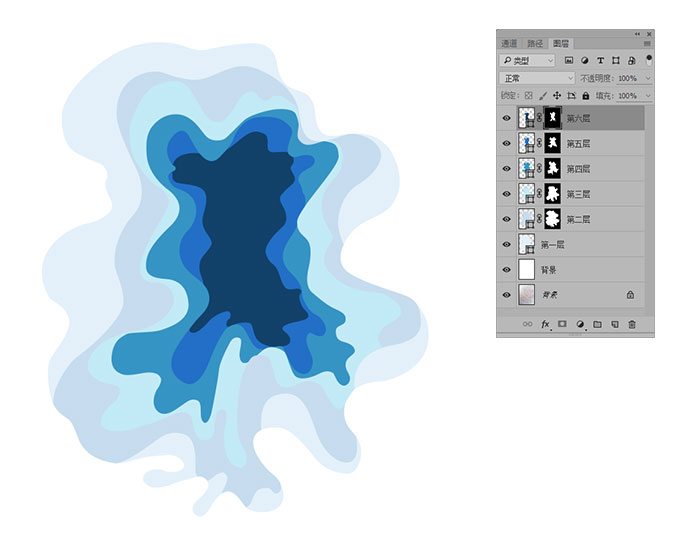
塑造纸艺效果,用“斜面和浮雕”的图层样式。
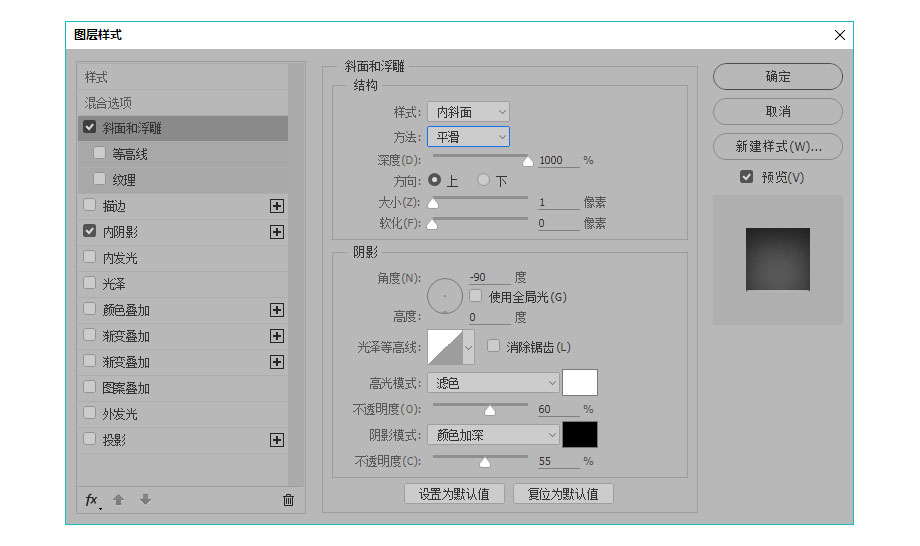
再添加“内阴影”的图层样式,添加一点点杂色。
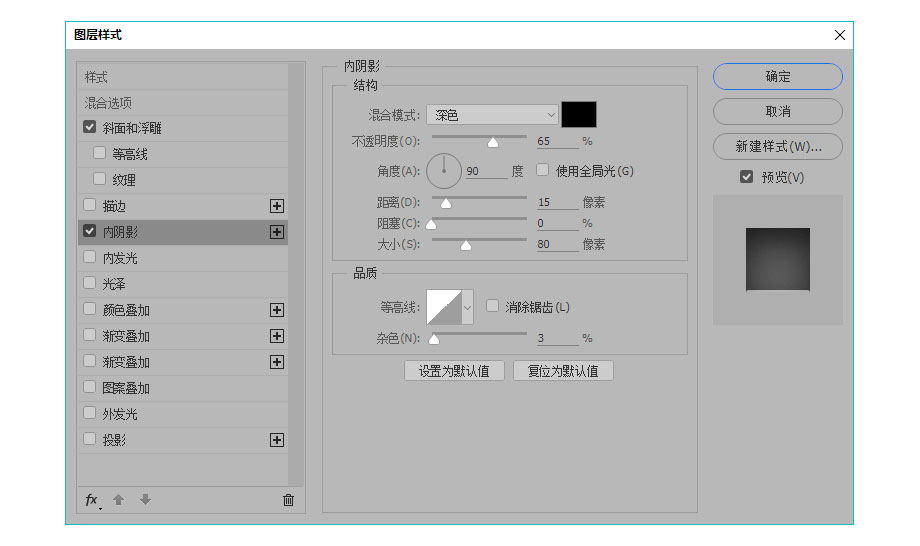
第一层添加图层样式。
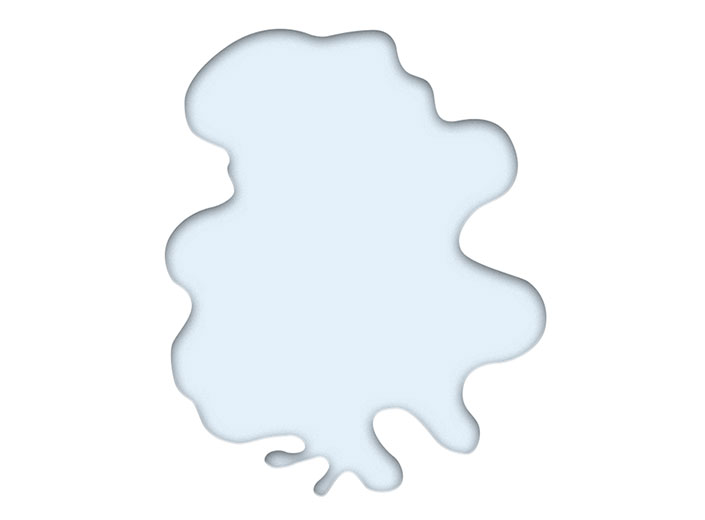
将第一层的图层样式依次复制到其他的层。
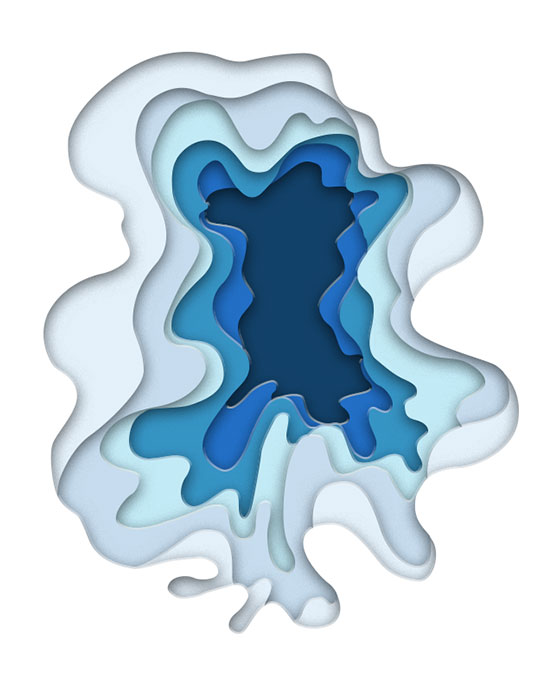
添加气泡和一根树枝。为其添加“投影”和“斜面与浮雕”的图层样式。
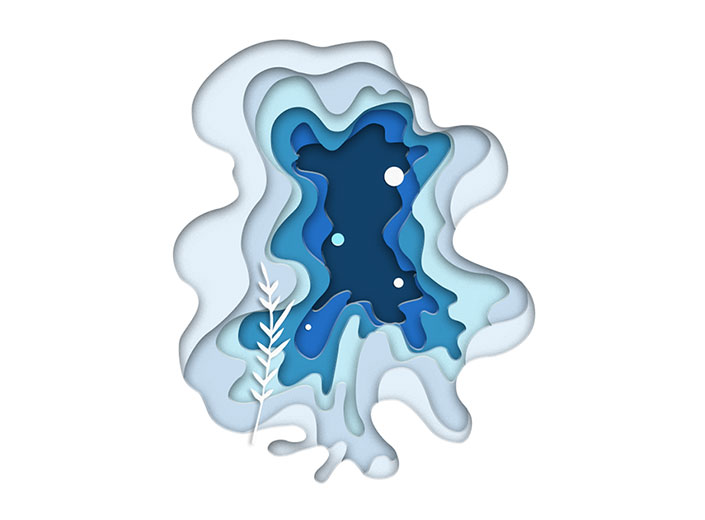
调整一下色彩,中间的颜色有点太暗淡,继续调整整体的配色效果。
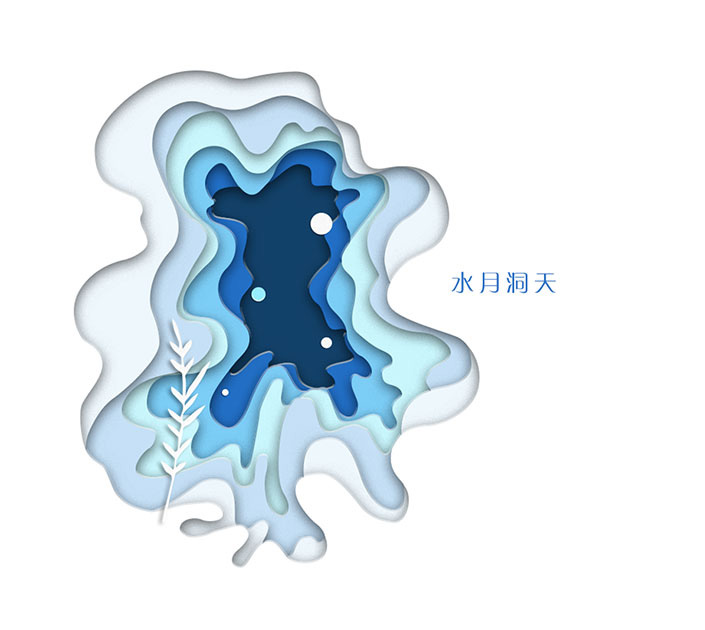
ps设计艺术风格的纸艺壁纸教程相关文章:
无相关信息扫一扫手机观看!

最新更新的教程榜单
- photoshop做立体铁铬字03-08
- ps制作字体雪花效果03-08
- ps需要win10或者更高版本得以运行03-08
- adobe03-08
- ps怎么撤销的三种方法和ps撤销快捷键以及连03-08
- ps神经滤镜放哪里03-08
- Photoshopcs6和cc有什么差别,哪个好用,新手03-08
- ps怎么给文字加纹理03-08
- ps怎么修图基本步骤03-08
- adobephotoshop是什么意思03-08











