教程网首页 > 百科教程 > ps教程 》 用PS和AI制作蜂巢背景图片
用PS和AI制作蜂巢背景图片
效果图
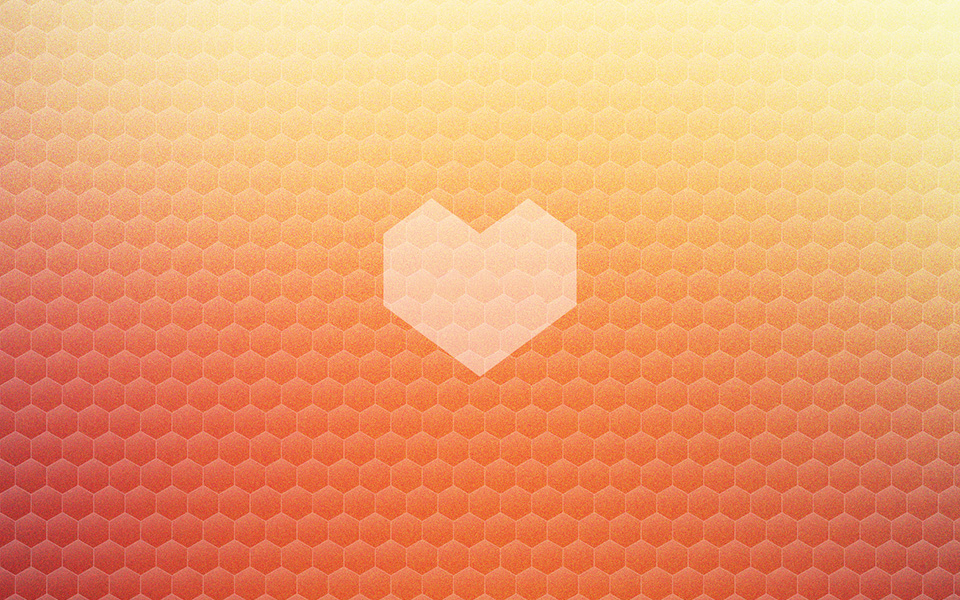
利用图片作为炫彩背景色素材的取色方式,找图的时候最好找一些颜色相对丰富一点的图片。然后打开PS,新建一个1800px*1200px的文档,将图片拖入其中,调整到合适的大小。
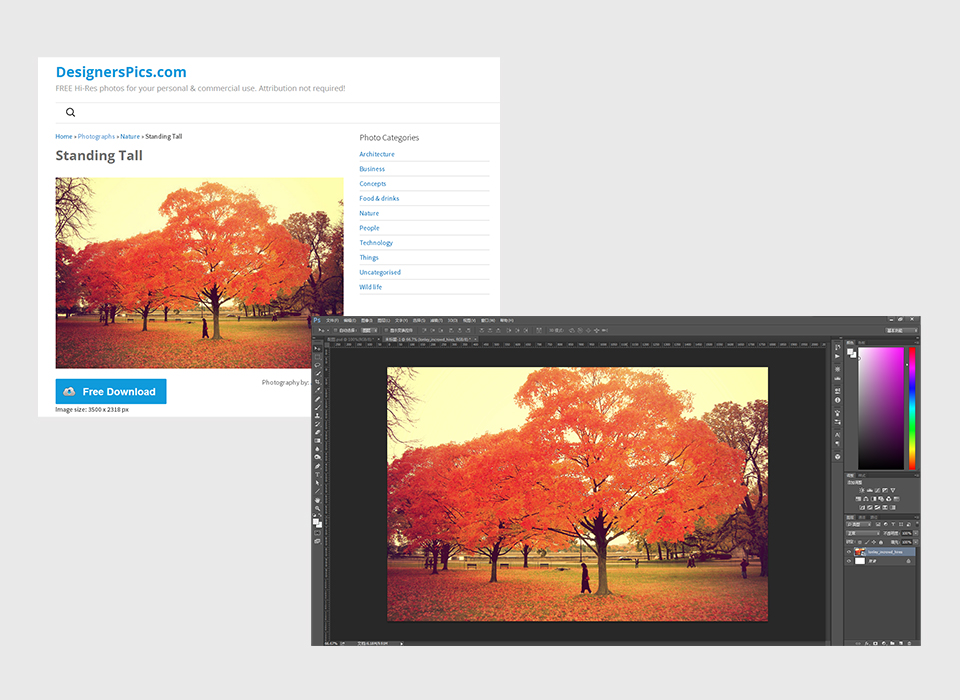
采用快捷键Ctrl+J复制背景图,将复制后的背景层的图层名称改为模糊层。对这个模糊层进行高斯模糊。进入【滤镜>模糊>高斯模糊】,模糊大小尽量偏大,设置为400px。
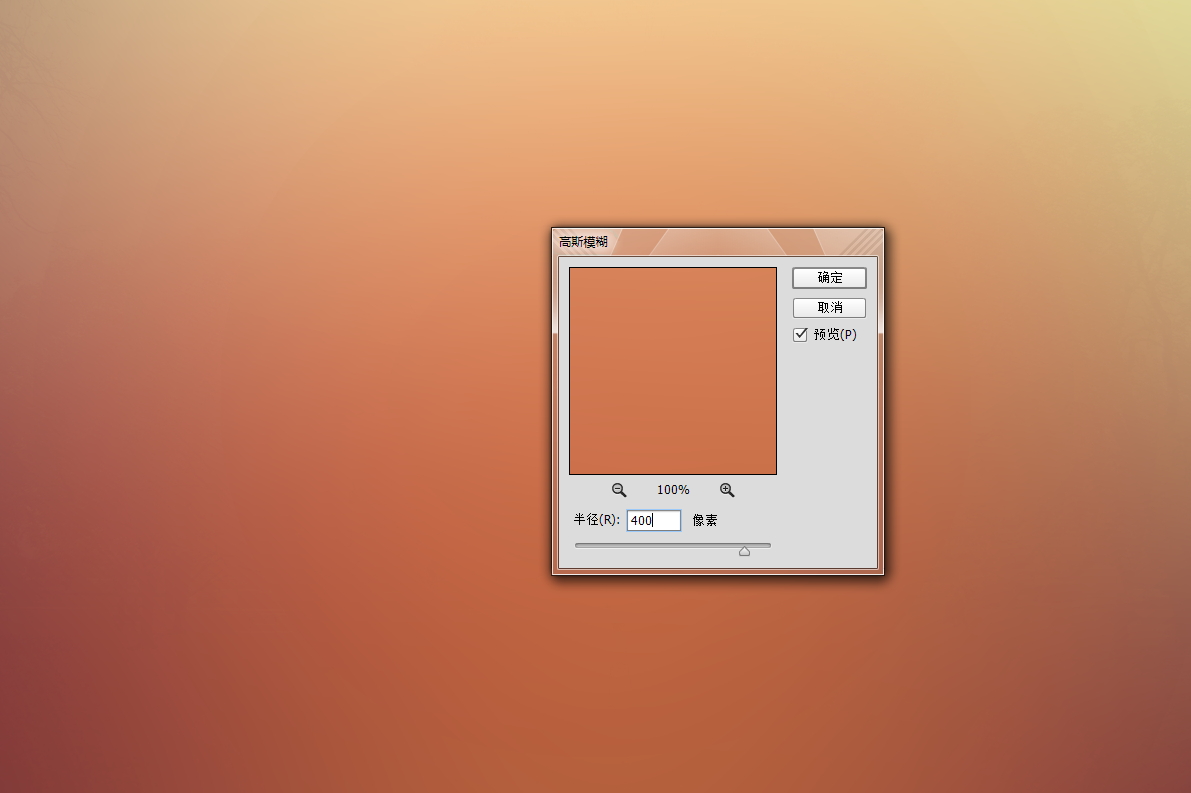
为图层增加一点杂色颗粒效果,复制模糊层(Ctrl+J),进入【滤镜>杂色>添加杂色】,杂色数量为15%,高斯分布,取消单色。
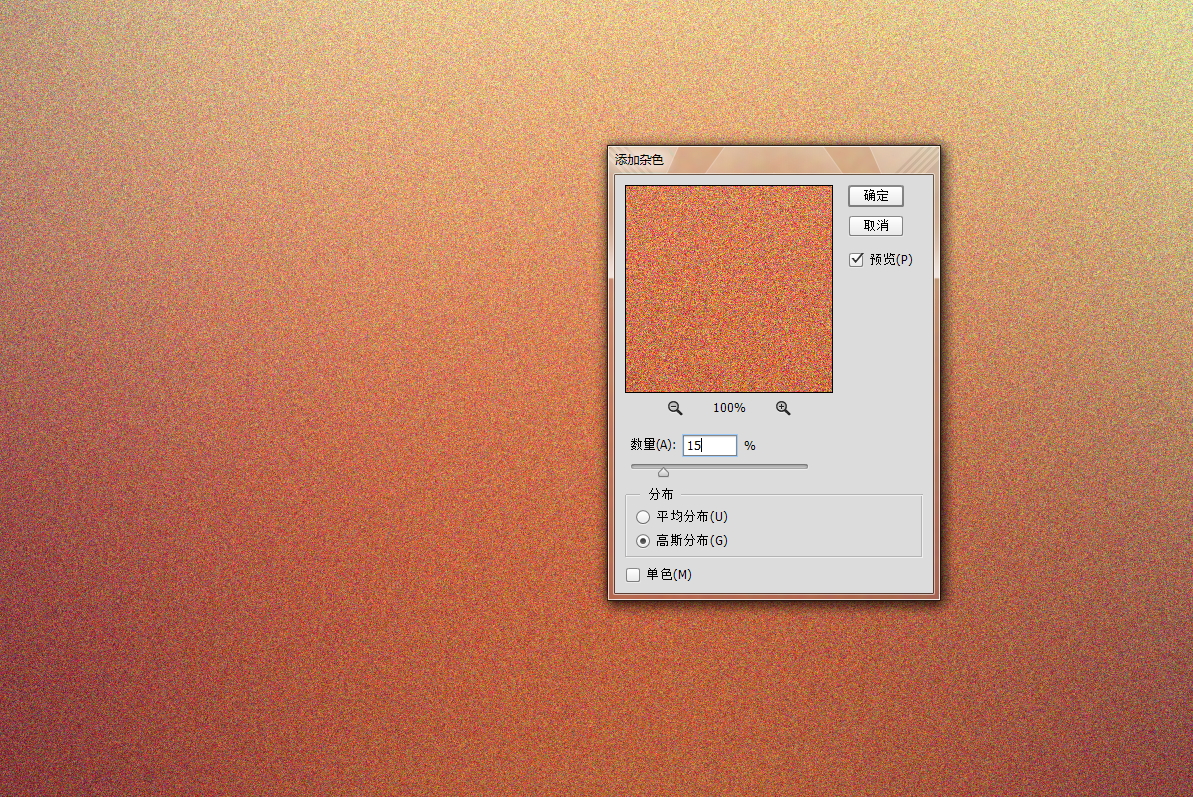
将杂色层的混合模式改为“叠加”,并对填充降低至60%。
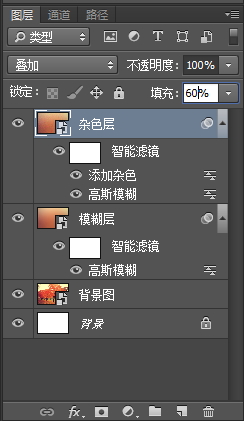
用“亮度/对比度”调整图层,稍微增加了一些亮度和对比度。
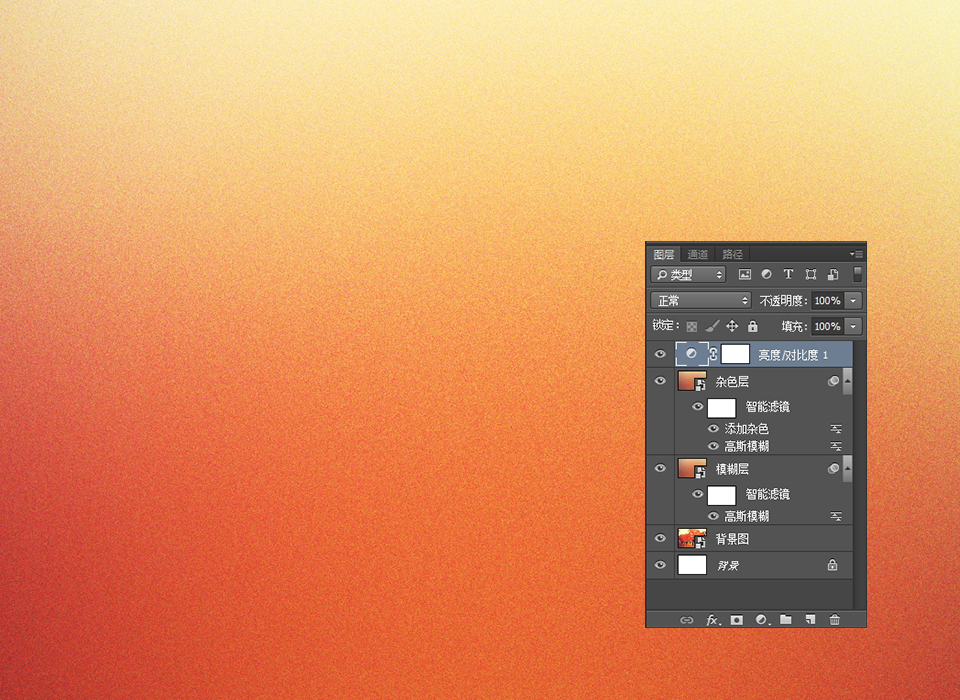
打开AI,新建一个和PS里原有图像大小相同的文档。
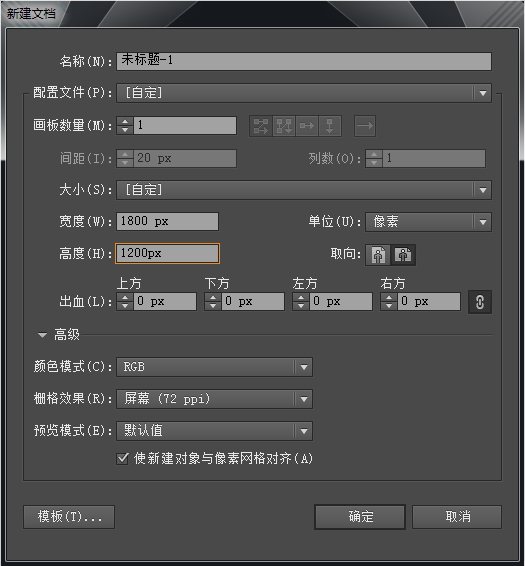
在新建文档中,利用多边形工具,在画布上绘制第一个六边形。选中“多边形图形工具”,在画布上双击鼠标左键,即弹出多边形的对话框。在此可以设置多边形的大小和边数。边数设置为6,半径设置为30px。填充是保持为默认的白色填充和黑色描边。
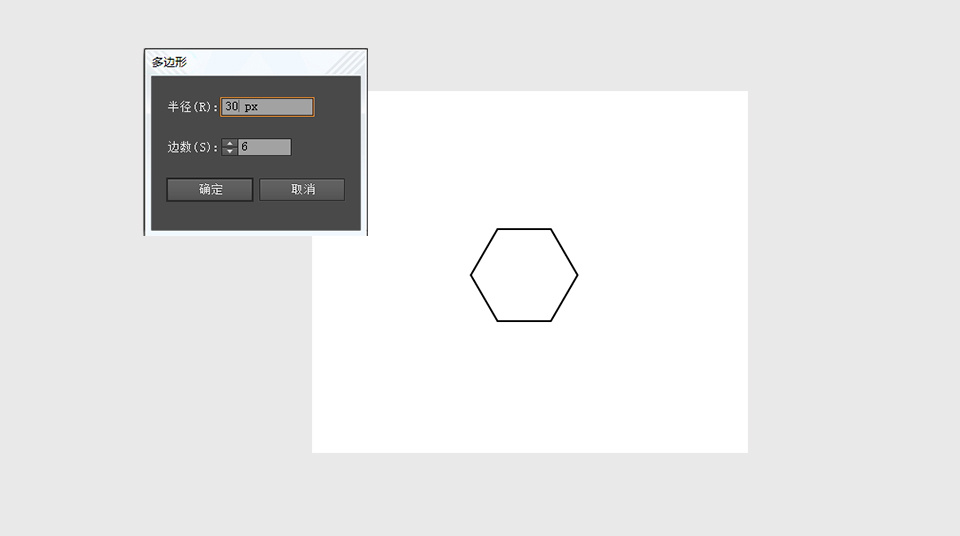
选中图形,点击鼠标右键,右键弹出的菜单中点击“旋转”,在旋转设置面板中,旋转角度设置为30°。
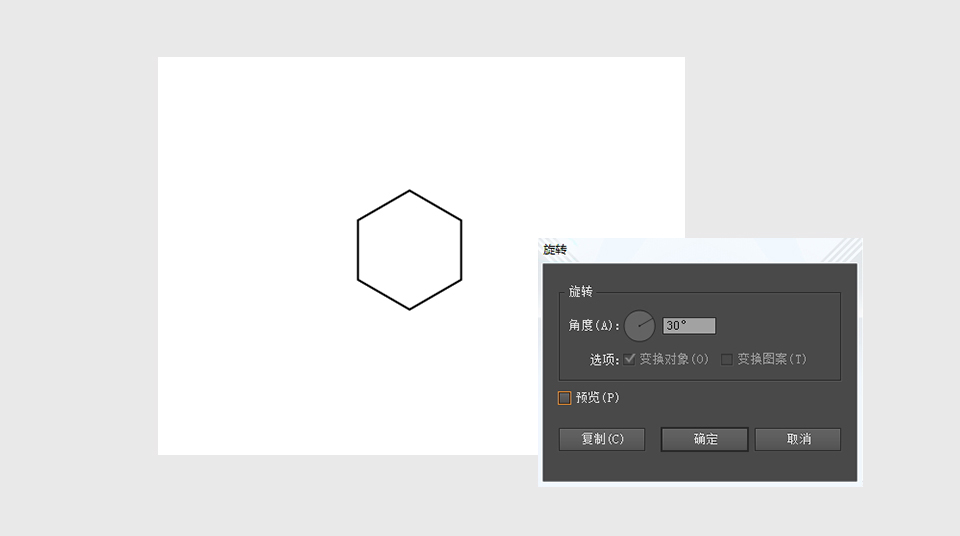
选中图形,然后进入外观的面板。在外观的填色中选择渐变色板,然后打开渐变填色。
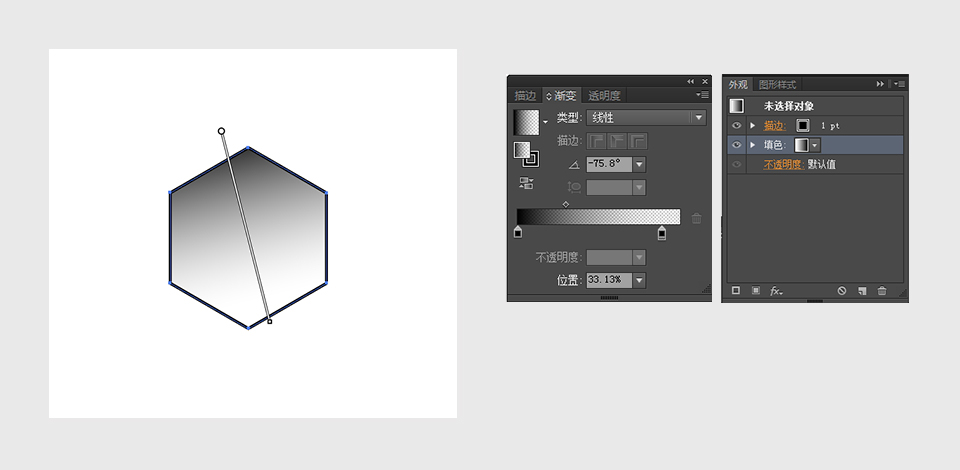
采用快捷键Ctrl+U,打开智能参考线,然后选中这个多边形后,同时按下ALT键,拖动图形,对齐两个图形。让它们并列排列在一起。这时再选中复制后的图形,继续使用快捷组合键Ctrl+D,重复上一步操作。也就是不断重复将新的拷贝图形再进行拷贝并对其排列。
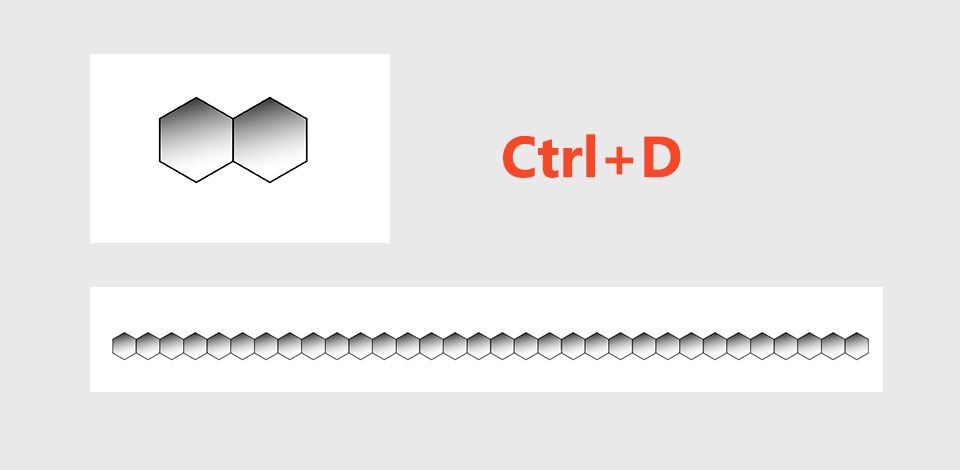
把一整排多边形编组后,再复制该组,放置于其上方。然后继续这样复制,让多边形铺满差不多整个画布。
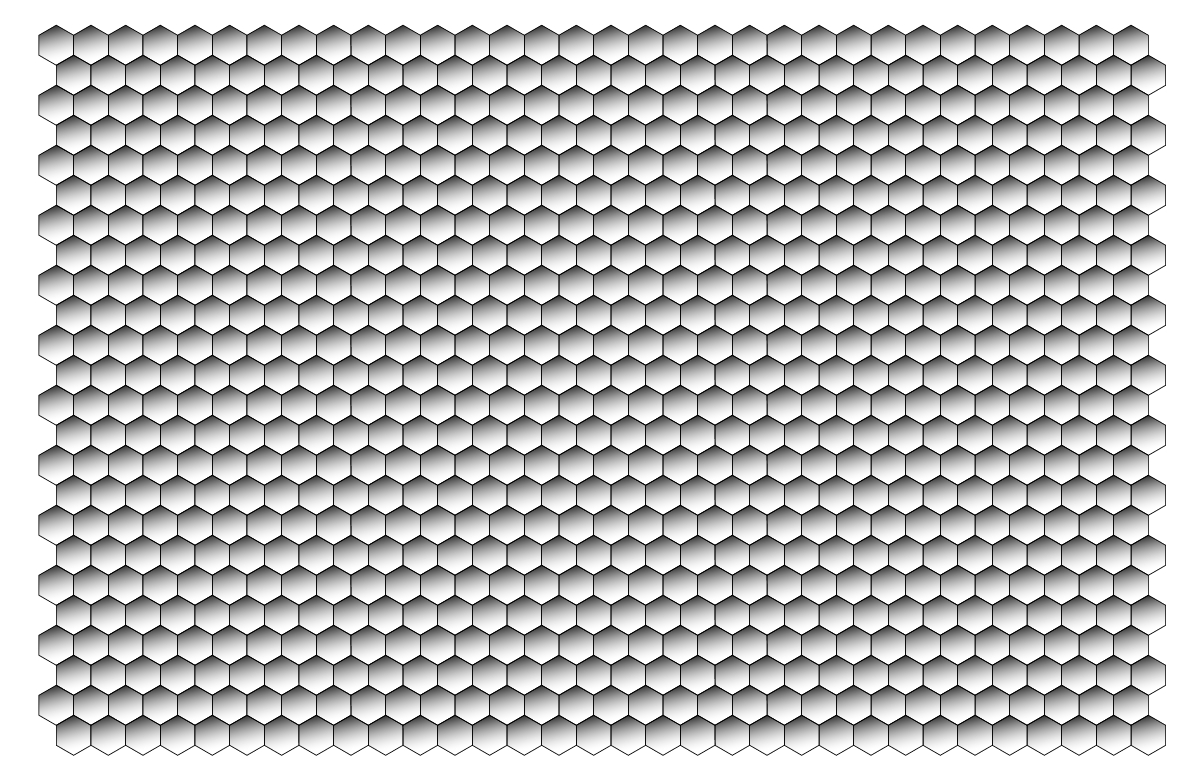
全部编组后,点击Ctrl+C,直接复制,然后打开在PS中做好的背景色文档,直接粘贴Ctrl+V。在弹出的粘贴选项中选择“智能对象”,点击确定。
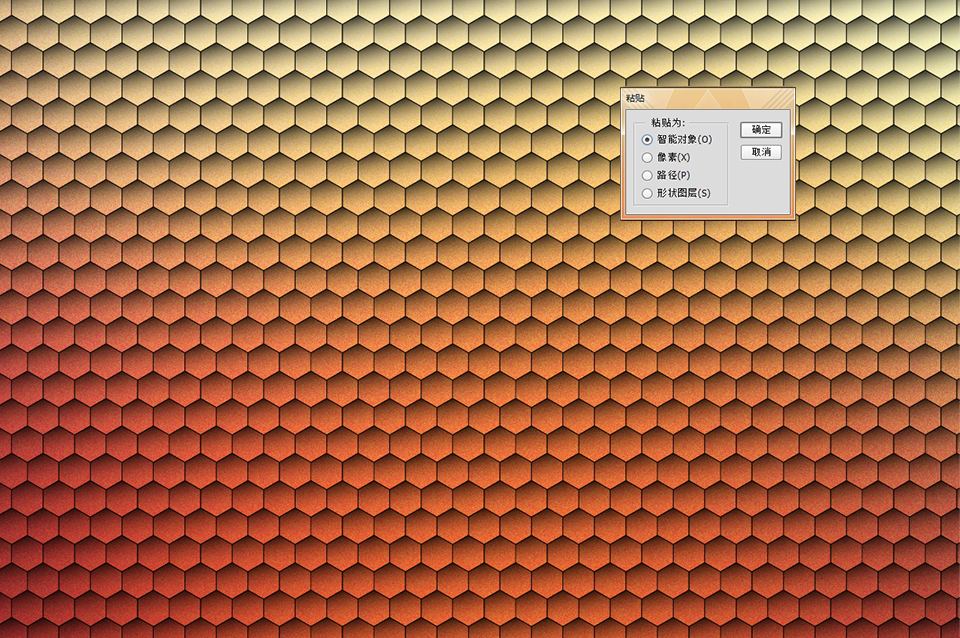
增加一个颜色叠加的图层样式。选择白色叠加。
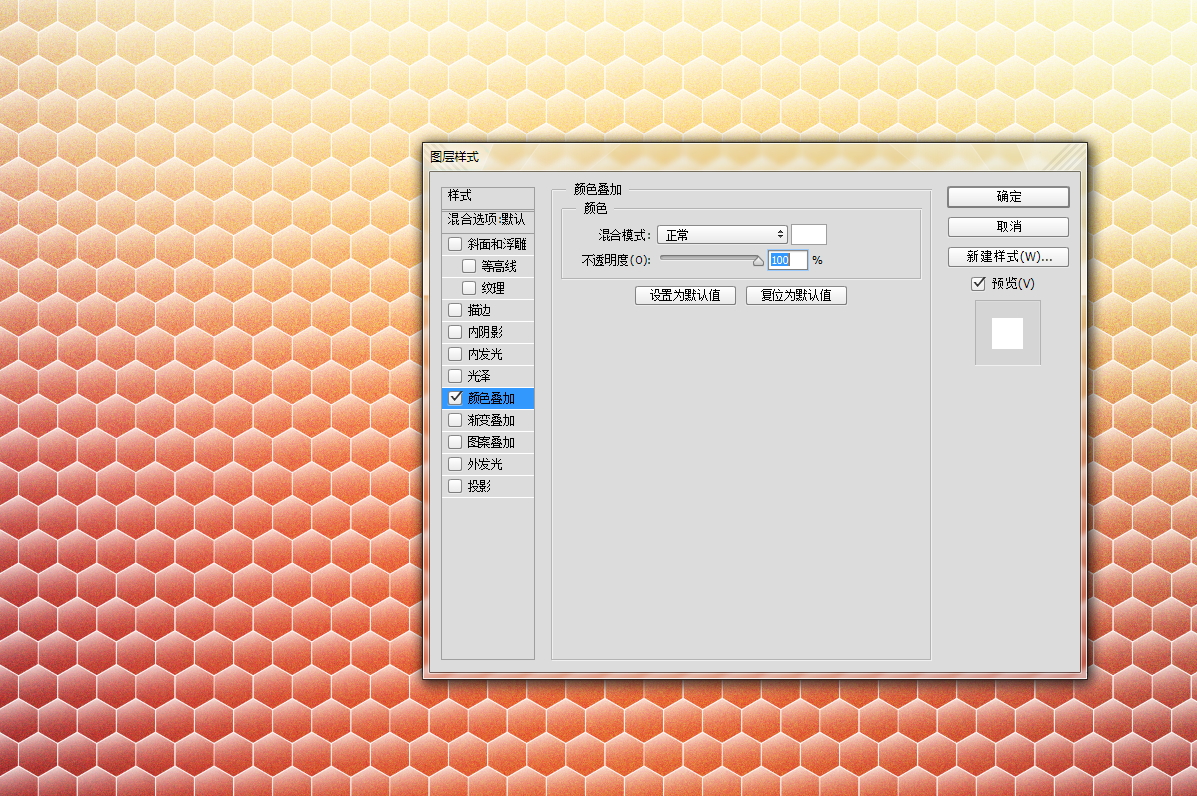
然后将这个图案图层的混合模式改为“颜色减淡”,透明度降低为30%。
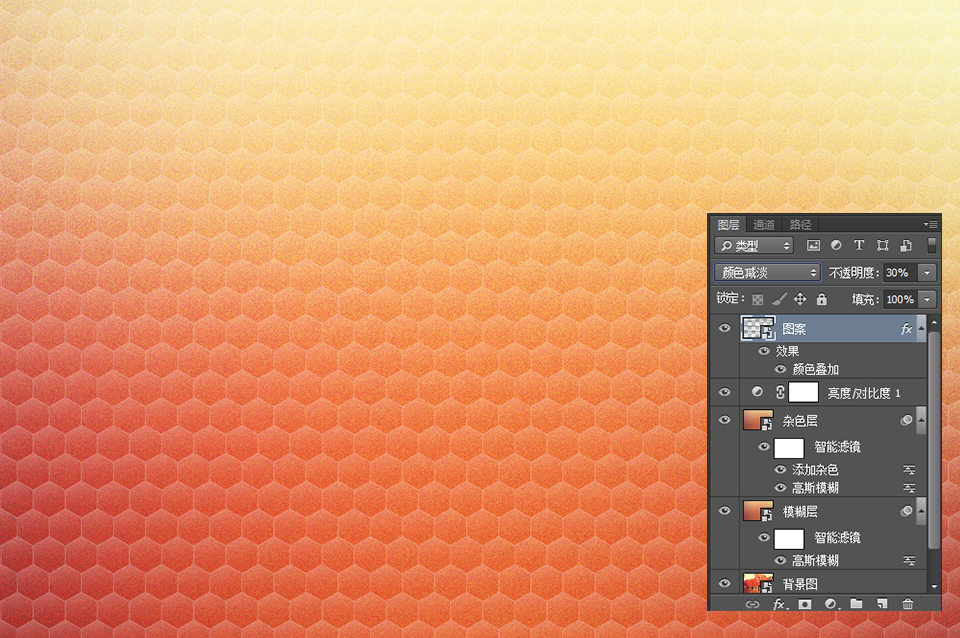
作为背景来搭配相应的图形。
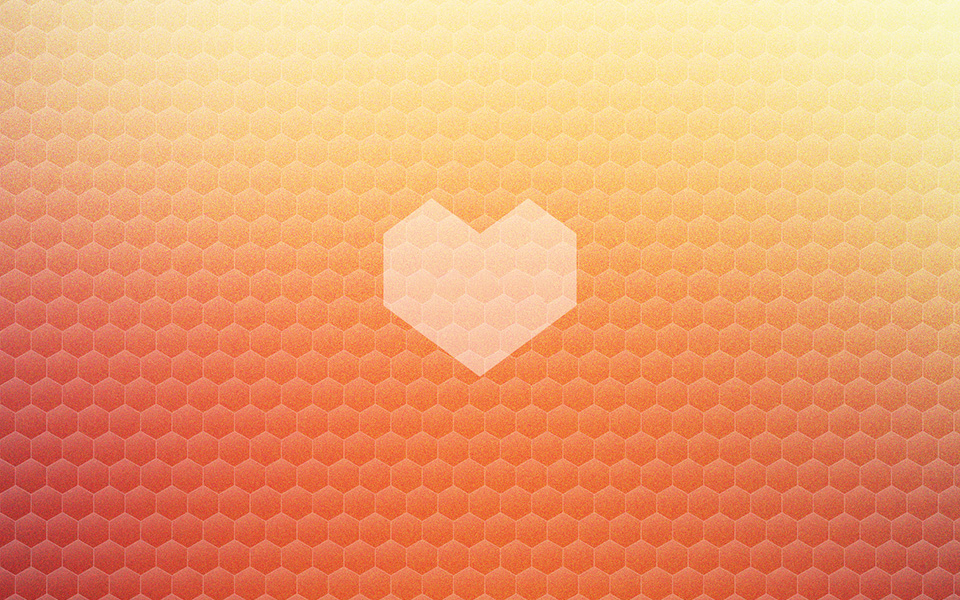
用PS和AI制作蜂巢背景图片相关文章:
无相关信息扫一扫手机观看!

最新更新的教程榜单
- photoshop做立体铁铬字03-08
- ps制作字体雪花效果03-08
- ps需要win10或者更高版本得以运行03-08
- adobe03-08
- ps怎么撤销的三种方法和ps撤销快捷键以及连03-08
- ps神经滤镜放哪里03-08
- Photoshopcs6和cc有什么差别,哪个好用,新手03-08
- ps怎么给文字加纹理03-08
- ps怎么修图基本步骤03-08
- adobephotoshop是什么意思03-08











