教程网首页 > 百科教程 > ps教程 》 ps多边形背景制作教程
ps多边形背景制作教程
效果图
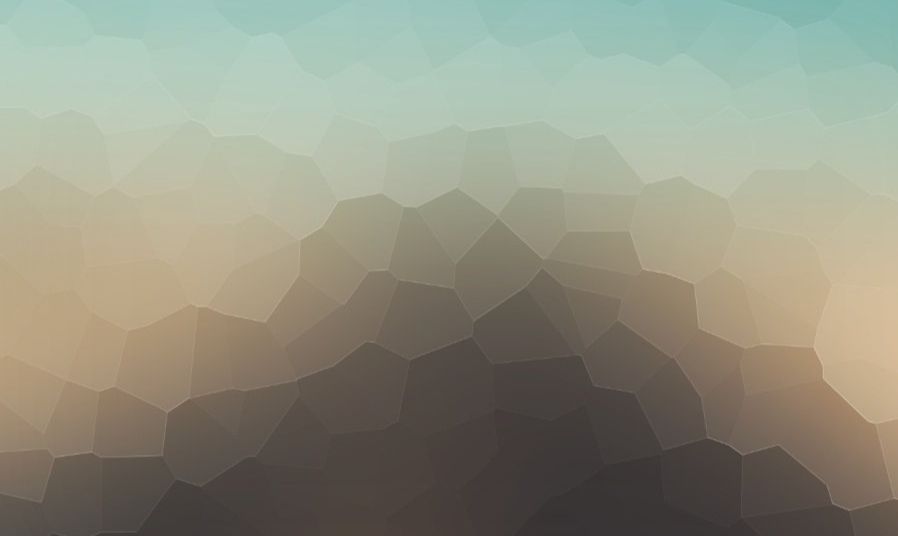
原图

新建文件,3000*2000px。
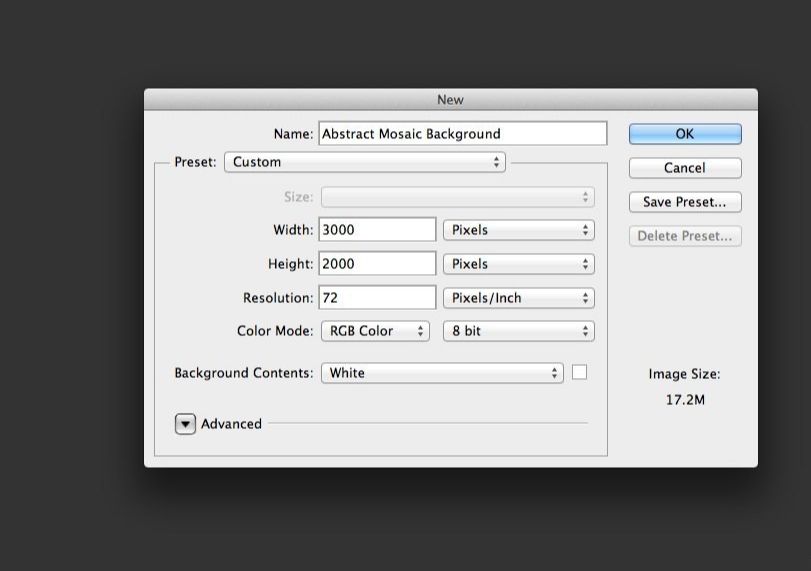
将背景图拖进来,右键转换成智能对象,复制两次,这样就有了3个相同的图层。
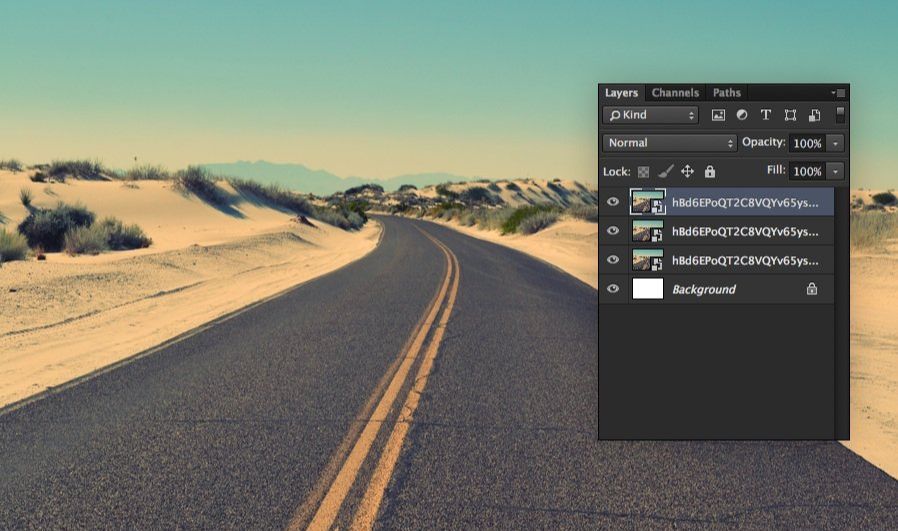
重命名后将俩图层隐藏起来(单击前边的小眼睛)。命名方式图层1,图层2,图层3。
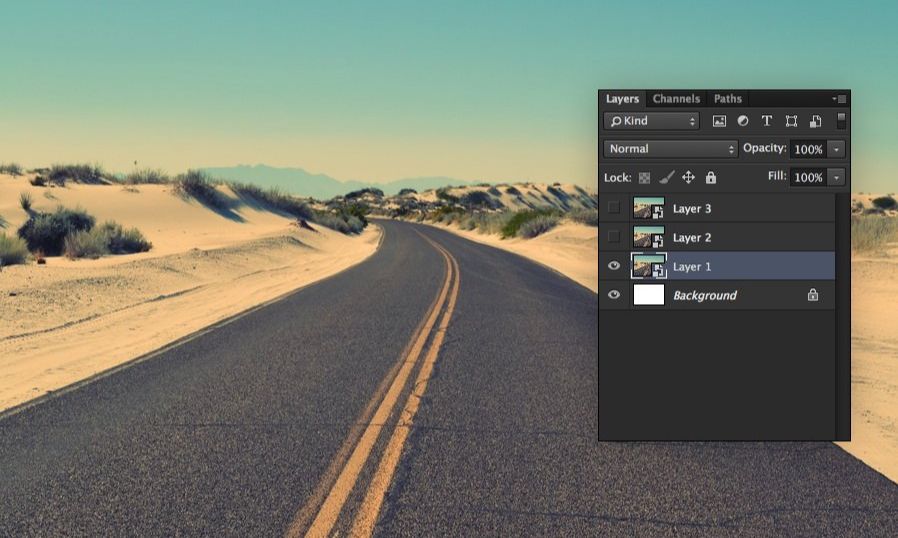
在第一个背景图层里应用高斯模糊,半径是250 px。
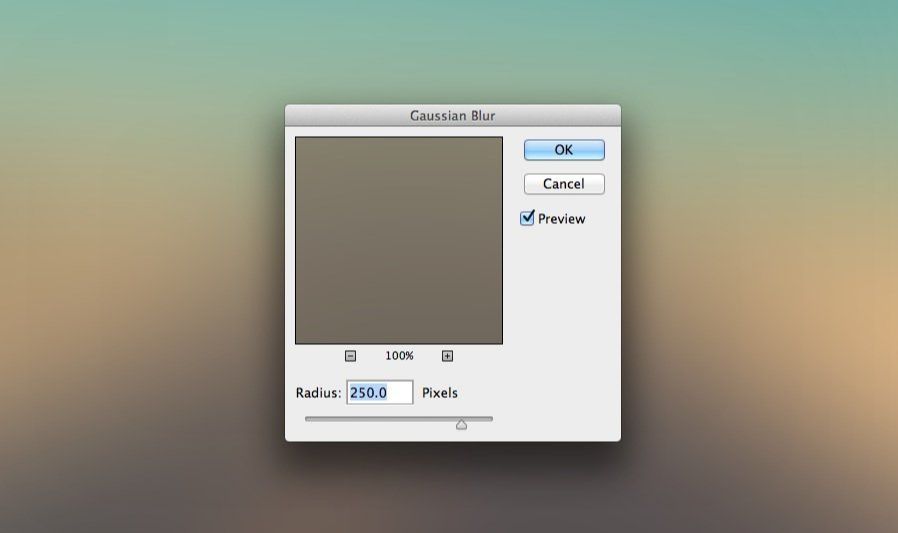
选择第二个图层,重复上一步操作。
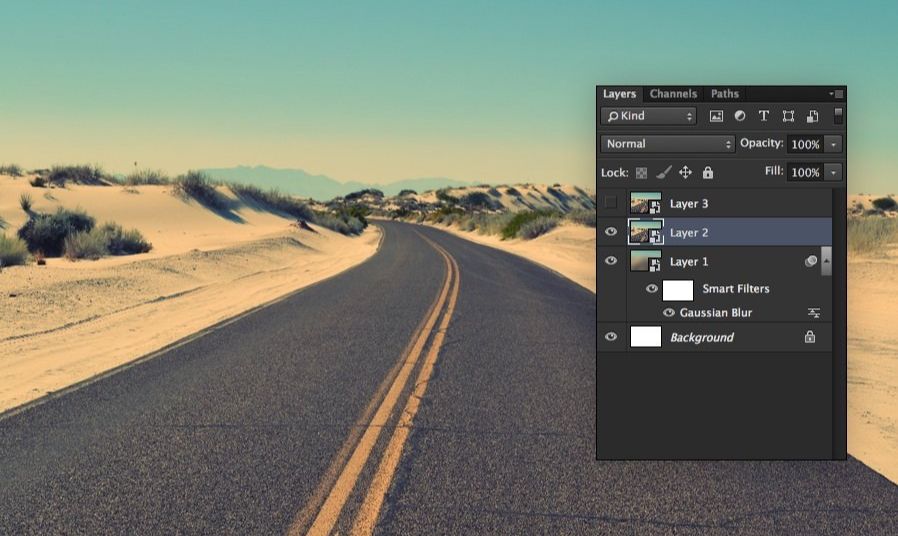
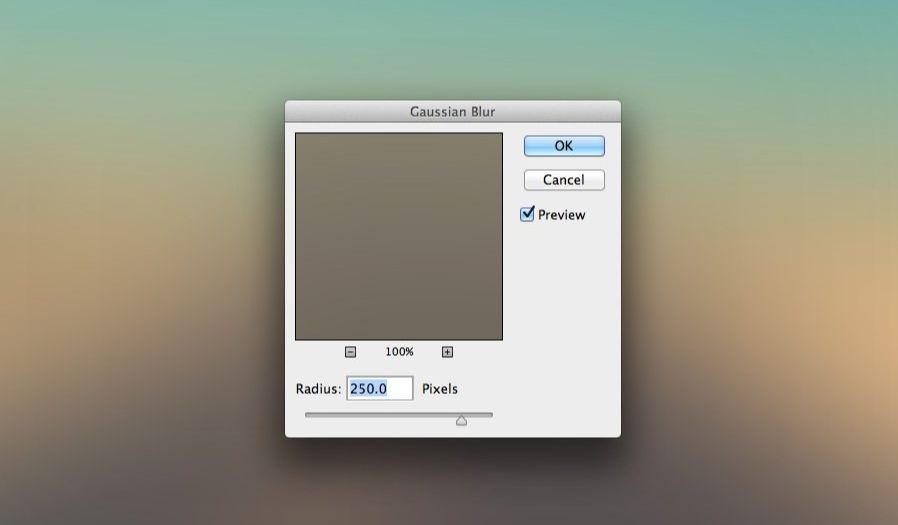
还是第二个图层,单击滤镜 > 像素化 > 晶格化,大小还是250 px,接着单击滤镜 > 风格化 > 查找边缘。
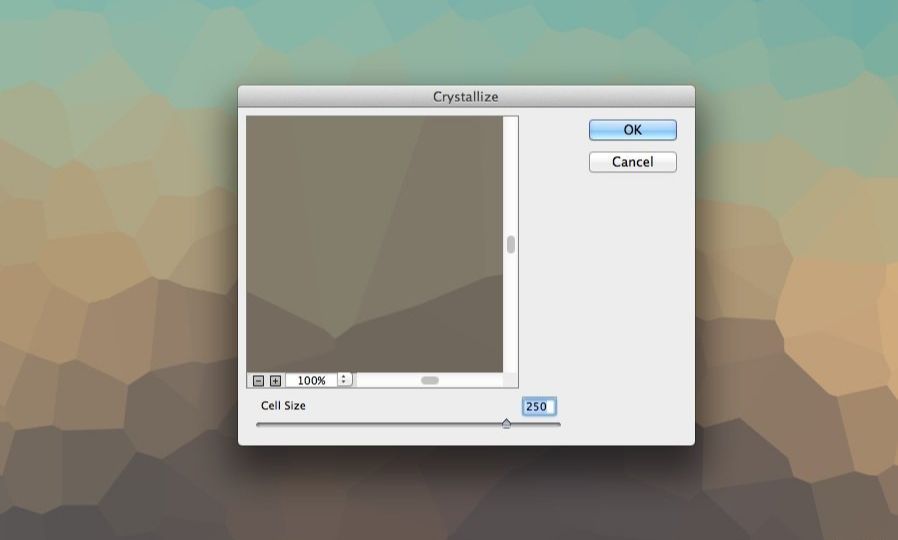
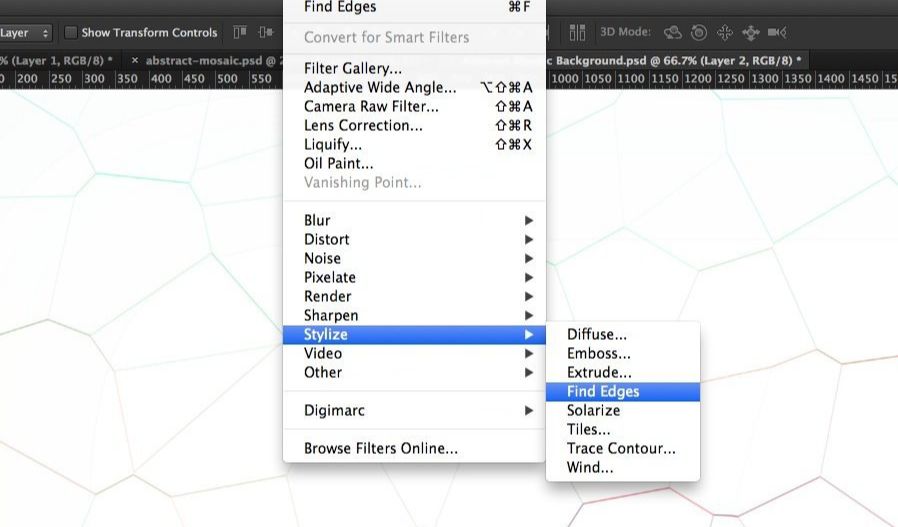
添加一个反相调整图层与色彩/饱和度调整图层,都为它们创建剪切蒙版,这样就可以只应用在第二个图层。
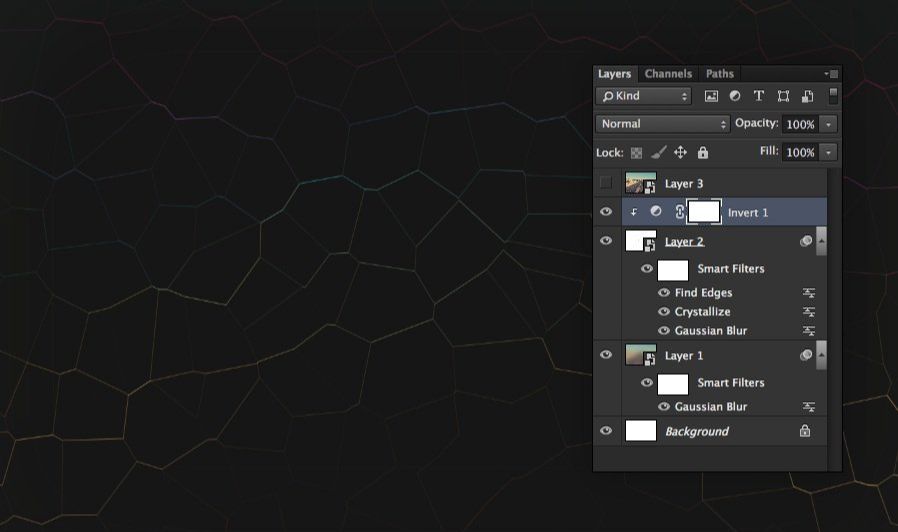
然后将饱和度拉到-100。
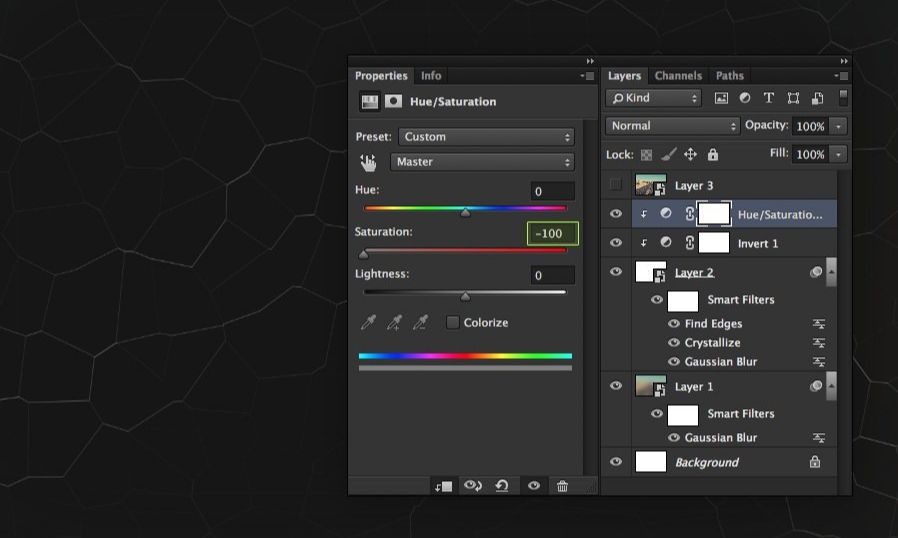
将第二个图层的混合方式改为滤色。
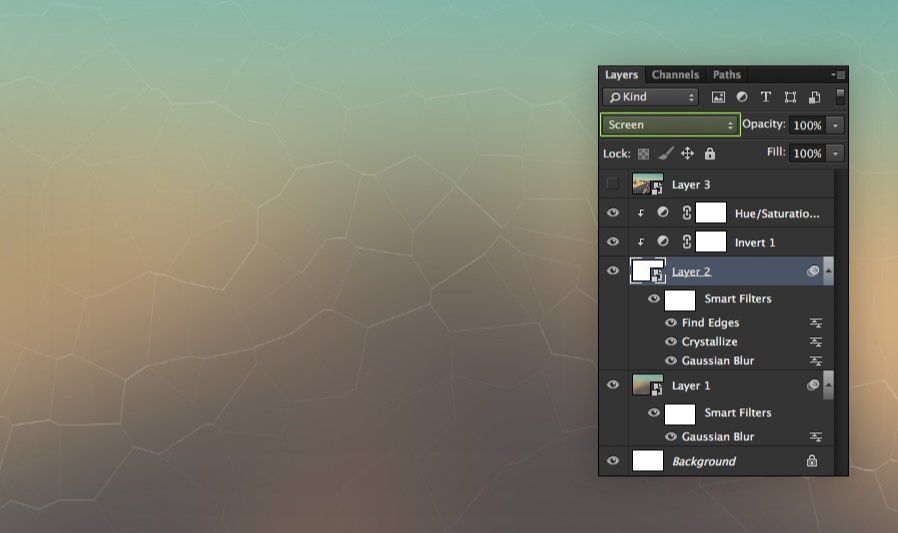
回到图层3,同前面一样,应用高斯模糊和晶格化滤镜。
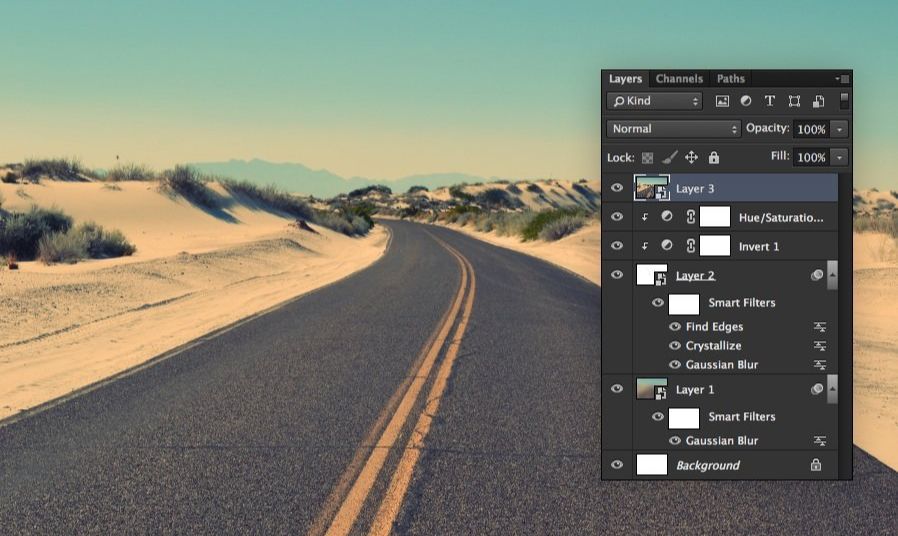
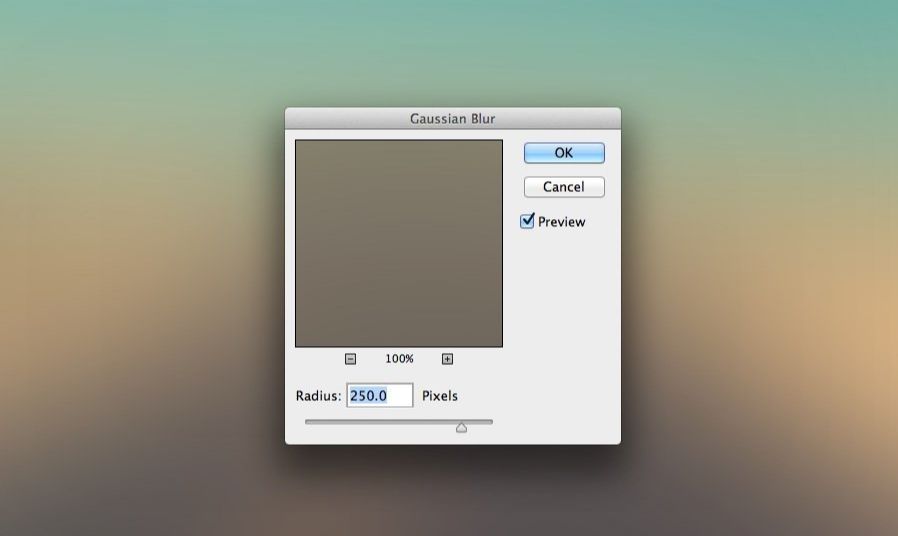
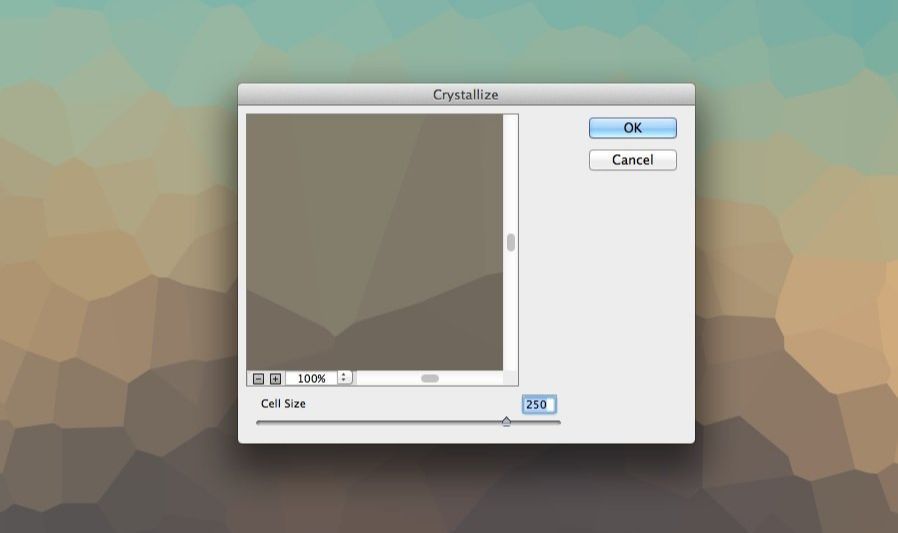
为图层3创建调色相/饱和度整图层,创建剪切蒙版,饱和度拉到-100。
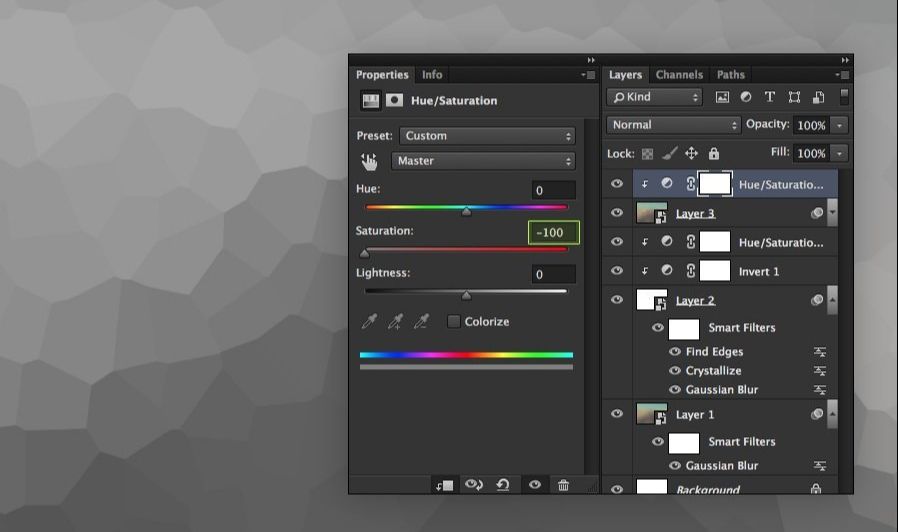
图层混合模式改为叠加。
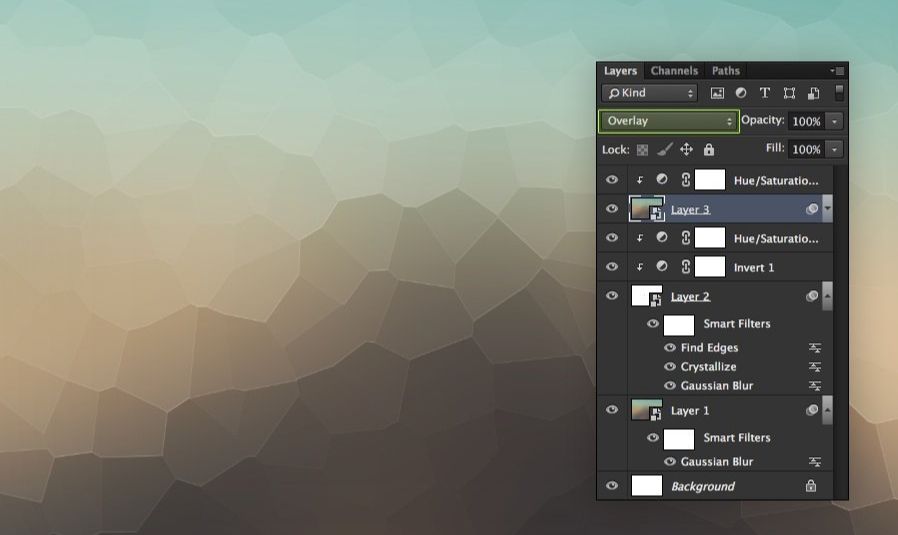
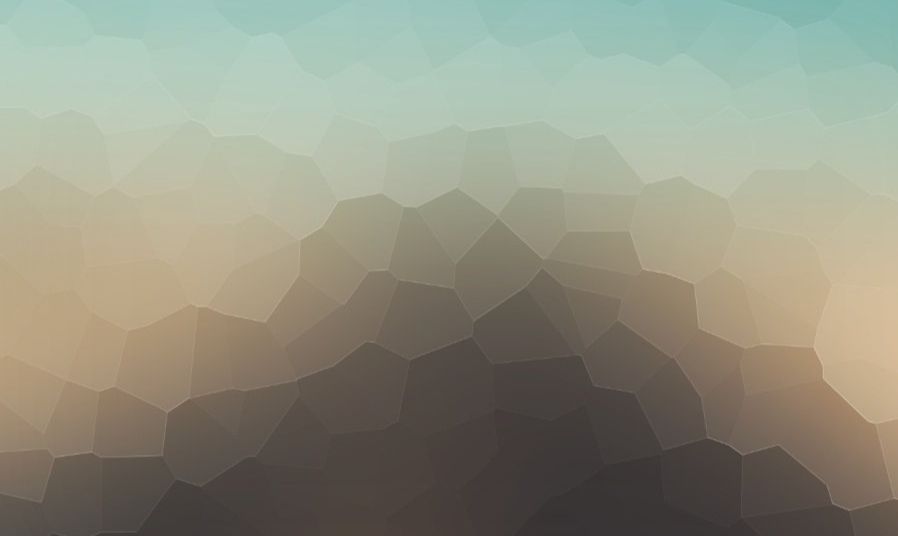
ps多边形背景制作教程相关文章:
无相关信息扫一扫手机观看!

最新更新的教程榜单
- photoshop做立体铁铬字03-08
- ps制作字体雪花效果03-08
- ps需要win10或者更高版本得以运行03-08
- adobe03-08
- ps怎么撤销的三种方法和ps撤销快捷键以及连03-08
- ps神经滤镜放哪里03-08
- Photoshopcs6和cc有什么差别,哪个好用,新手03-08
- ps怎么给文字加纹理03-08
- ps怎么修图基本步骤03-08
- adobephotoshop是什么意思03-08











