教程网首页 > 百科教程 > ps教程 》 ps合成侏罗纪世界电影主题海报
ps合成侏罗纪世界电影主题海报
效果图

新建一个宽2200像素,高1059像素的画布。之后将素材置入画面中调整素材大小及比例关系,此时发现素材大小不足覆盖整个画布,复制一层素材,移至左侧,同时建立蒙版,涂抹掉多余的部分,将左侧空白区域补充完善。

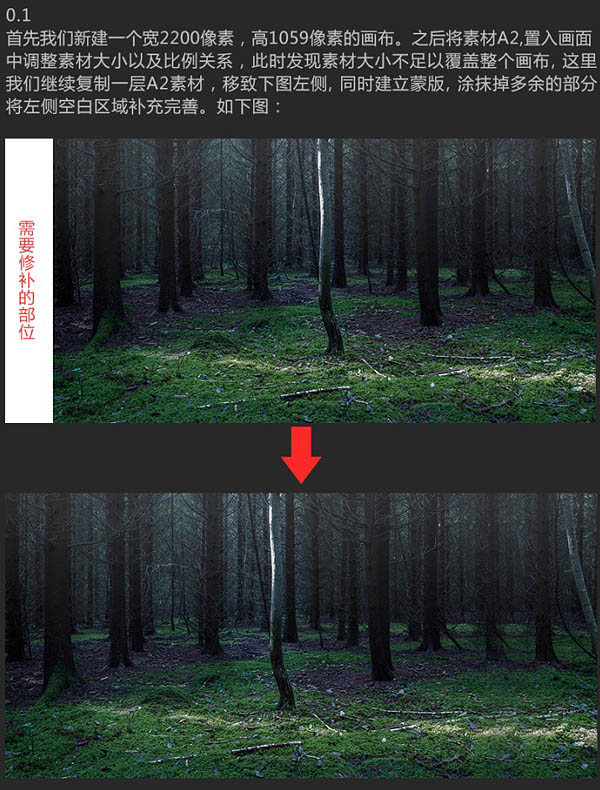
复制一层森林背景,用森林背景其它部分的森林遮盖树干,同时建立蒙版涂抹掉衔接处不自然的区域。
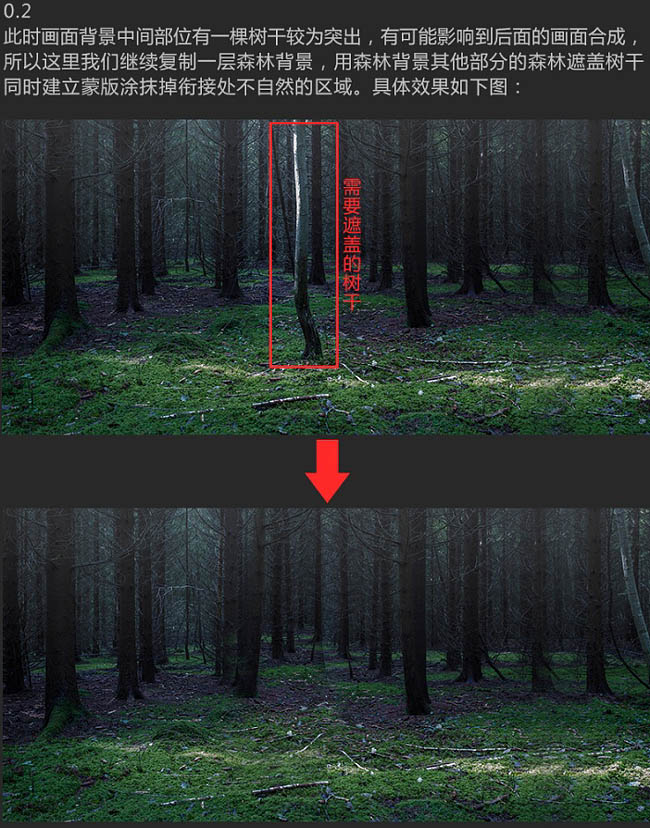
稍稍降低背景画面色相/饱和度的同时,用色彩平衡工具调整画面色调,使其整体色调偏青色。

建立色阶调整图层,将背景画面压暗,同时建立蒙版,用黑色画笔适当涂抹,使背景画面四周最暗而红线区域内相对亮一些。
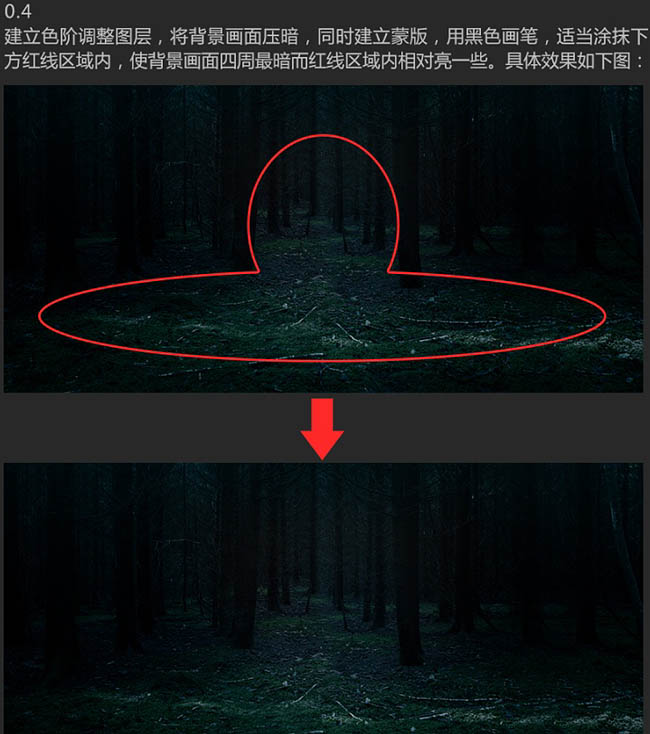
将素材中损毁的游览车和男女主角抠出,将其置入画面,同时调整位置和大小。


将素材置入画面中,图层模式设置为叠加,使其与环境融为一体。
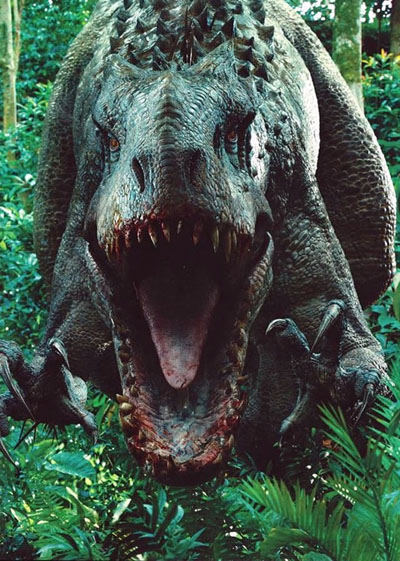

新建图层,用钢笔工具勾勒出暴虐龙眼部轮廓,之后建立选区,填充黄色,同时为其添加黄色外发光效果。

将素材抠出后,置入画面相应位置。



将素材再次置入画面,抠出部分,调整大小后移至女主角脚下,以此遮挡住女主角脚部的缺陷。

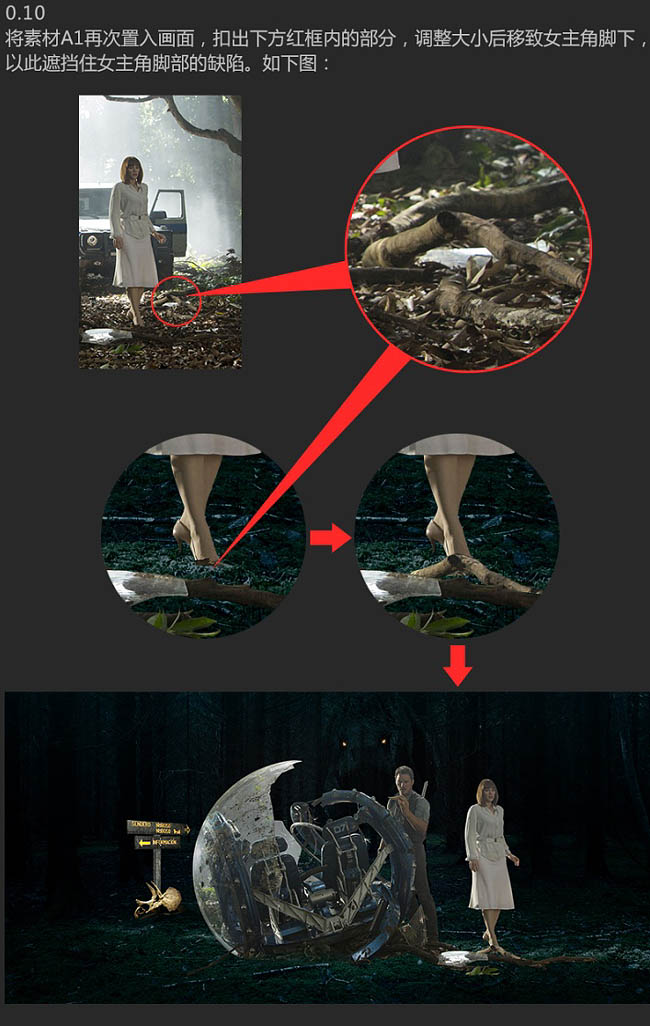
针对素材,建立色相/饱和度调整图层,降低其色相饱和度后,再次建立色彩平衡调整图层,将素材整体色调调至偏青色,使其与画面整体色调保持一致。

为游览车单独建立选区,对游览车进行色阶调整,加强其对比度,使其暗部更暗,亮部更亮,之后再单独对游览车玻璃进行调整,用钢笔工具抠出玻璃部分,建立选区后新建色阶调整图层,以此降低游览车玻璃的明度。
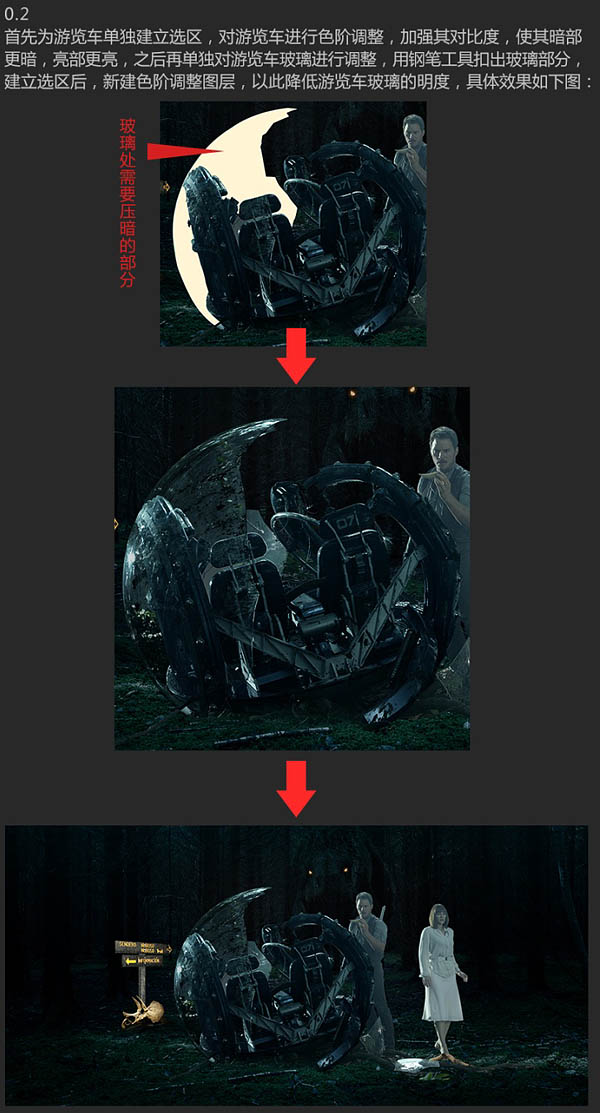
建立色阶调整图层,分别对画面中的男女主角的明暗关系进行调整。
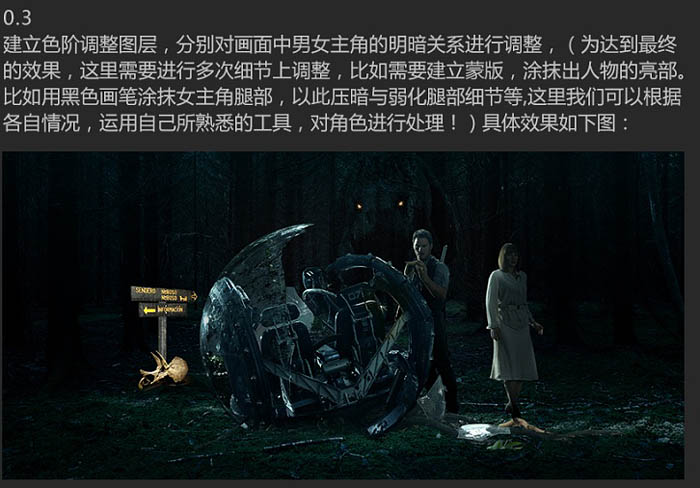
将素材置入画面中,调整大小和相应位置,建立蒙版删除掉应该被遮挡的部分。


用黄色的画笔工具为油灯添加光照效果。

用烟雾笔刷,为以灯光为中心的四周增加一些烟雾效果,同时调整油灯的亮度对比度以及本身的固有色调,使油灯的颜色和色调与灯光的颜色色调融为一体。
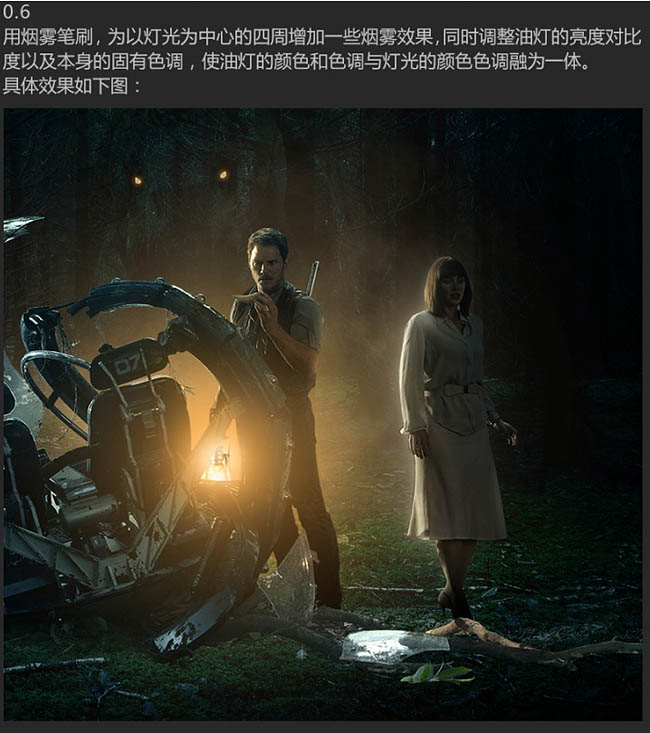
用色阶调整工具,调整路标指示牌的对比度,使其整体变暗,同时再新建图层,创建剪切蒙版至右侧路标指示牌图层上,结合画面整体明暗关系,用黑色画笔涂抹路标指示牌,弱化路标指示牌的后方和根部。
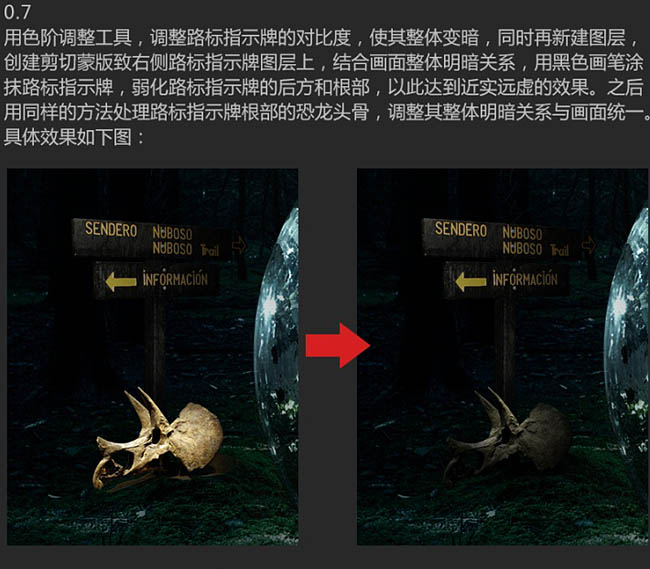

由于男主角最接近画面中心光源,用色彩平衡和调整工具再次调整一下男主角的色调,使其色调偏黄色多一些,之后再用黄色画笔为下方红框中的男主角身体各部分轮廓适当增加一些淡黄色的高光效果。
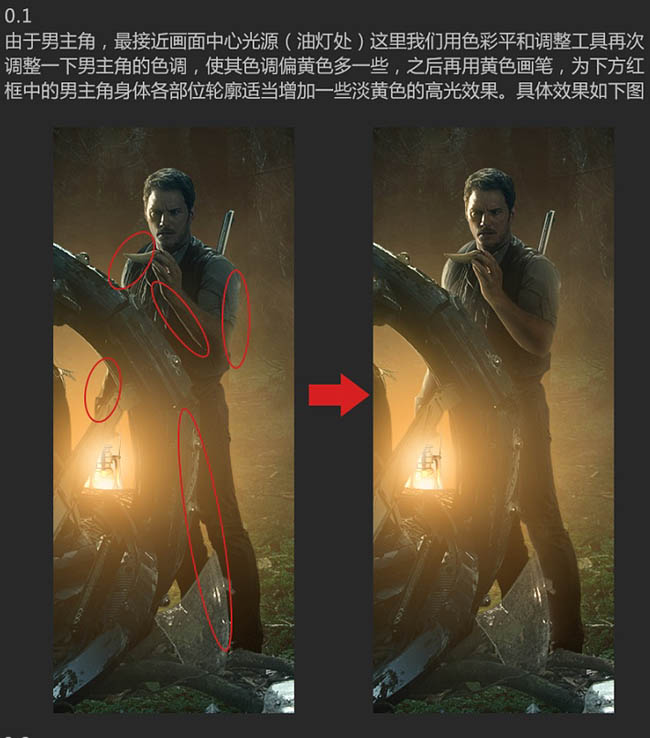
用色阶调整工具,将女主角脚部遮挡用的树枝整体压暗,同时使用色相/饱和度工具将其饱和度降低后,使用色彩平衡为其整体色调增加一些青色。
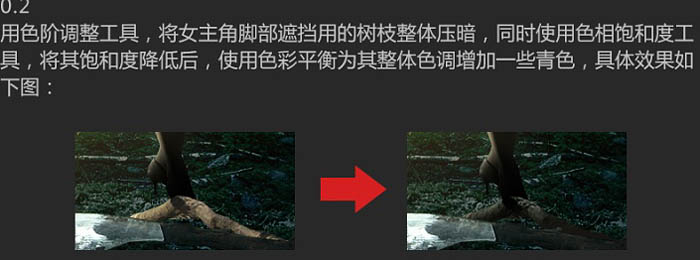
抠出游览车后部的玻璃,建立选区后填充黑色,调整图层不透明度为65%以此区别玻璃的前后关系。

由于游览车接近光源处,用淡黄色画笔,为游览车各部位,稍稍增加一些亮部高光效果。
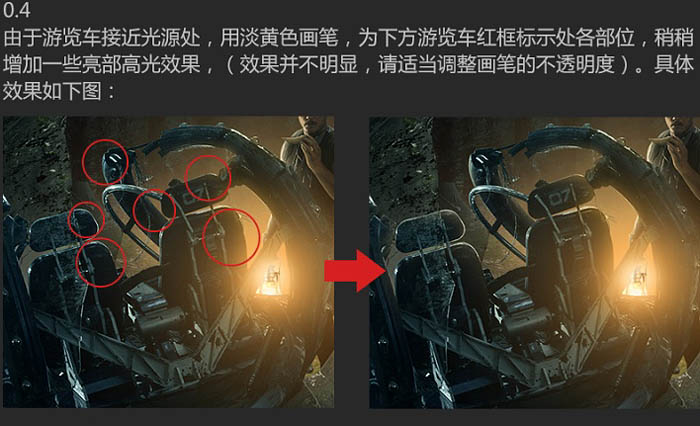
为游览车玻璃处增加高光效果。
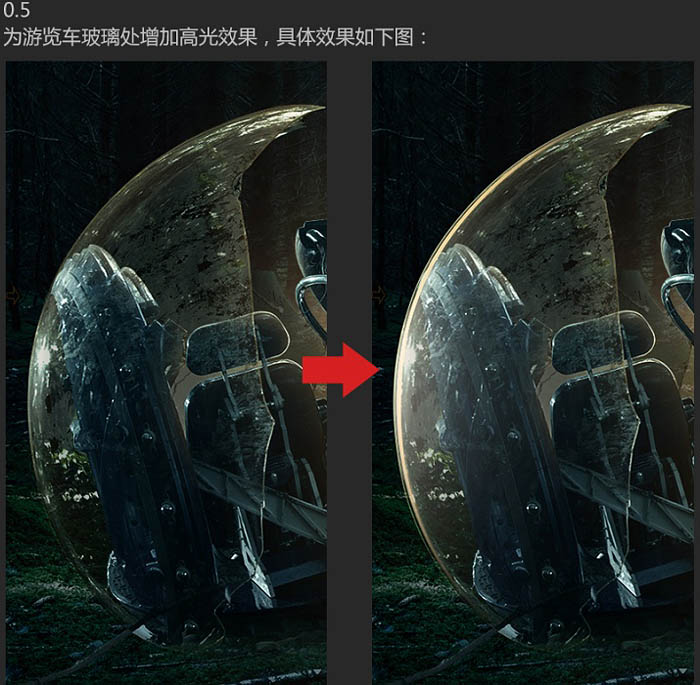
用画笔工具为油灯增加光斑效果。
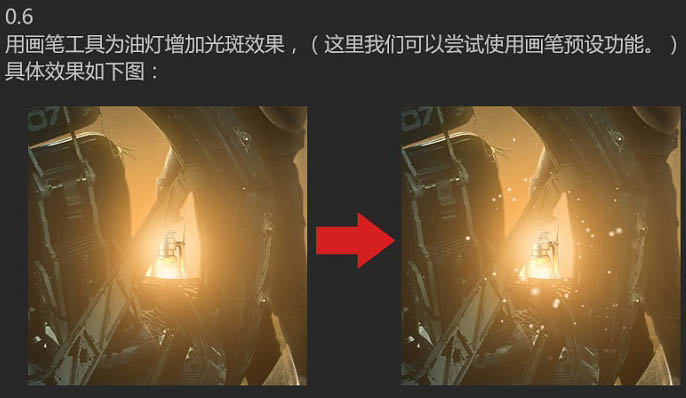
将素材抠出后,置入画面中指示牌上方,调整位置和大小,用色相/饱和度工具适当降低其饱和度,之后用色阶调整图层。

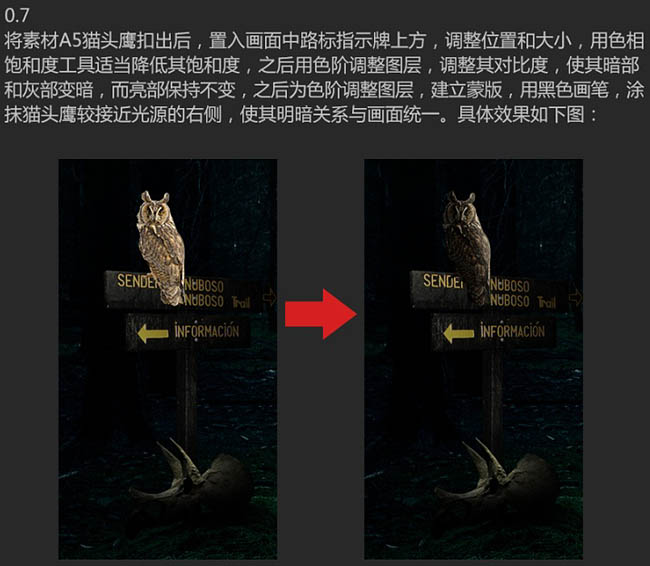

ps合成侏罗纪世界电影主题海报相关文章:
无相关信息扫一扫手机观看!

最新更新的教程榜单
- photoshop做立体铁铬字03-08
- ps制作字体雪花效果03-08
- ps需要win10或者更高版本得以运行03-08
- adobe03-08
- ps怎么撤销的三种方法和ps撤销快捷键以及连03-08
- ps神经滤镜放哪里03-08
- Photoshopcs6和cc有什么差别,哪个好用,新手03-08
- ps怎么给文字加纹理03-08
- ps怎么修图基本步骤03-08
- adobephotoshop是什么意思03-08











