教程网首页 > 百科教程 > ps教程 》 ps设计金属质感女神字效
ps设计金属质感女神字效
效果图

在稿纸上画草稿,拍照导入AI。

钢笔工具勾出字型并分别填色,有些小地方作了一些调整。
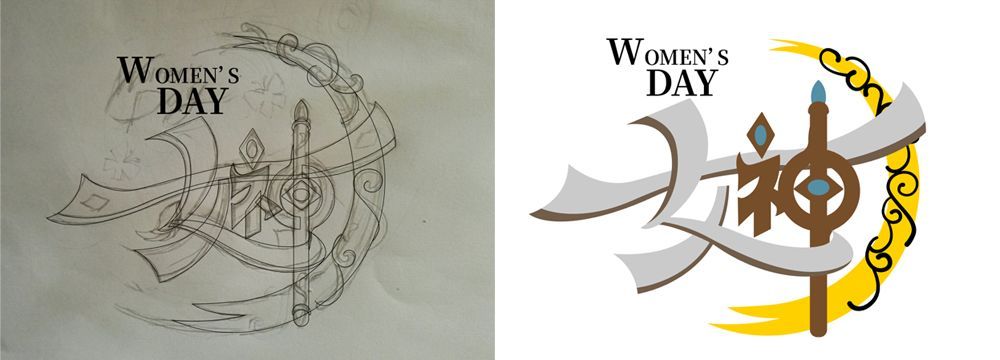
打开PS,新建文件2000*1320px,分辨率为300,背景填充#5a6279,在AI里选中一个笔画ctrl+c复制,回到PS,ctrl+v粘贴,弹出的窗口选形状图层-确定,把刚才勾好的笔画分别复制粘贴过来,摆放好位置,重新填充颜色和重命名。
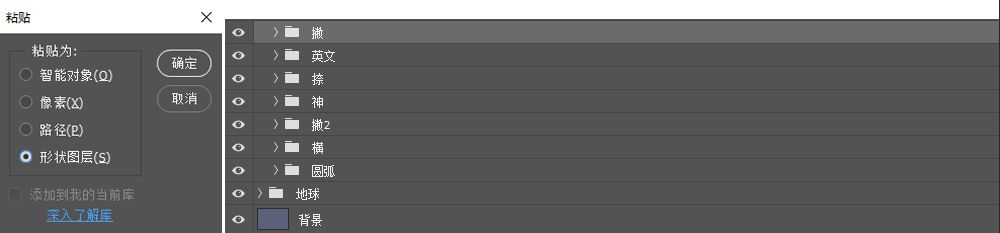
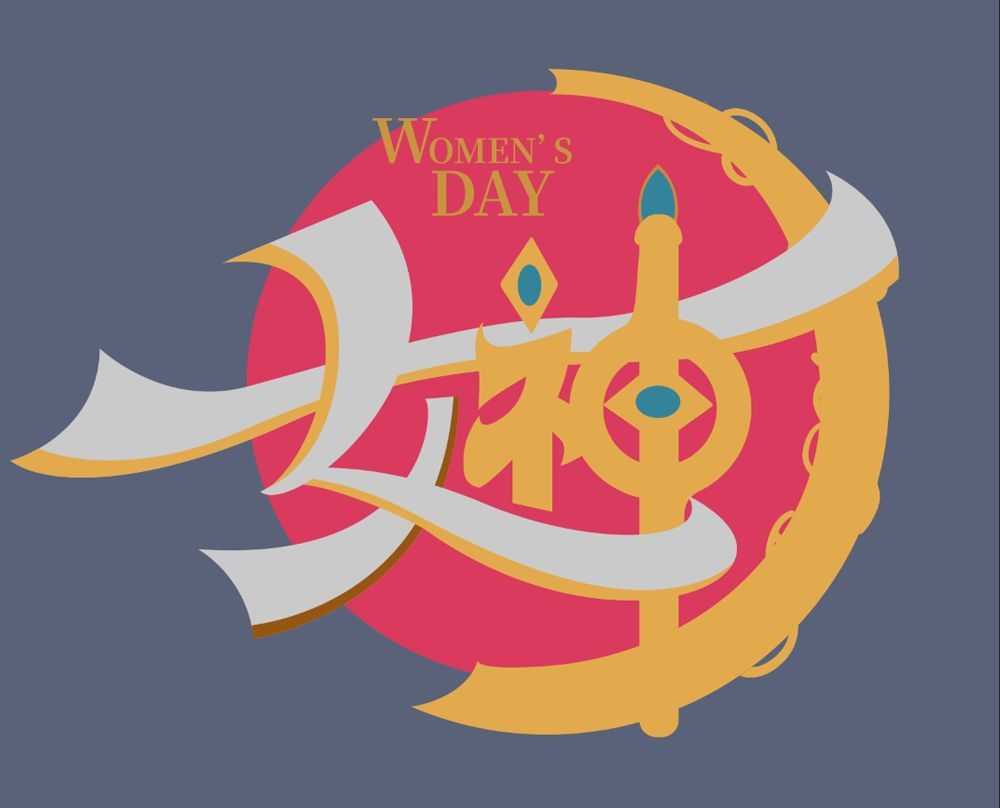
字效制作,从主体开始,找到神这个组里面的横撇图层,从横撇这个图层给它做立体感,添加斜面浮雕-描边-投影-投影。
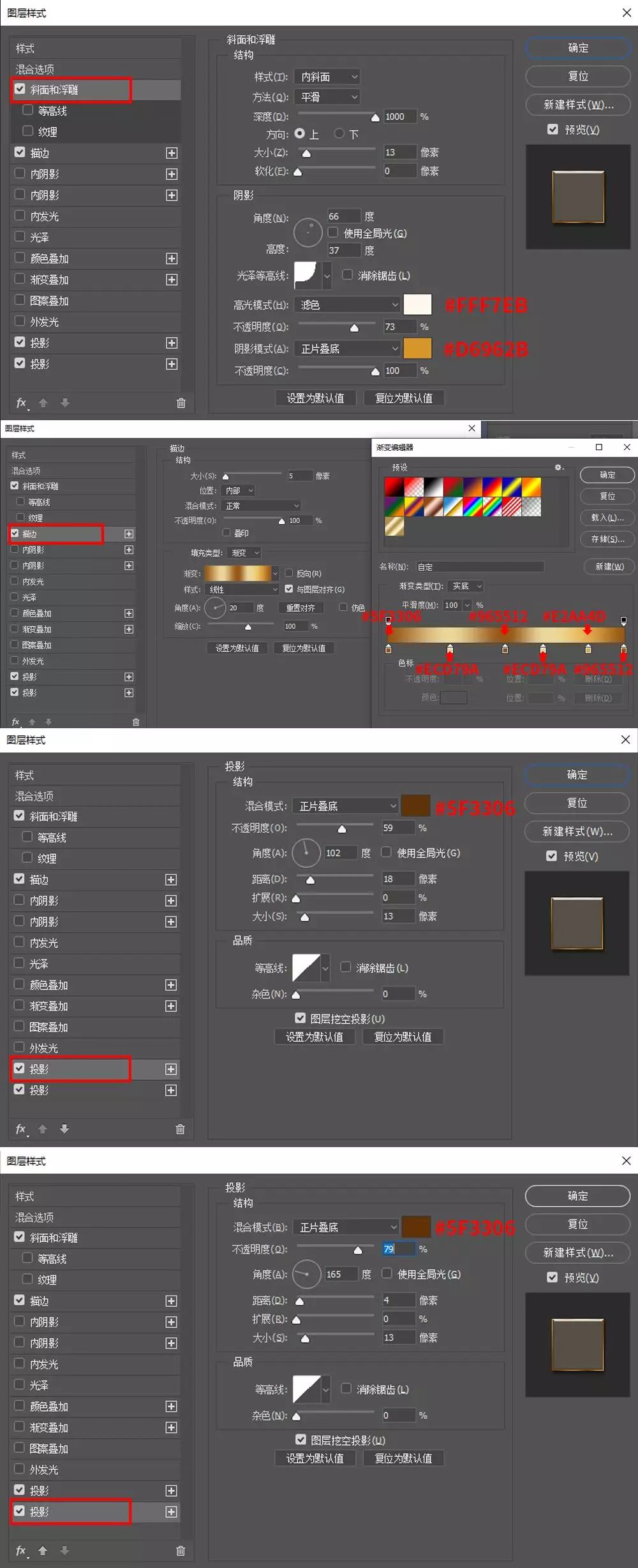
加点颜色。ctrl+shift+alt+n新建一层,用系统自带的柔边圆画笔工具,画笔可调到合适大小来画。
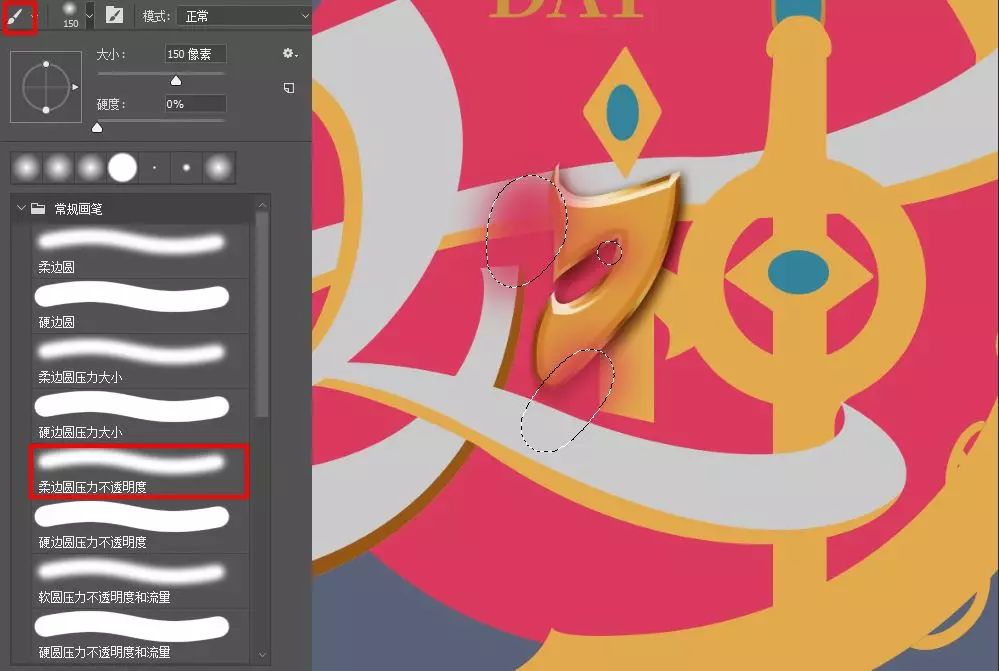
图层模式为叠加,ctrl+alt+g剪切蒙版。复制横撇这个图层样式,先选中横撇这个图层,右键-拷贝图层样式-再选择其他笔画图层-右键-粘贴图层样式。
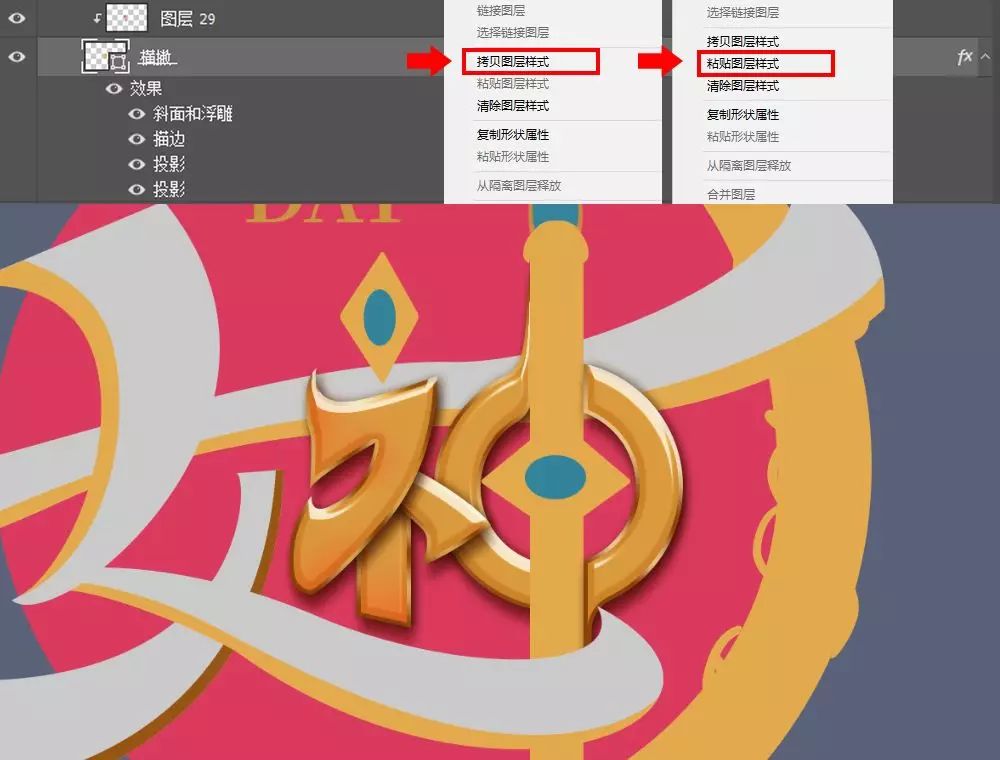
神字的竖粘贴刚才的图层样式,双击图层样式,作一些小修改,让它有一些变化。
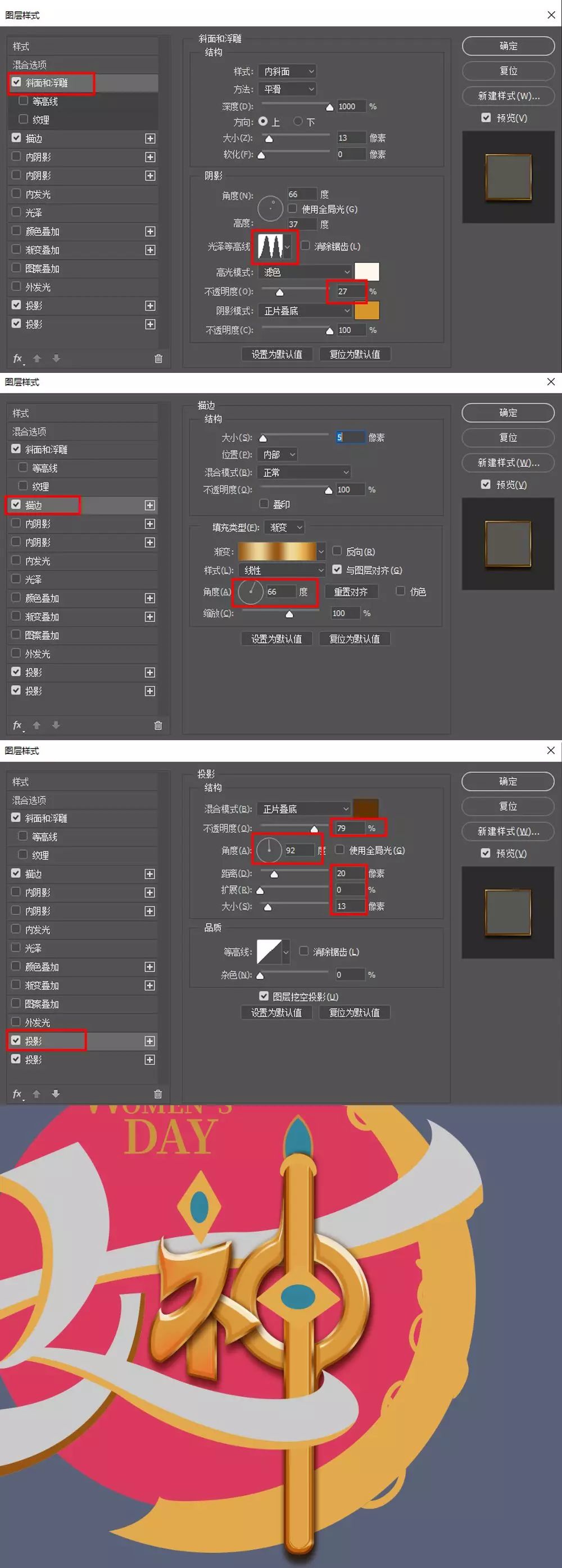
给它加一点光影,新建两层,分别命名为:阴影(图层模式-正片叠底,颜色#8a5225),亮部(图层模式-叠加,颜色#8a5225),用画笔在竖的重叠的地方和右上面画几笔,剪切蒙版。
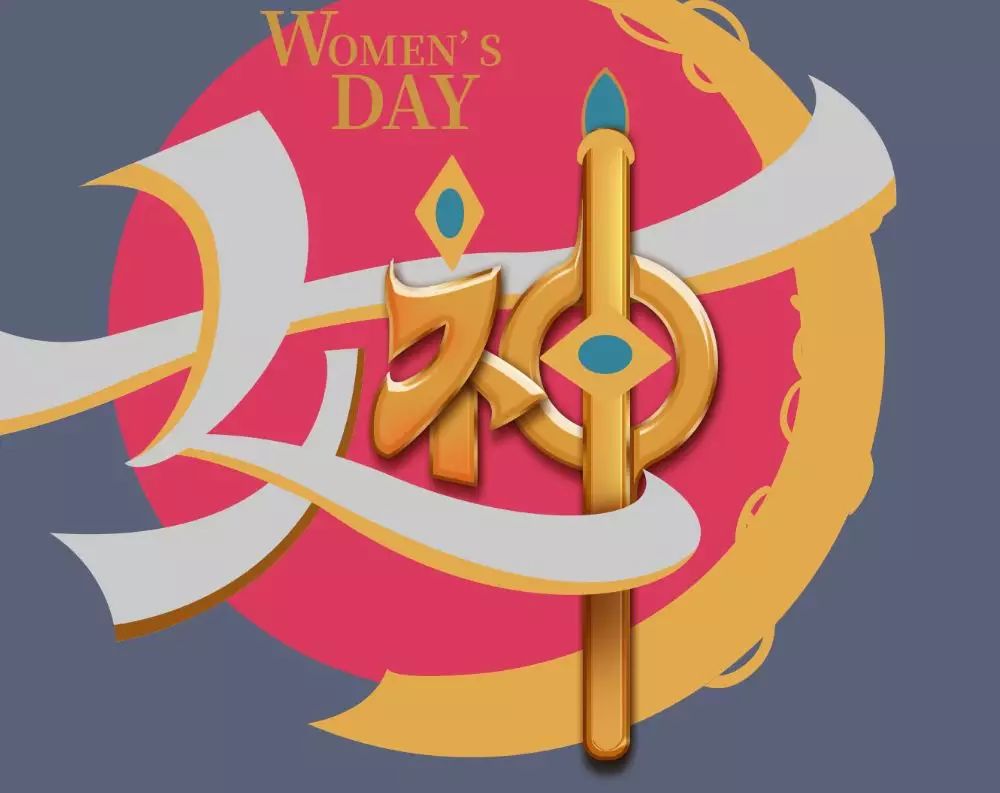
把神字中间的宝石部分做出来。找到这个图层,添加图层样式-内阴影-投影。
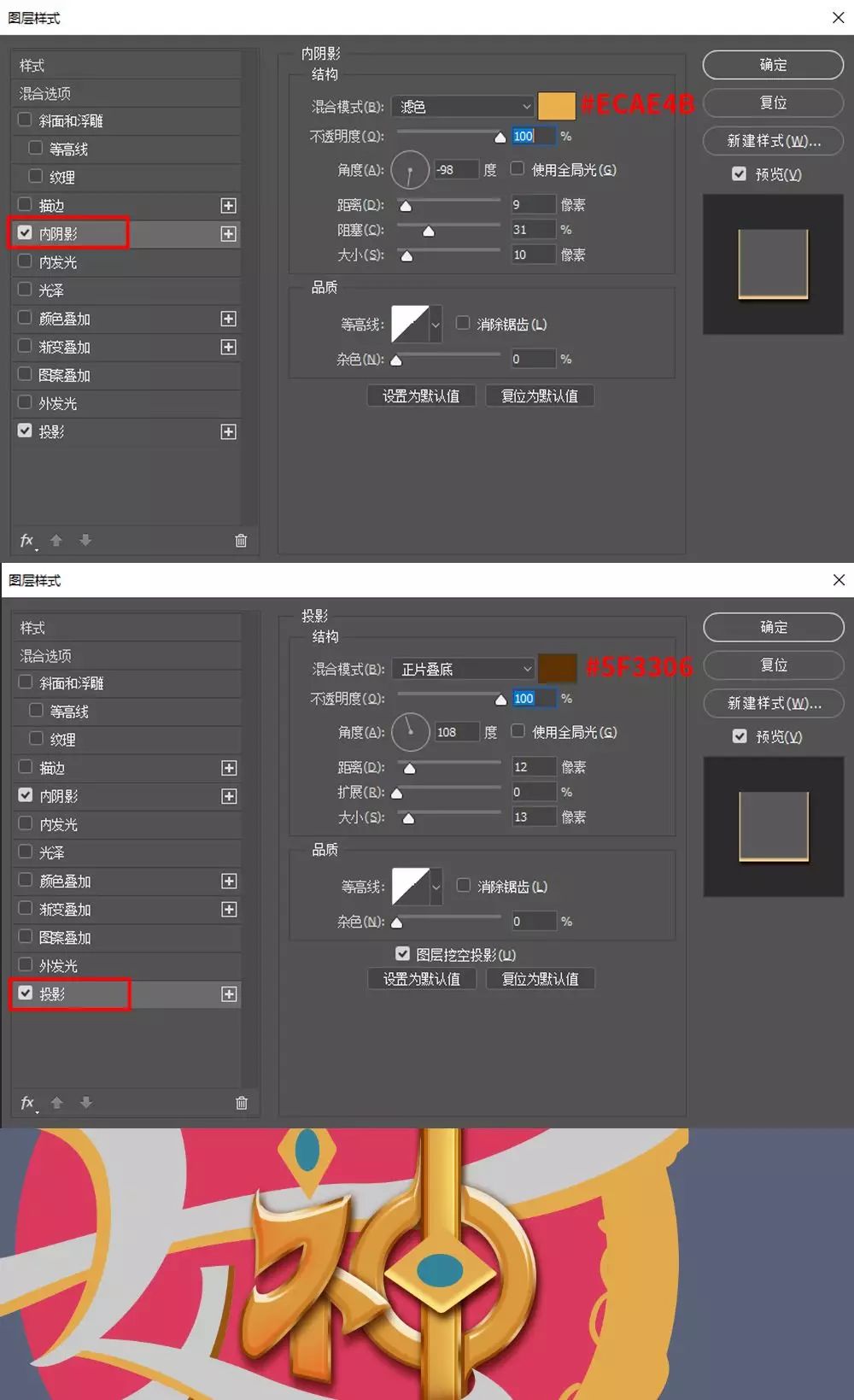
用钢笔工具,形状模式,颜色#8f501c,勾出一个三角形,剪切蒙版,命名暗部;再新建一层,命名为亮部,用画笔,颜色#f7e6c5,在右上角和左下角画几笔,作为高光和反光,剪切蒙版。
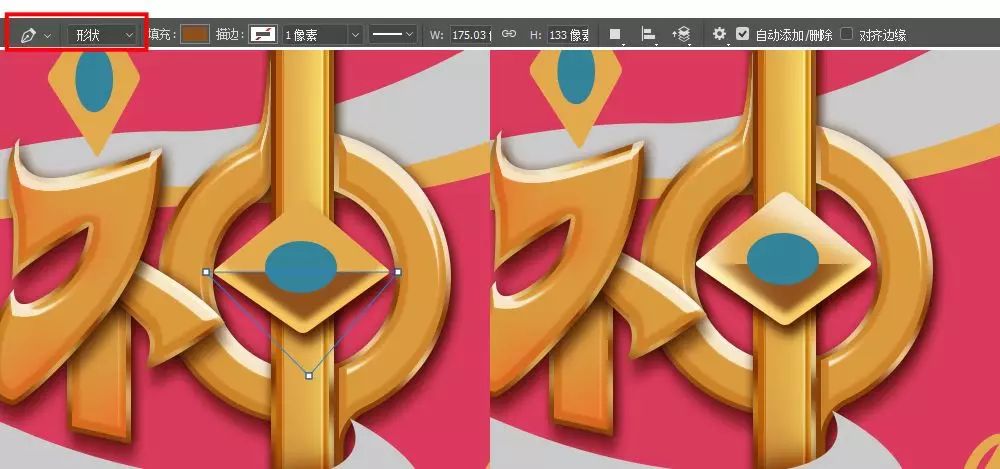
觉得有点单调,决定给它加一个边,在这个层的上面新建一层,ctrl+单击这个层,调出选区,填充颜色#dd6919 ,选择-修改-收缩-收缩量为5-确定,按delete,删除,得到一个边。
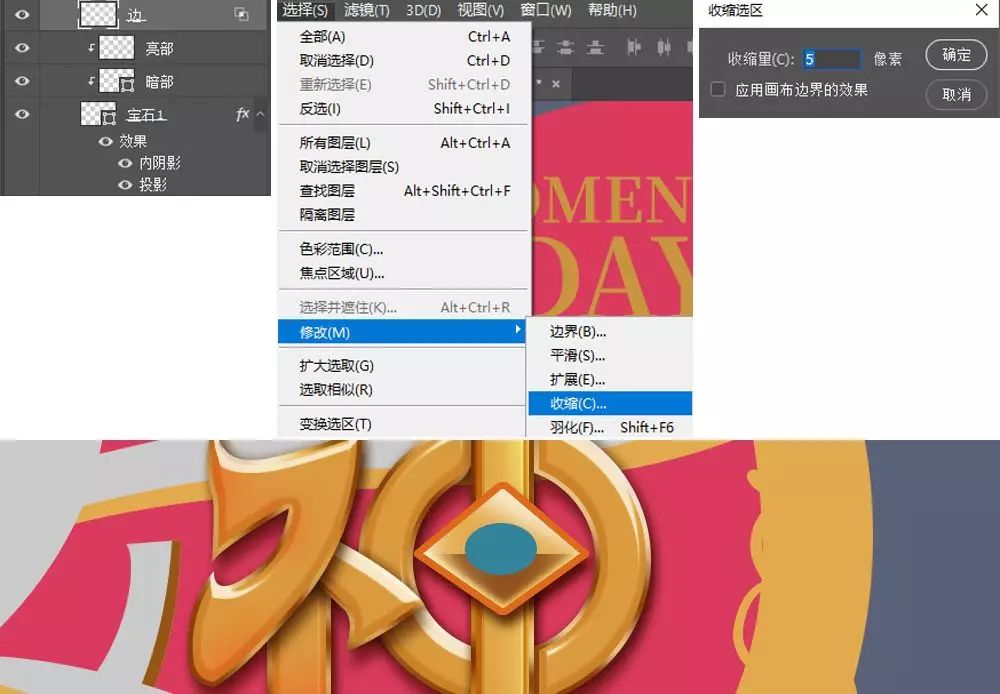
给这个边添加图层样式-斜面浮雕,在它的上面新建两层,亮部(图层样式-叠加,颜色#fffde2)和暗部(图层样式-正片叠底,颜色# 7e3203),用画笔涂几下。
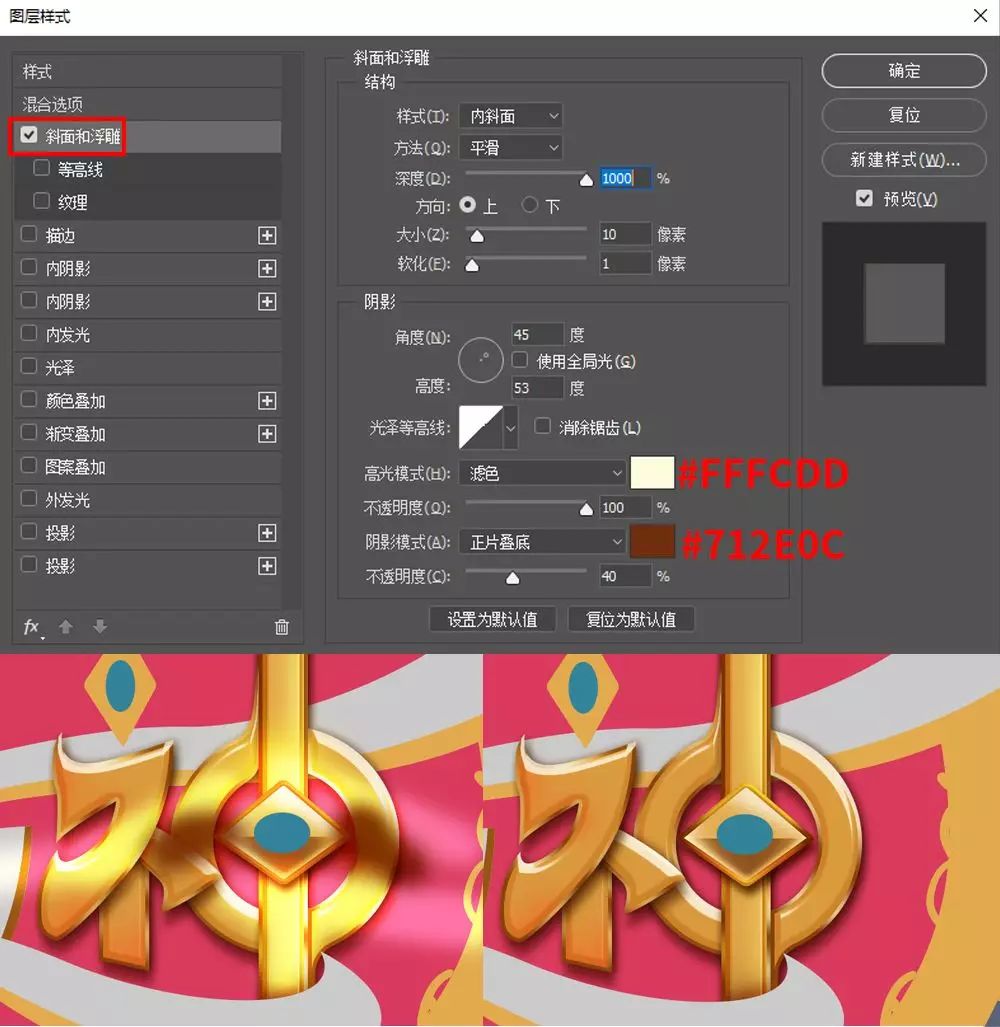
做中间的蓝宝石,找到这个图层,添加图层样式-斜面浮雕-描边-内发光-阴影-阴影。
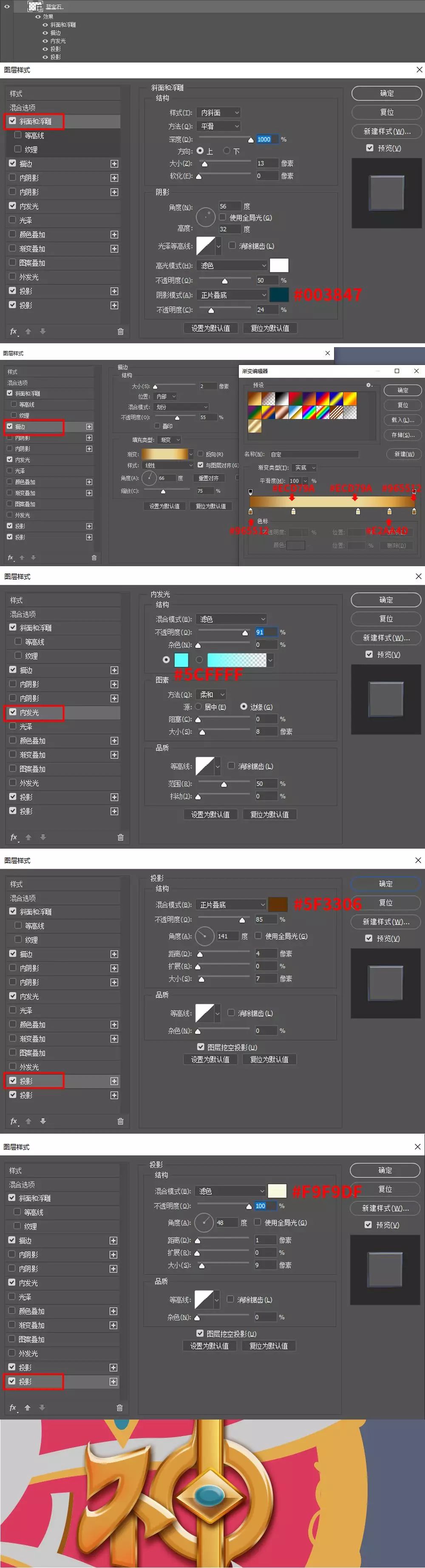
压暗一下下面,新建一个图层,颜色# 185c5c,图层样式为正片叠底,不透明度为61%,在蓝宝石的下面画几下,复制蓝宝石图层(alt+选中这个图层往上拖),把图层样式其它选项删除,填充为0,修改下斜面浮雕,新建一层,图层模式为叠加,颜色# 6ceeef,用画笔在右上角和左下角的边缘处画一两下,作为高光和反光。
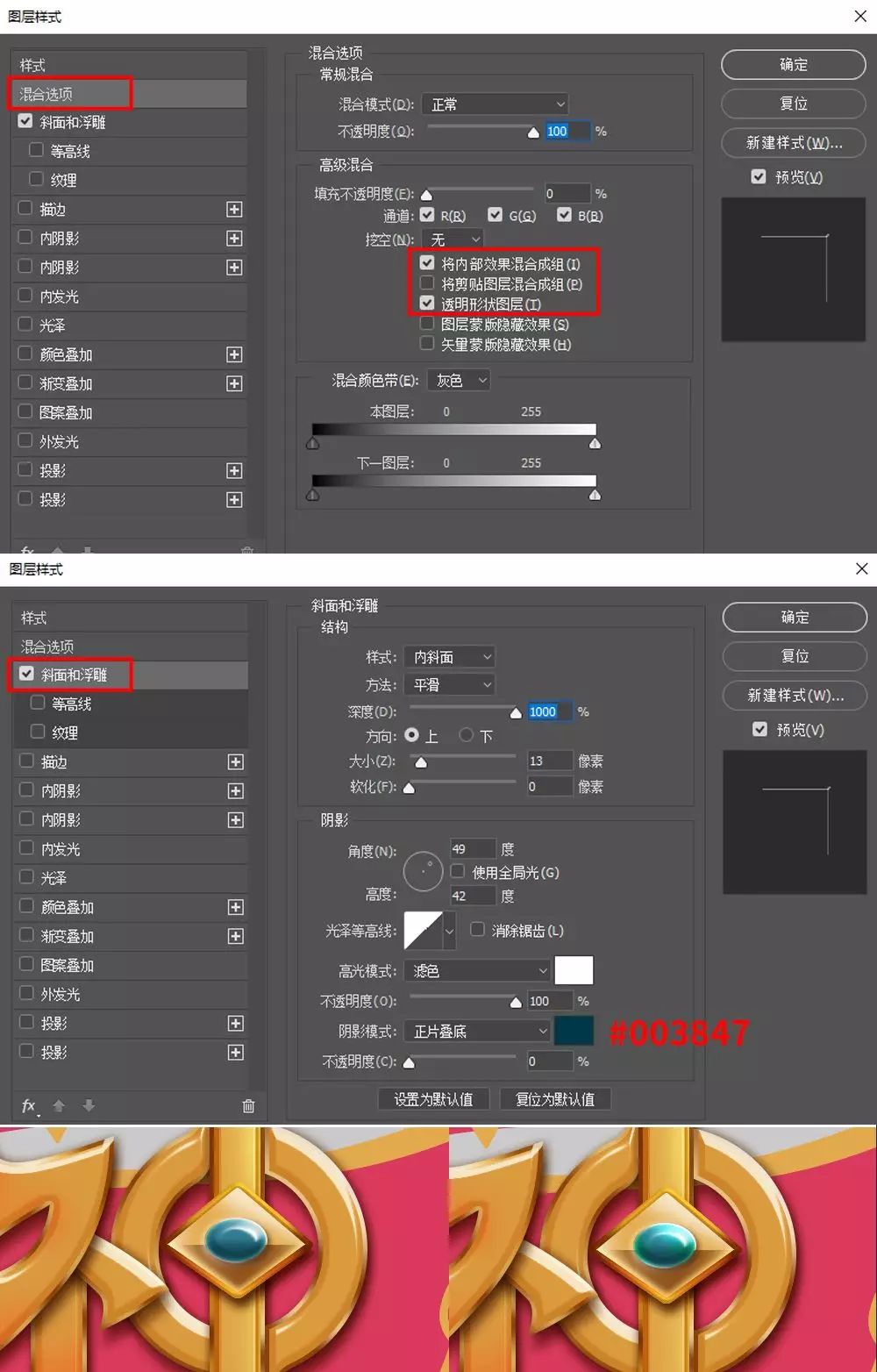
神字宝石的部分就做完了,另外两个宝石也是一样的做法。

把竖上的圆环也做下,添加图层样式-斜面浮雕-投影。
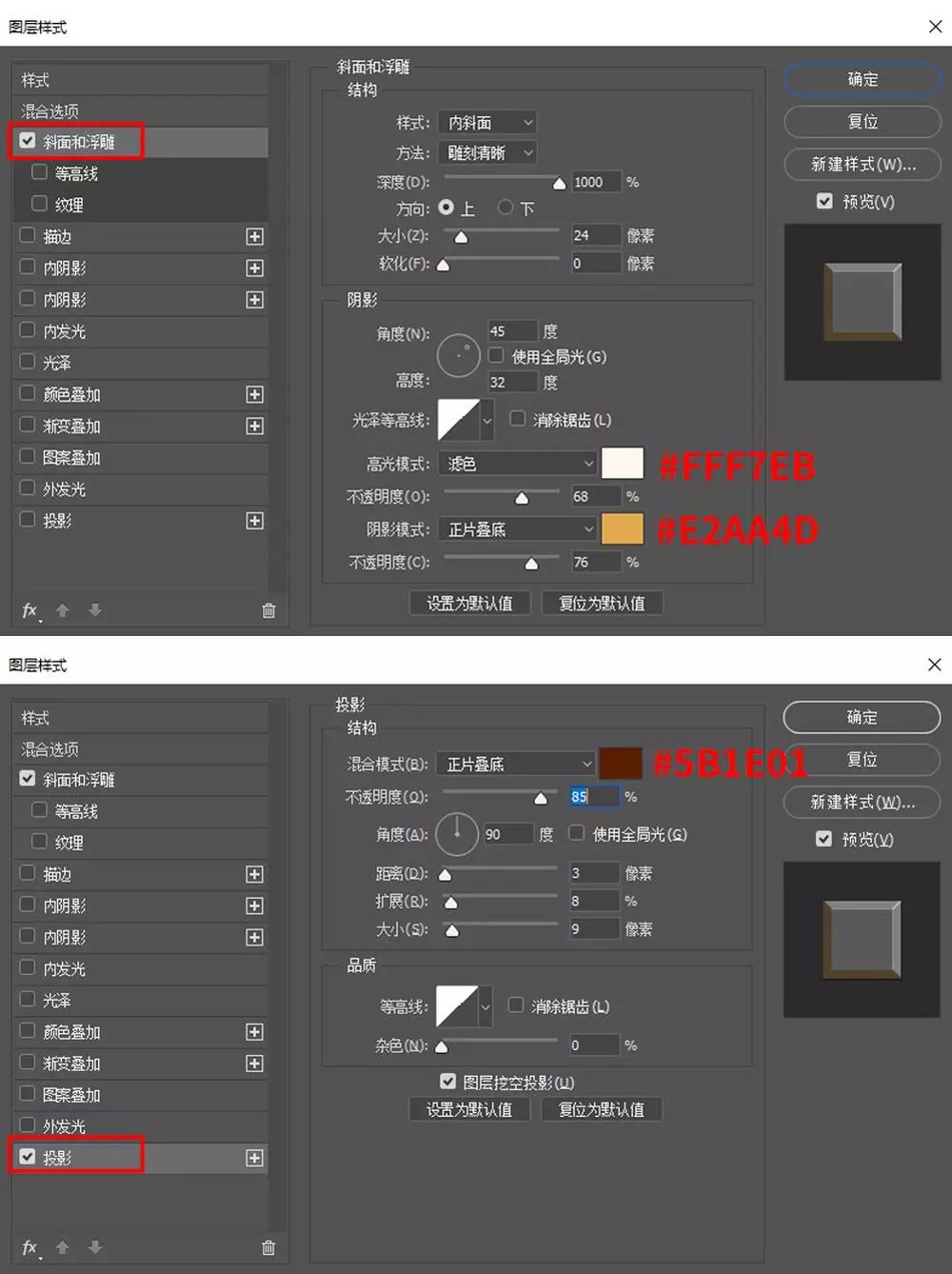
给圆环加强一下光影,新建两个层,重命名为暗部(图层模式-正片叠底,颜色# 7e3203)和亮部(图层模式-叠加,颜色# f7e5c4),跟上面的添加亮部和暗部的做法一样,用画笔工具来画,再剪切蒙版。
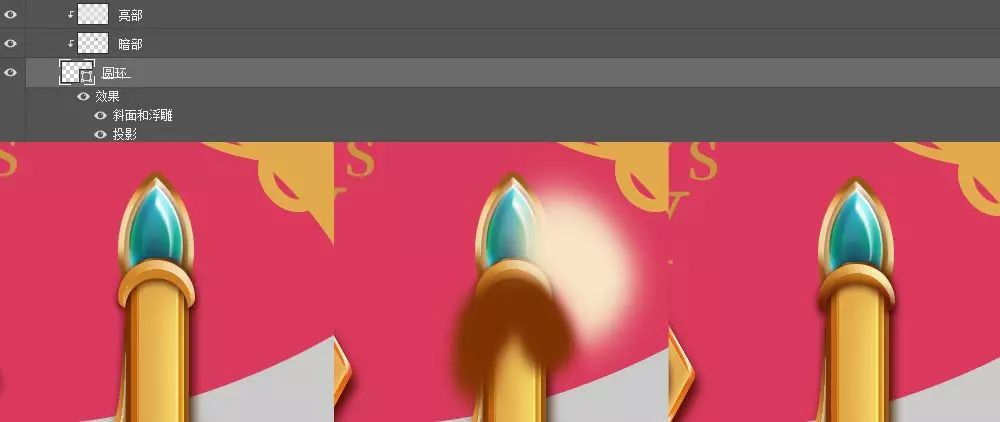
从神字的右边处理,在这个图层上新建两层:亮部(叠加)和暗部(正片叠底),用画笔画几下,找到一张素材,叠加在上面,图层模式为叠加,不透明度是20%。
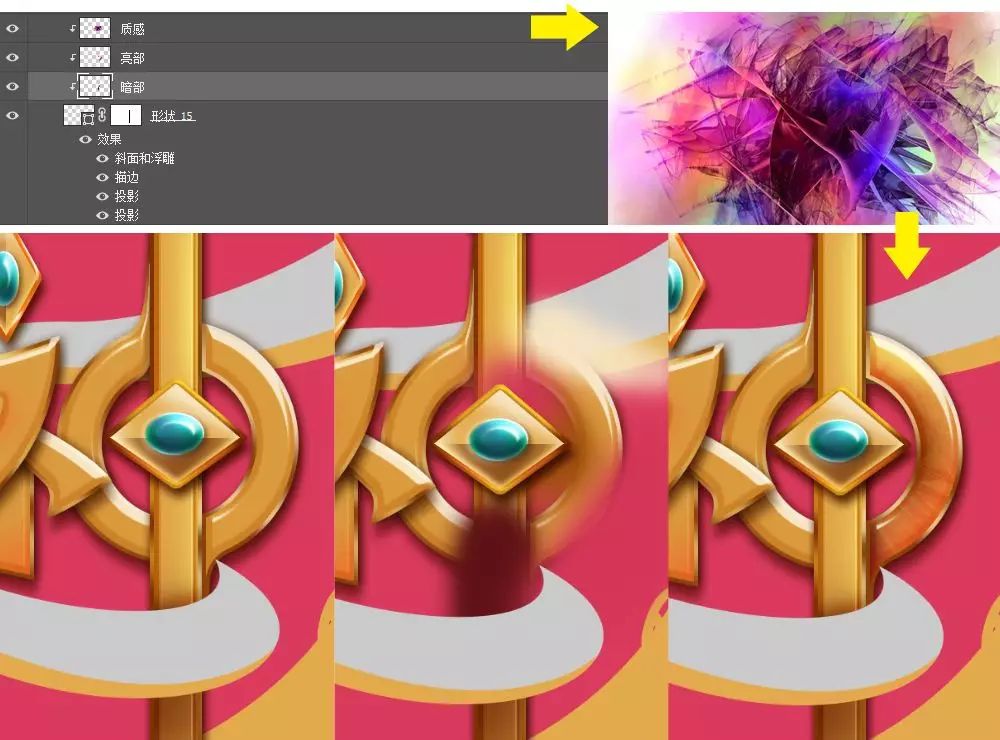
其它笔画也是跟着调整一下。

做女字,以第一笔撇为例。撇又分为两个图层,一个是撇,一个是撇的边。在撇图层,新建一层,命名为明暗部,颜色#777683,放大画笔在左下角画几笔,再缩小一点画笔,颜色#f6edda,在右上角也画几下,剪切蒙版。
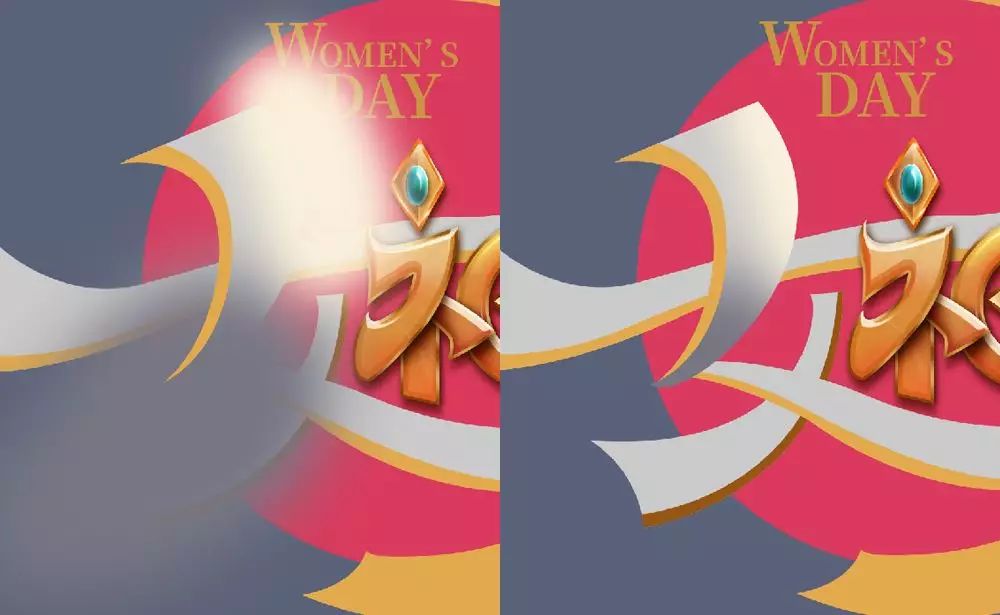
给它添加图层样式-内阴影-阴影,营造一种通透的感觉。
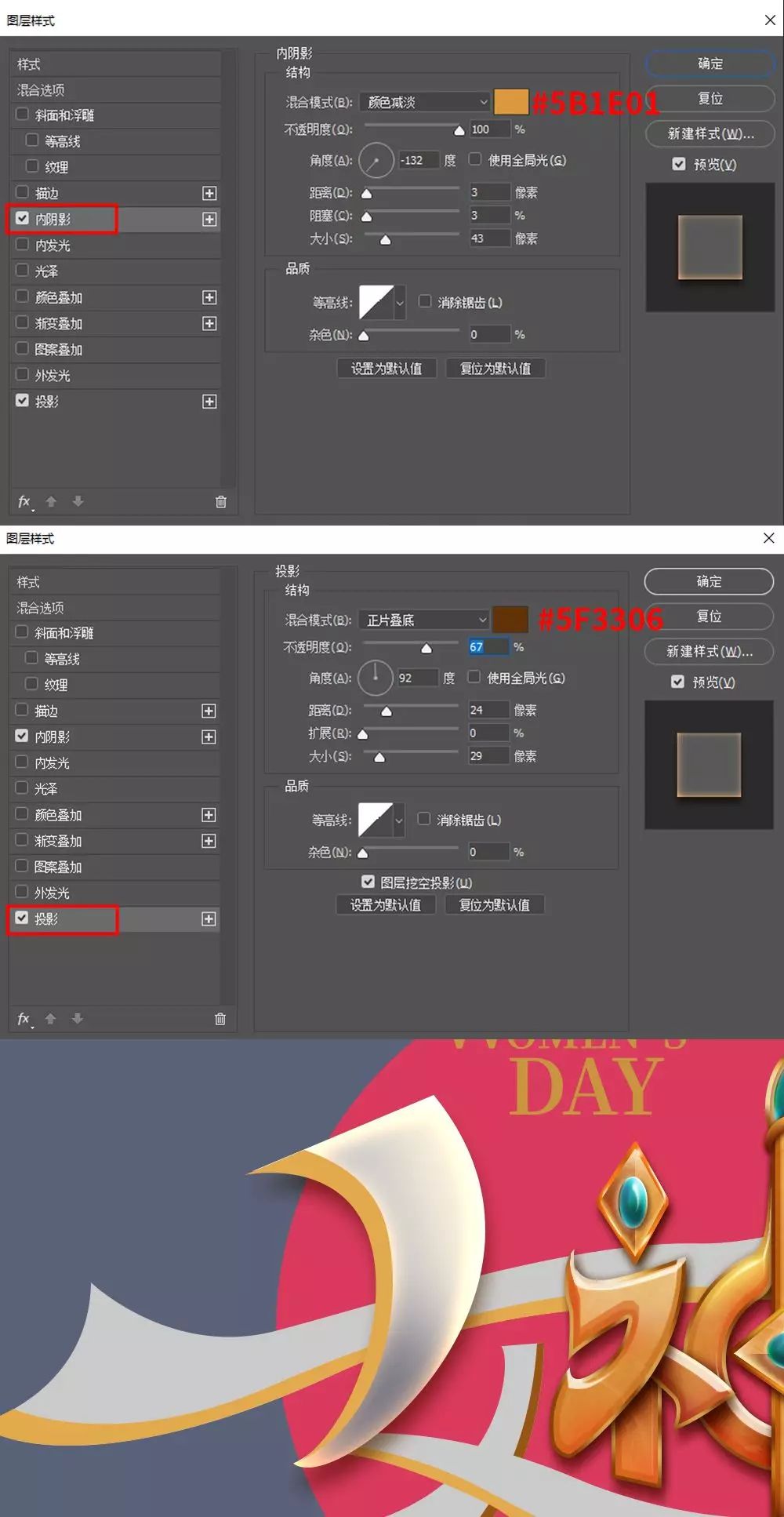
搜索金粉,金沙找到类似素材,图层模式为滤色,放在刚才明暗层的上面,剪切蒙版。
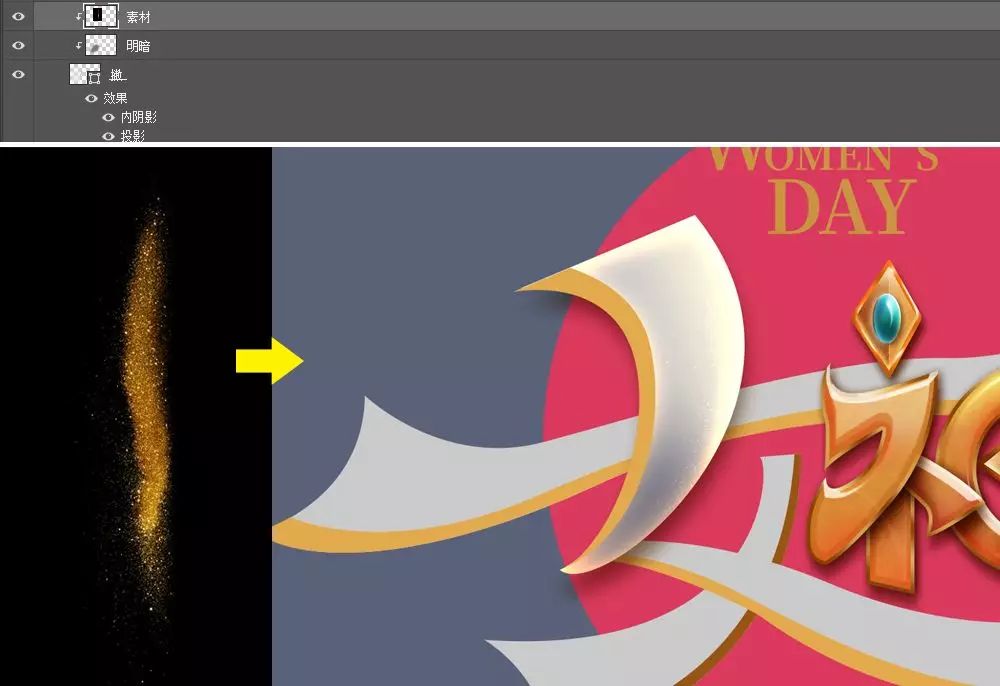
撇的边也增加立体效果,添加图层样式-斜面浮雕-描边-投影。
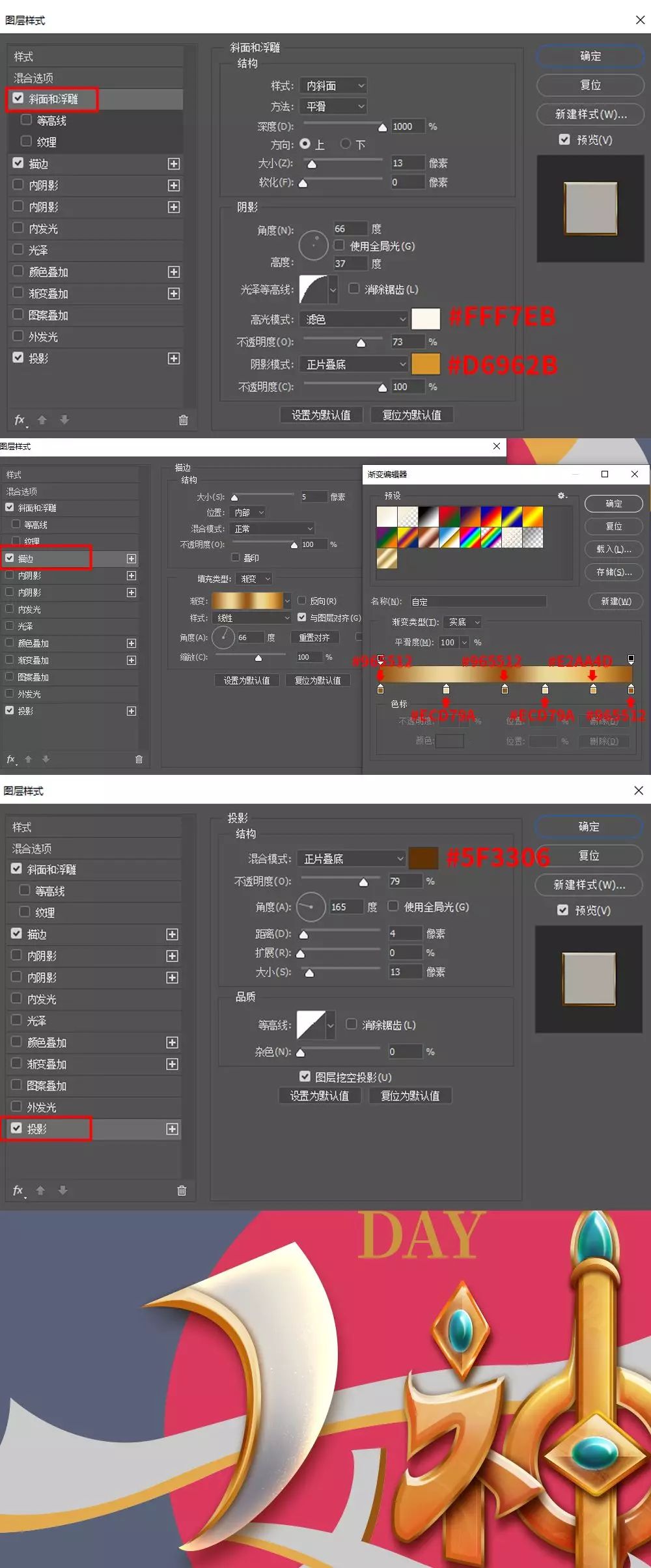
再新建一层,给加强一下明暗关系,颜色# 965513,用画笔在边的上面和下面画几下。
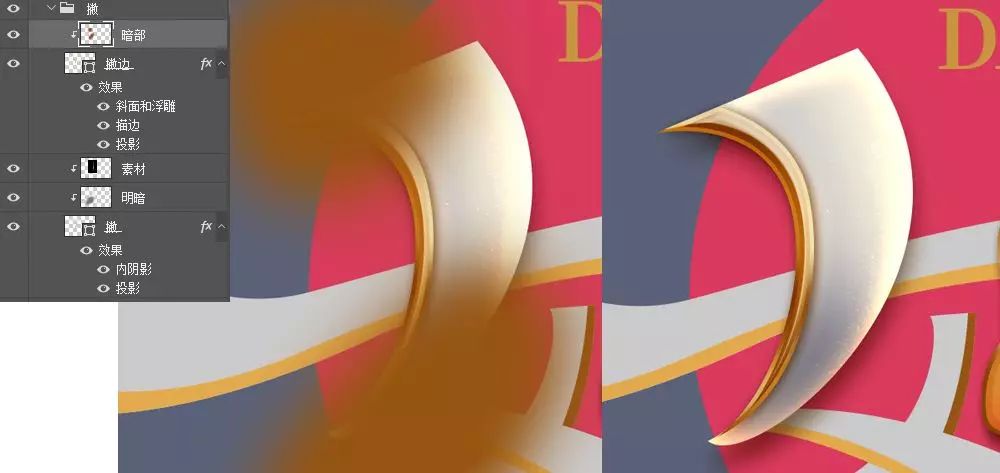
撇就做好了,用同样的方法做其他笔画的边。
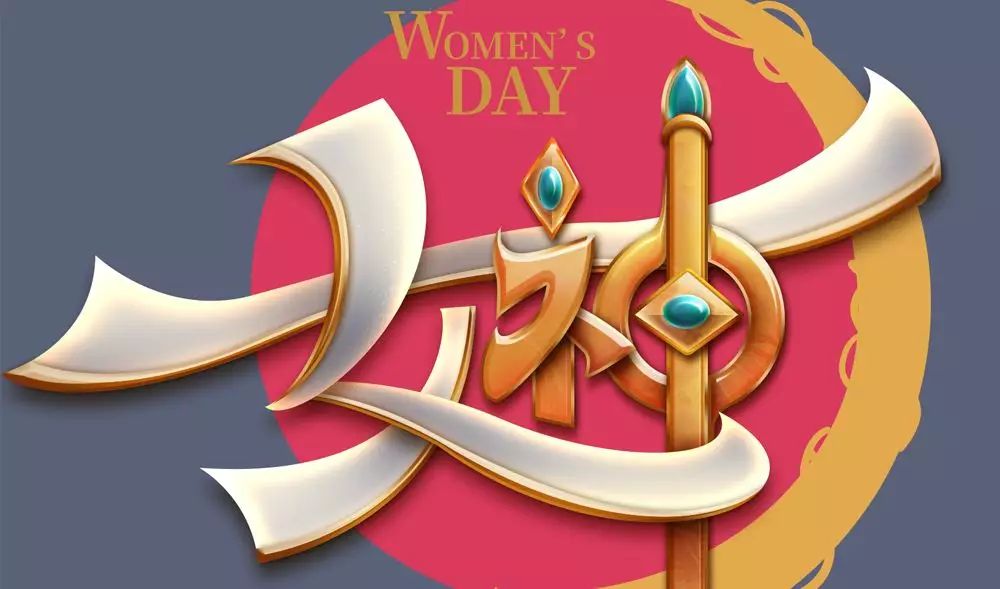
大圆弧效果。找到大圆弧图层,添加图层样式-斜面浮雕-描边-投影。
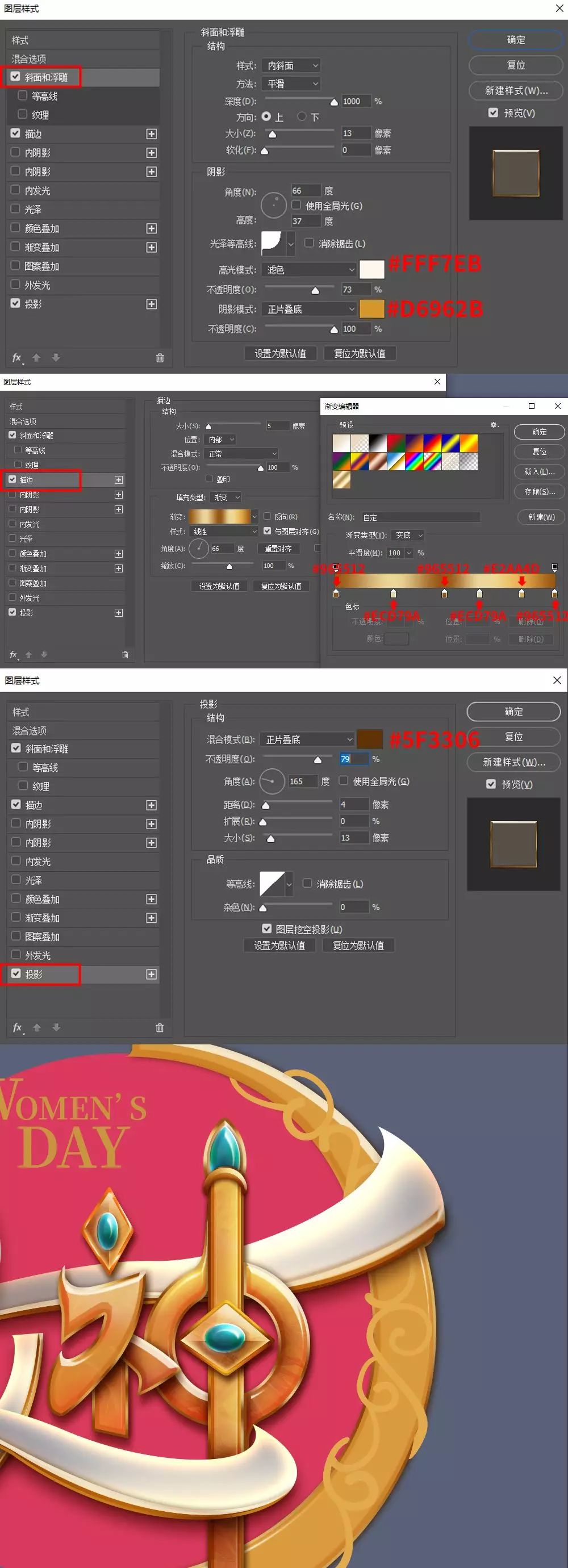
按住alt+选中大圆弧图层往上拖,得到一个复制层,填充为0,修改图层样式-斜面浮雕-内阴影。
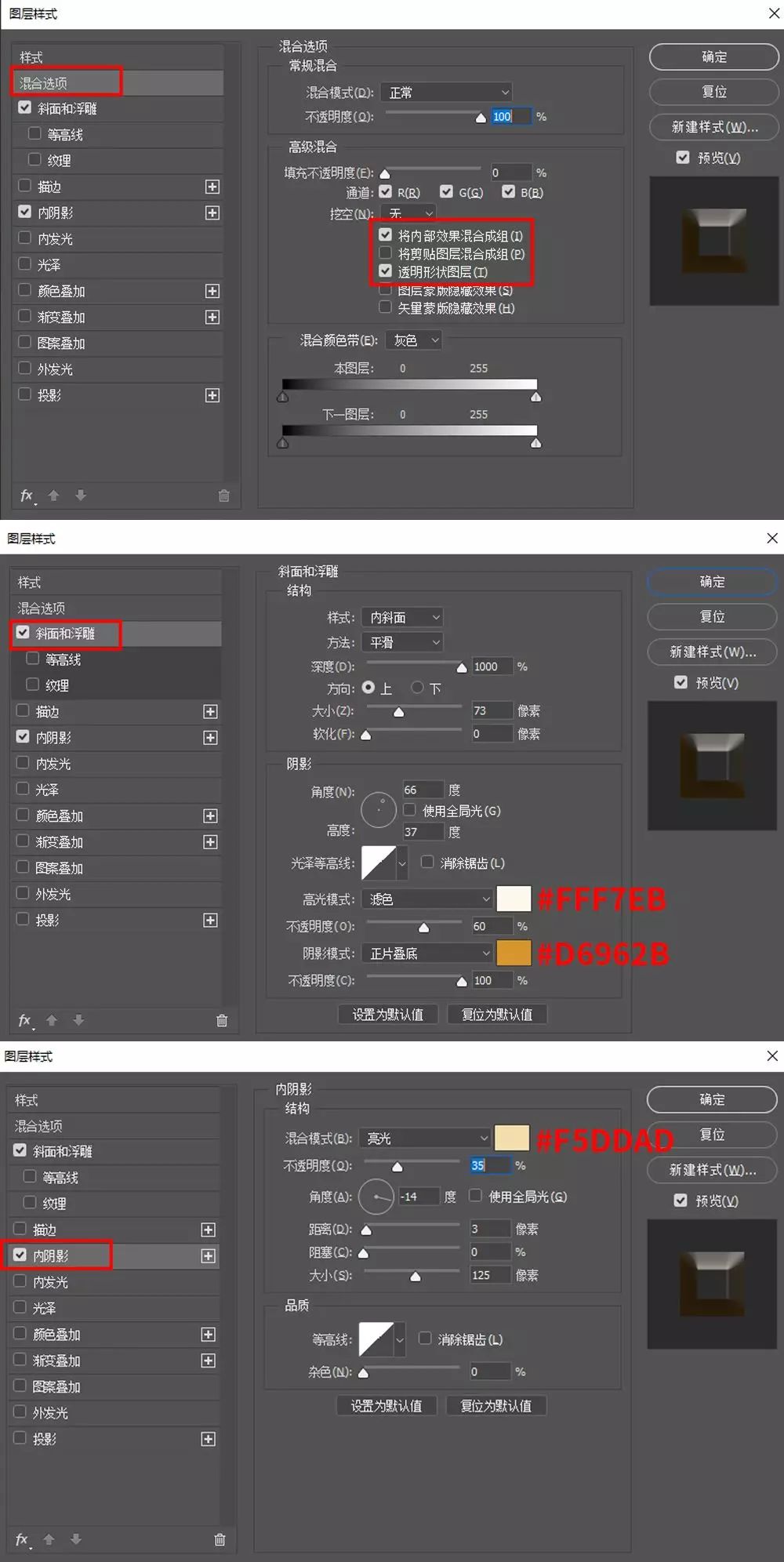
把刚才神字的素材叠加到这个圆弧图层上,图层模式为柔光,不透明度为24,剪切蒙版。

把大圆弧这几个图层ctrl+g编组,命名为圆弧,添加图层样式-阴影,在上面创建新的填充或调整图层-色相饱和度,剪切蒙版,并在这个图层上,新建一层,命名为润色,图层模式为叠加,颜色#a55812,# 43b1bd,用画笔涂抹后剪切蒙版。
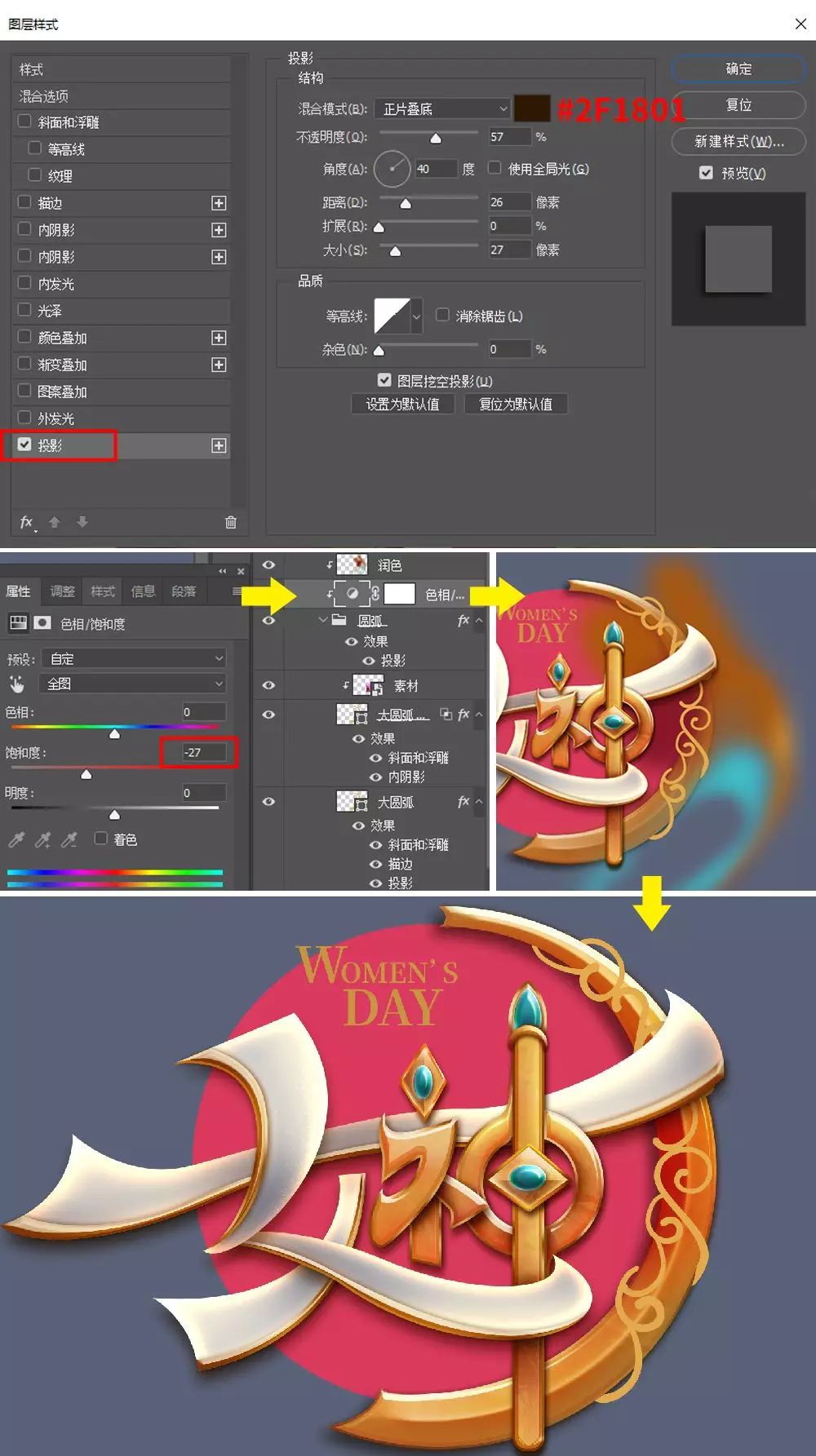
圆弧上的花纹。找到花纹图层,添加图层样式-斜面浮雕-投影-投影。
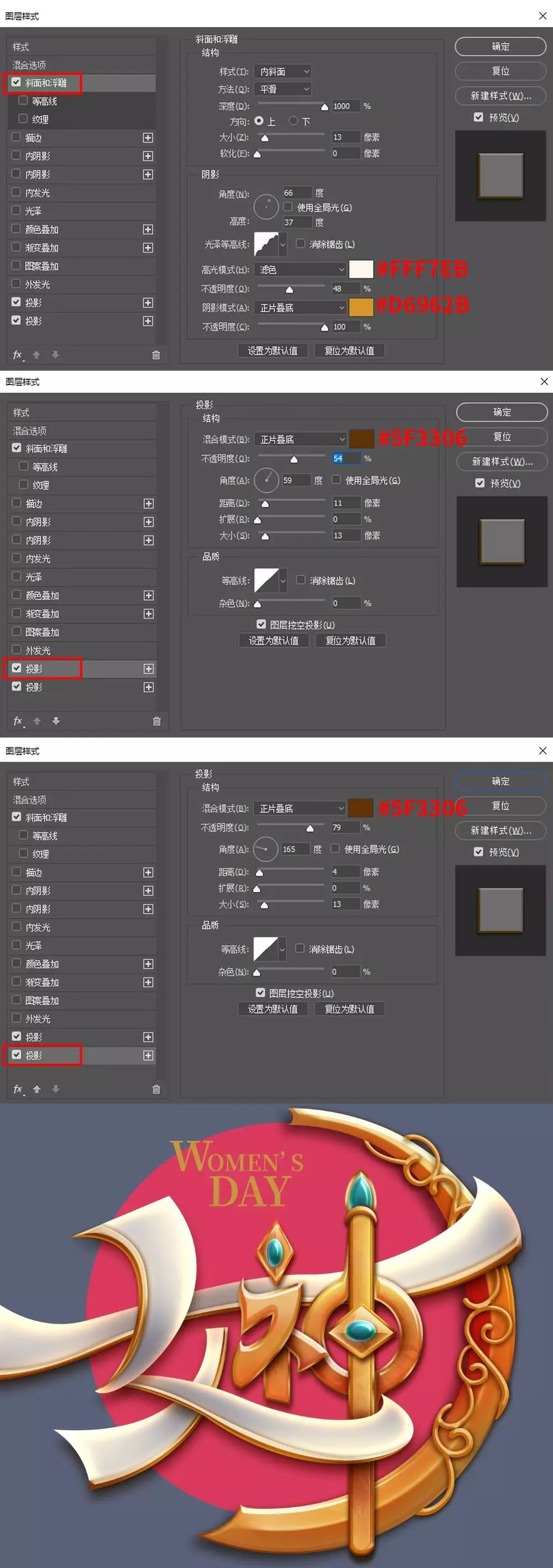
加强一下立体的效果。在这个层上新建三层,从下往上命名:暗部(图层模式-正片叠底,颜色# c99440,#601123),亮部(图层模式-叠加,颜色# e5ddcf),阴影(图层模式-正片叠底,颜色# 955516,#df4a5f),用画笔涂几笔。
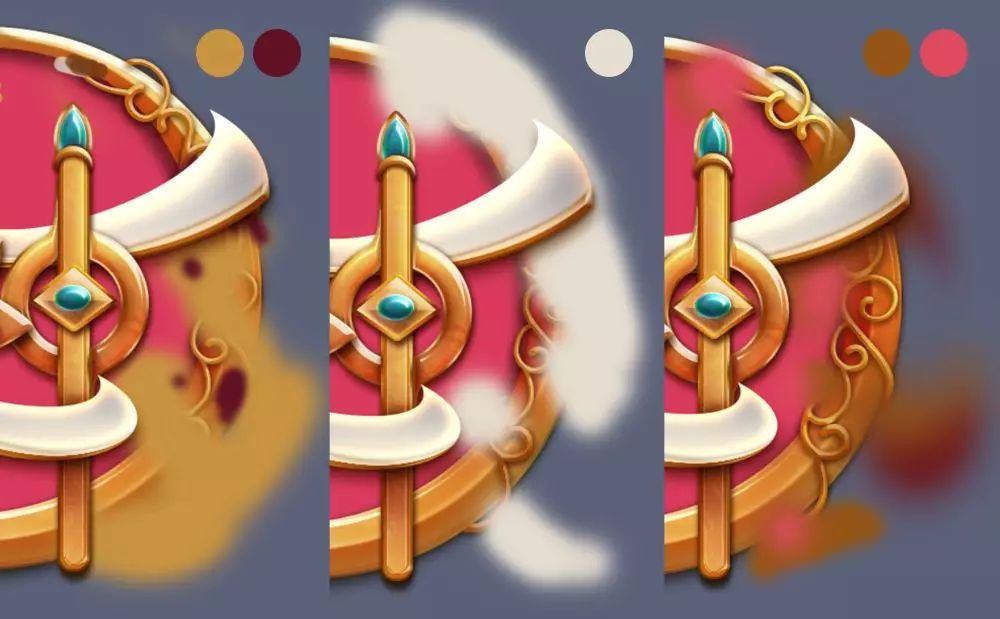
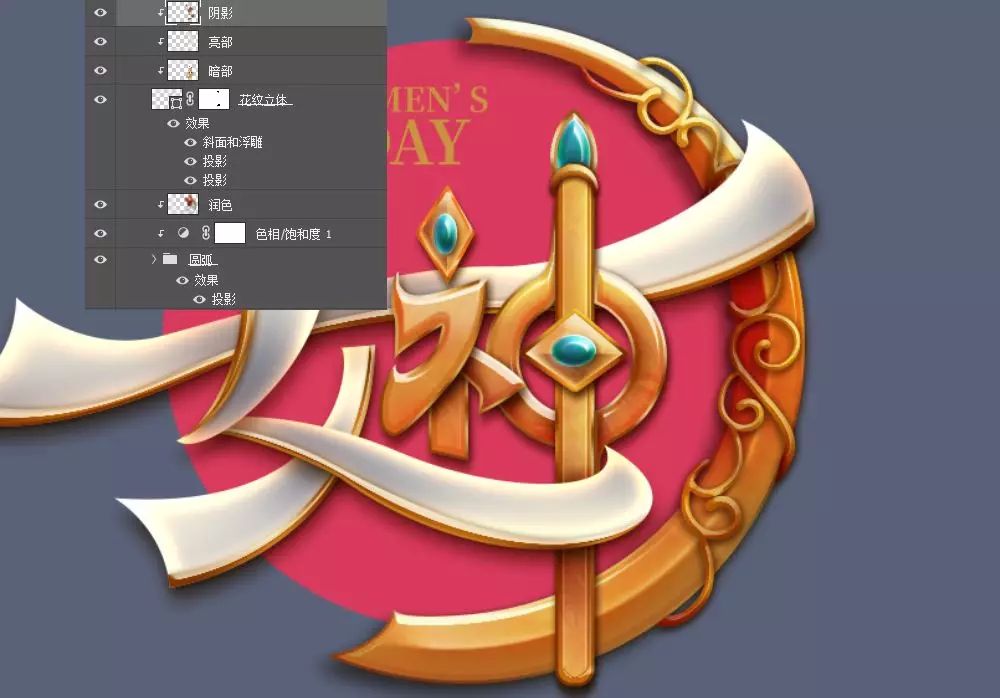
给底下的圆形做效果,命名为地球。把刚才做的花纹立体ctrl+g编组,ctrl+e合并为一层,命名为底纹,复制四个放在地球图层的上面,图层模式为正片叠底,不透明度为15%,重叠的地方添加蒙版擦除。

在这几个底纹图层和地球图层的中间叠加一张素材,图层模式-叠加,剪切蒙版,质感有了,还要给它加强一下明暗,在这个上面新建两层,命名为暗部(图层模式-正片叠底,不透明度97%,颜色# 6d2833)和亮部(图层模式-变亮,颜色# f74c5c)放大画笔在这些位置画几下。


拉入一张金粉素材,分别放置在不同的位置上,图层模式-滤色,剪切蒙版,同时给地球图层加上图层样式-描边。
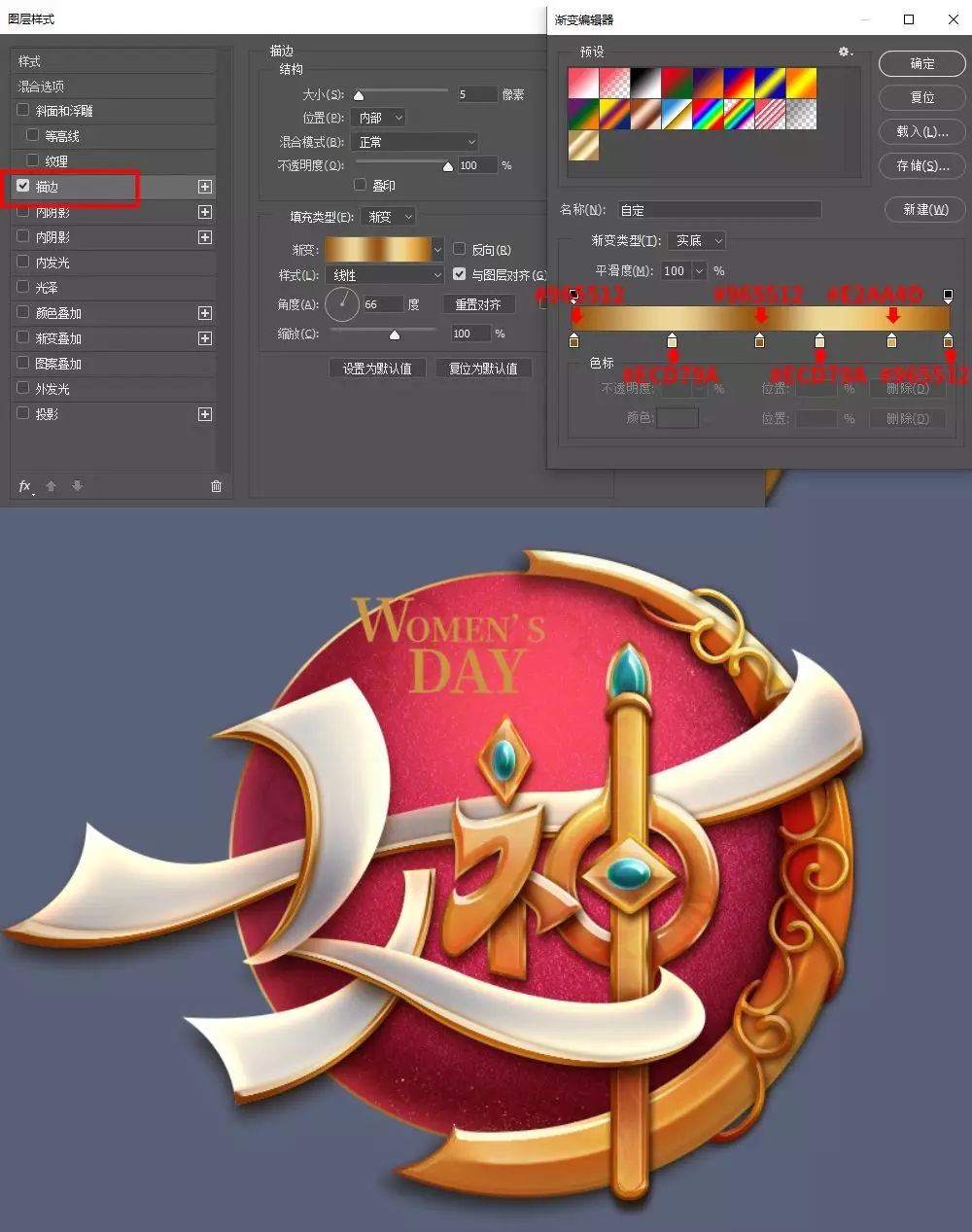
给地球图层加上阴影。按住alt+选中地球图层往下拖,得到一个复制层,命名为地球阴影,修改一下图层样式-描边-阴影。
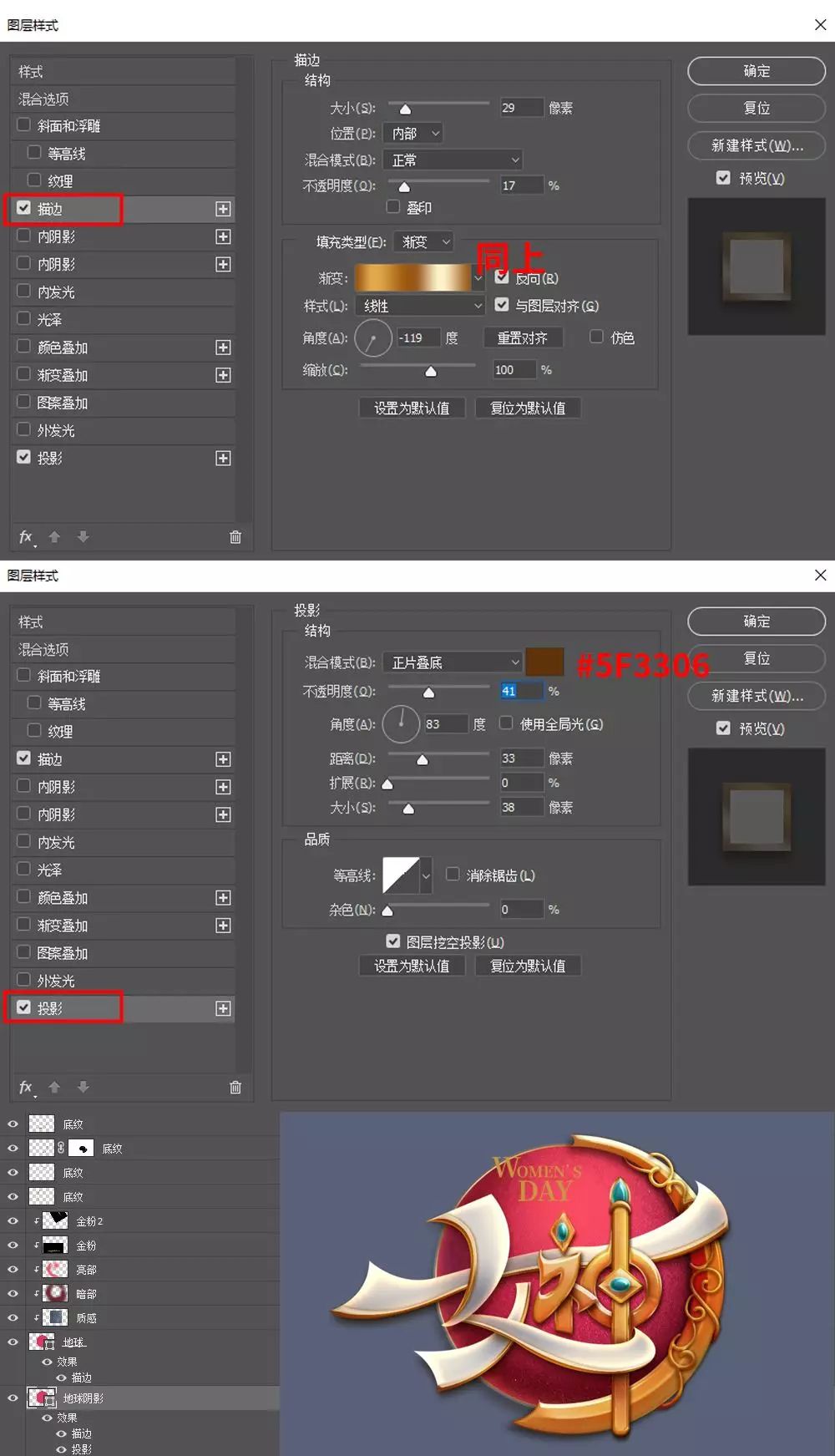
在这个层下面,用随圆工具,选择形状,填充无,描边10像素,颜色#00ffff,画一个比地球这个圆形大一点的圆形,在属性面板,选择蒙版,把羽化值往右调节一下,得到柔和的圆,给它命名为晕光。
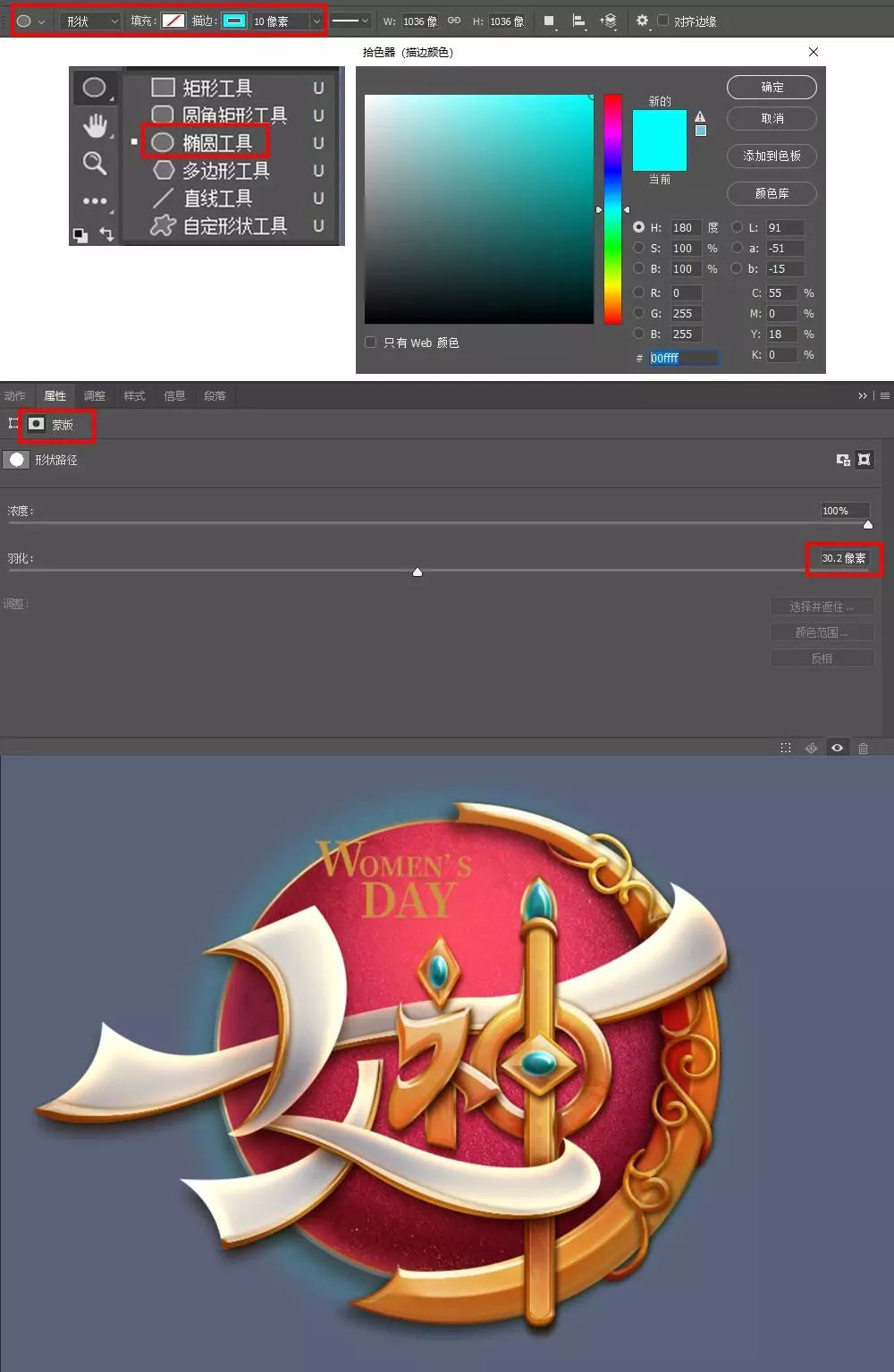
英文就做一下简单的效果,找到这个图层,添加图层样式-描边投影-投影。
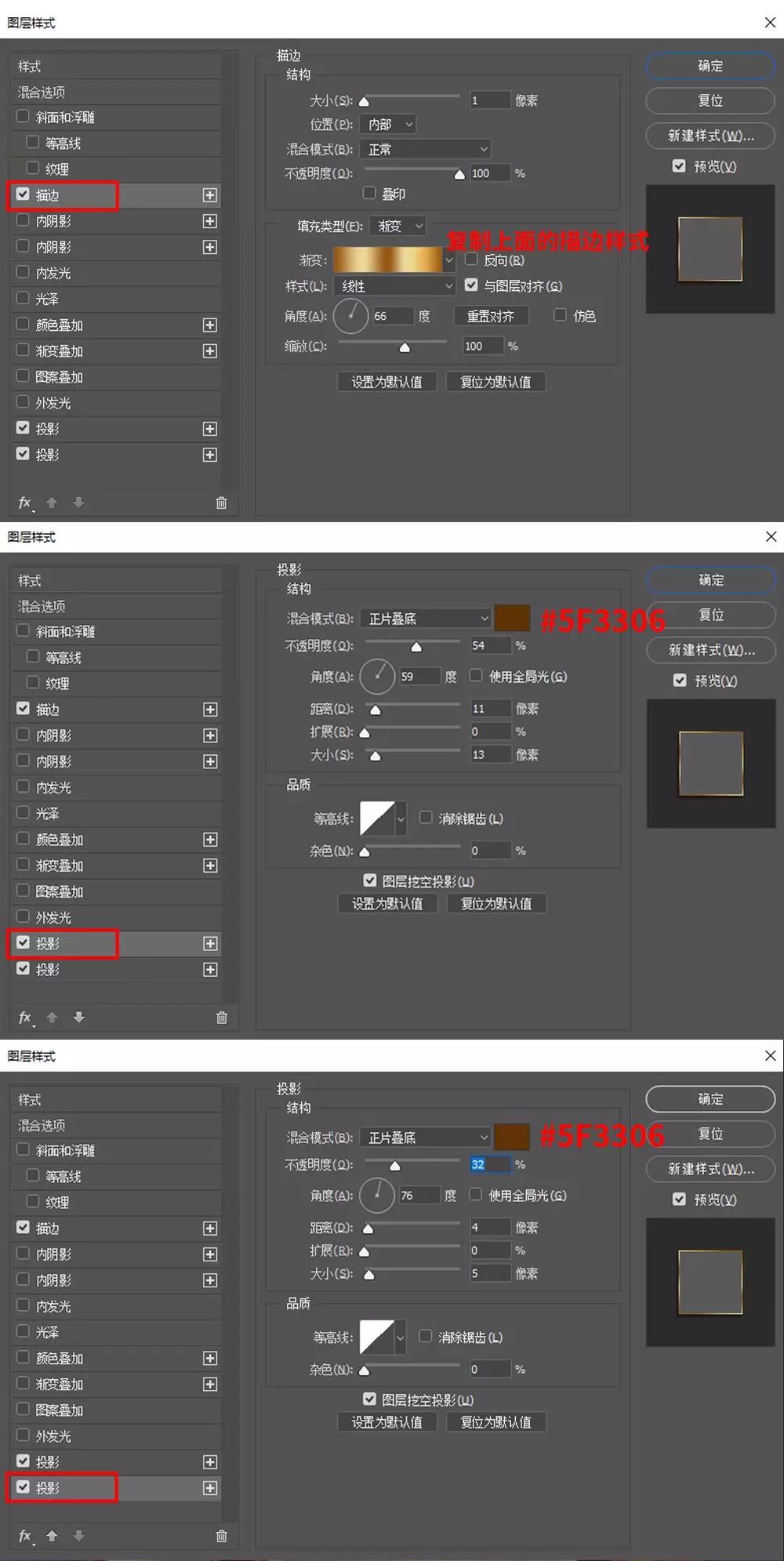
在这个层上新建一层,命名亮部,颜色#fcfceb,用画笔画几笔,并剪切蒙版。
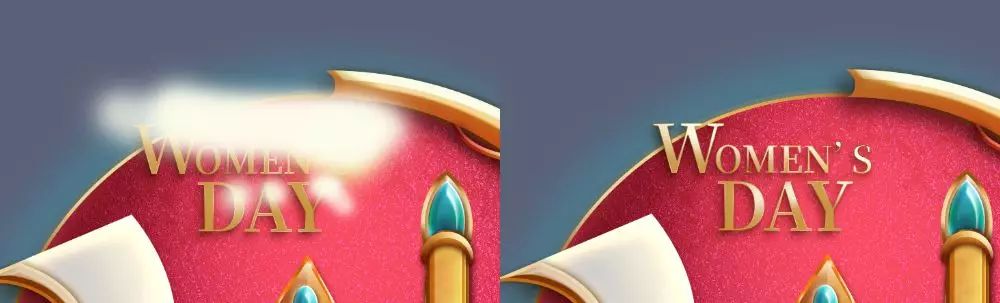
给英文加一点厚度,按住alt+选中英文层往下拖,得到一个复制层,把图层样式里面的两个阴影删除,保留描边,在选中这个层时,按住alt+↓往下点几下,把这些图层ctrl+e合并为一个图层,命名为英文厚度。

放小画布看一下整体,神字阴影不够,给它加一些投影。找到神这个群组,按住alt+选中这个群组往下拖,得到一个新的群组,ctrl+e合并为一个图层,ctrl+单击这个图层,得到一个选区,填充深一点的颜色,图层模式为正片叠底,不透明度为28%,添加蒙版擦除一些多余的地方;如果不够深,可以新建一层,图层模式为正片叠底,用深一点的颜色用画笔在一些笔画重叠的位置再点几下。
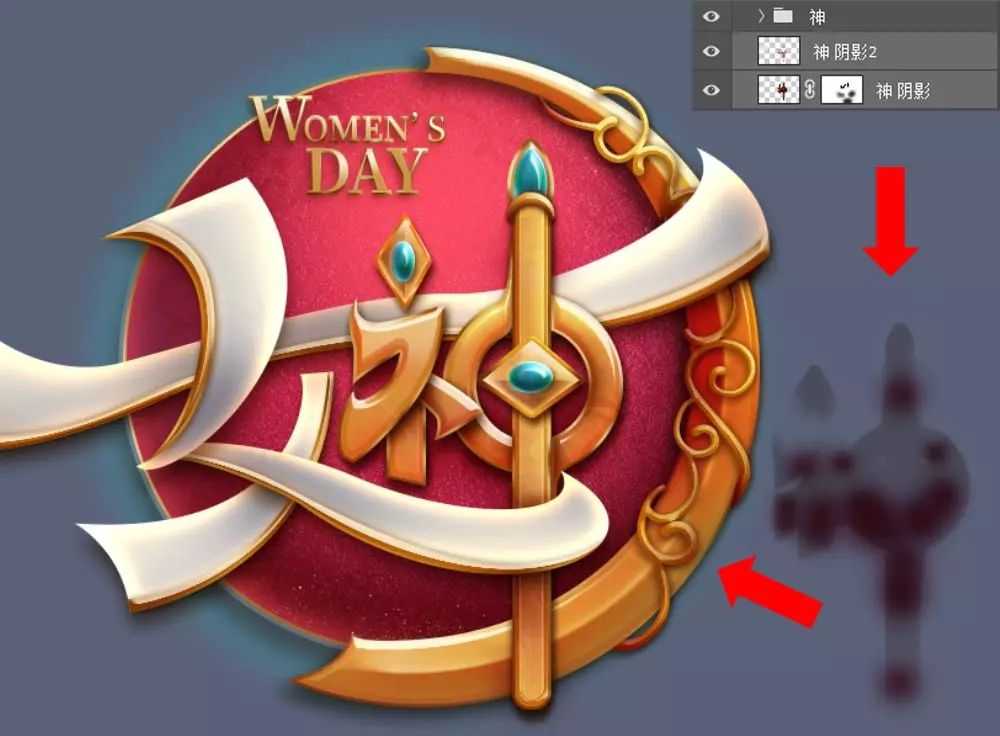
找到一张光的素材,放在所有层的上面,图层模式为滤色,复制几个,放在不同的位置,可根据需要适当压扁一些,不够圆滑的地方添加蒙版擦除。然后给这些图层编组,命名为光效。
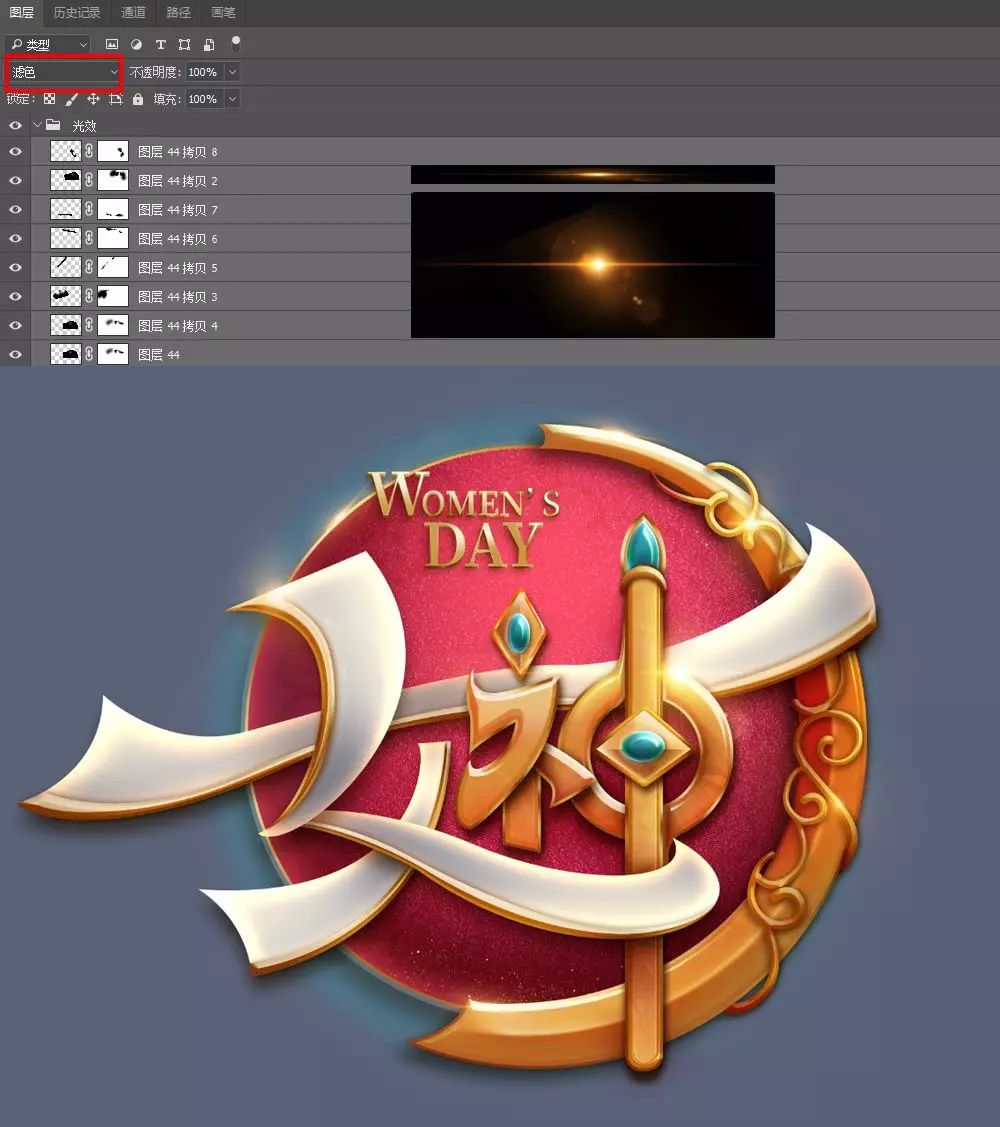
给蓝宝石和花纹也加上高光,在光效组上面,新建两层,宝石高光(颜色# 2ac7d2)和花纹高光(颜色# f6f0cc),图层模式为叠加,用画笔点。
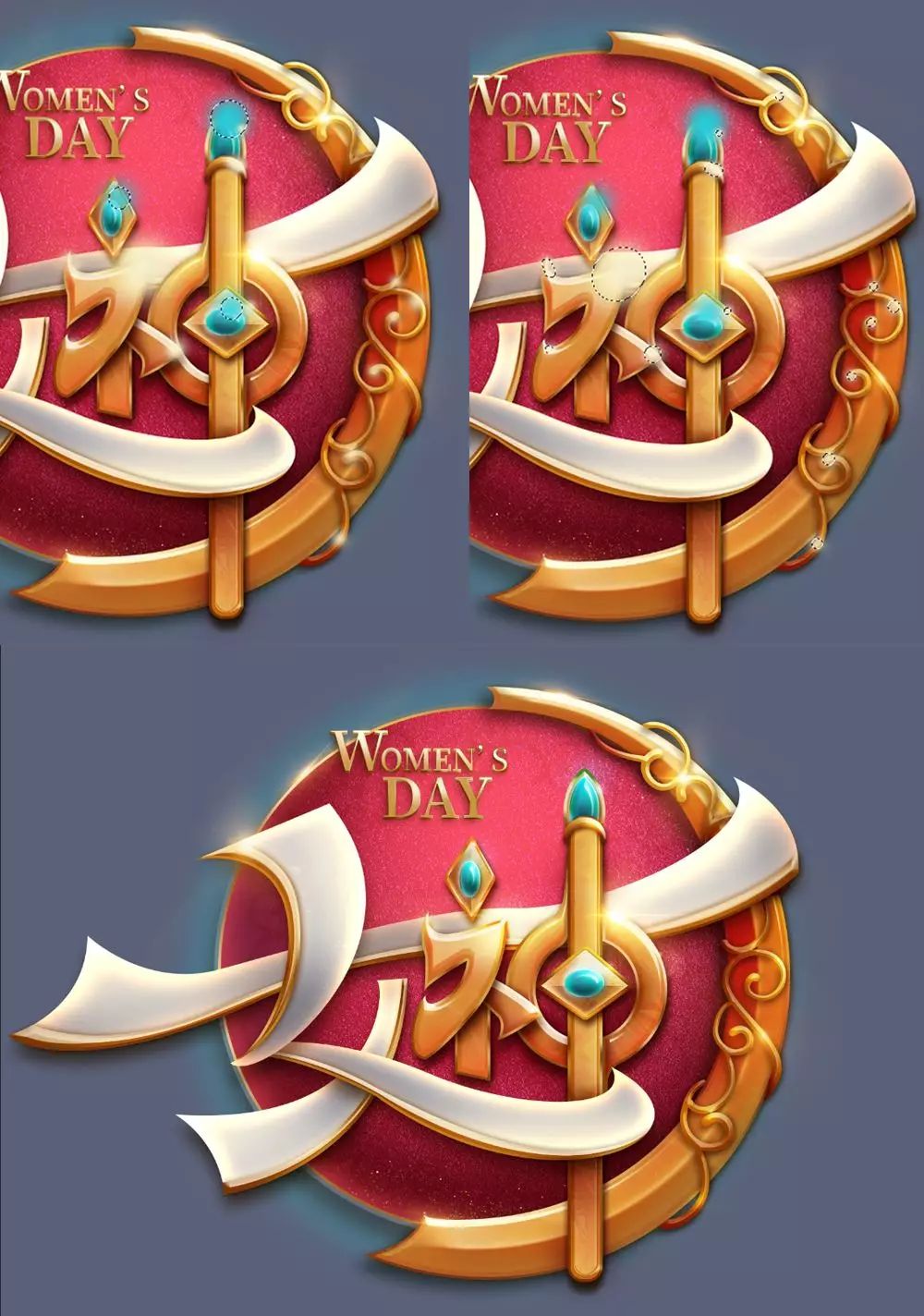
在所有图层上面创建新的填充或调整图层-色阶。
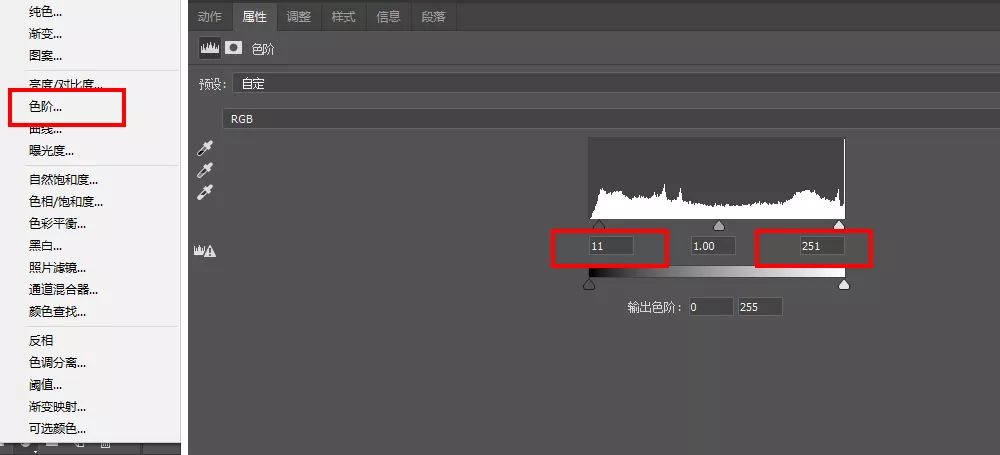
把色阶这个蒙版,用黑色画笔在四周涂黑。
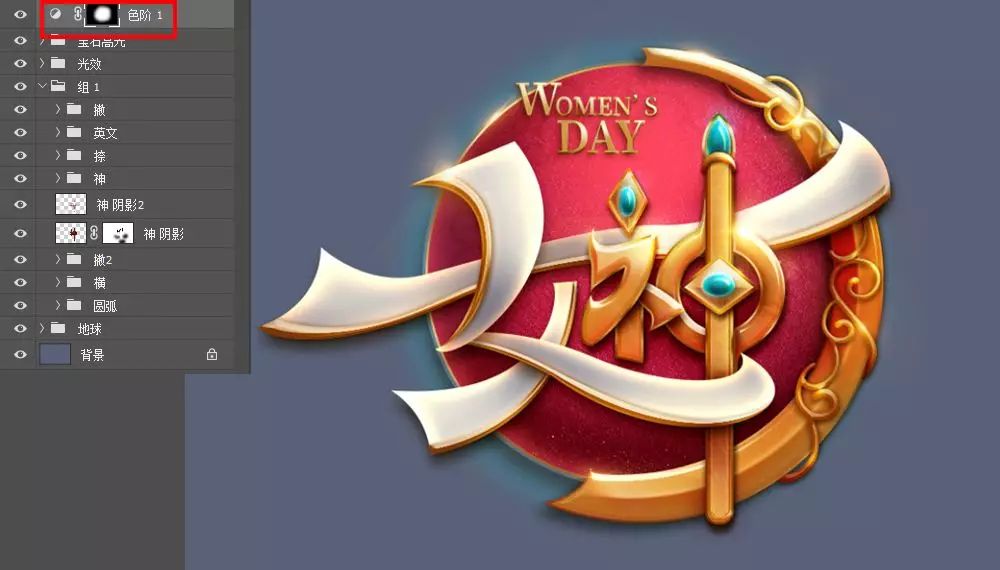
最后,在所有层上ctrl+shift+alt+e盖印图层,转换为智能对象,滤镜-camera raw滤镜。
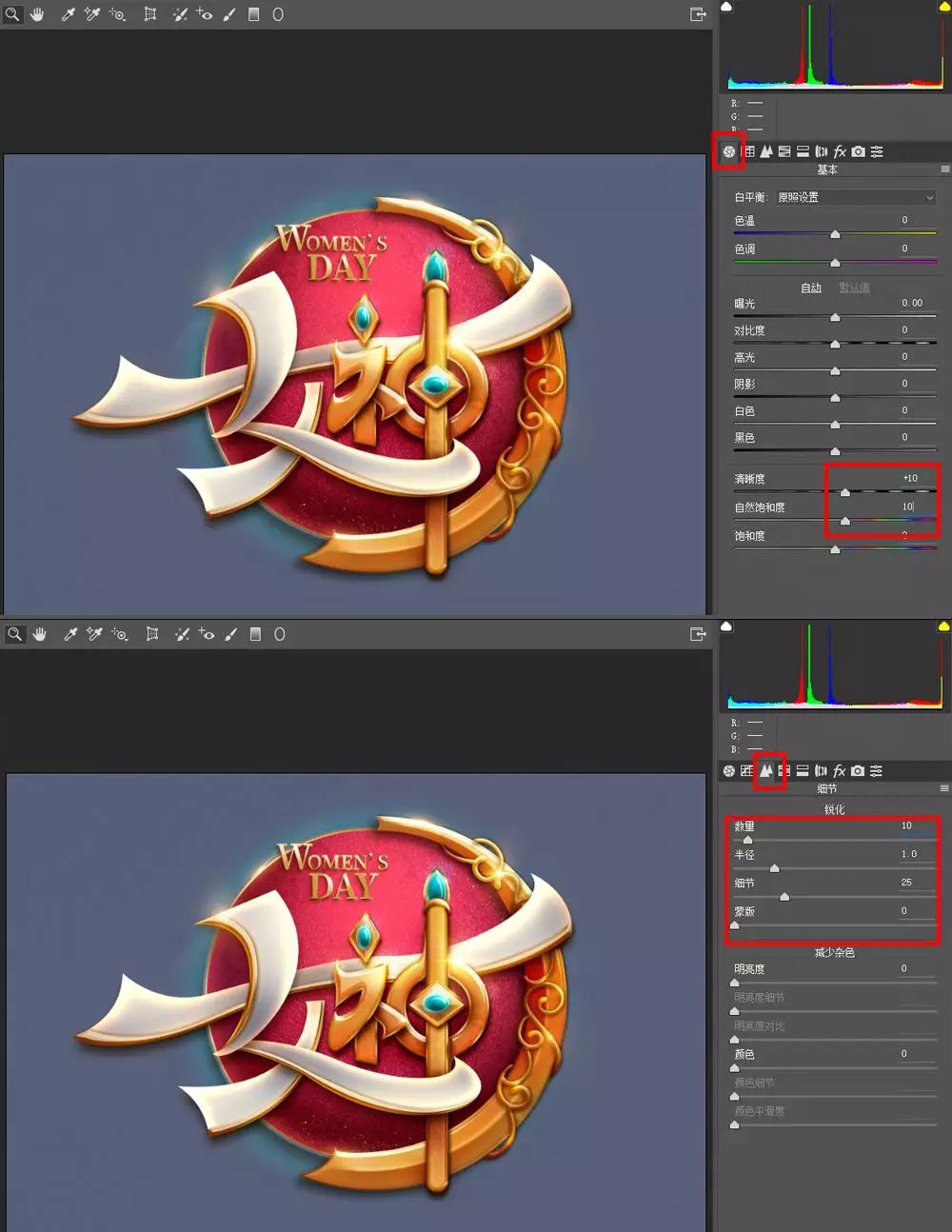
滤镜-杂色-添加杂色-数量2-确定,滤镜-锐化-锐化。
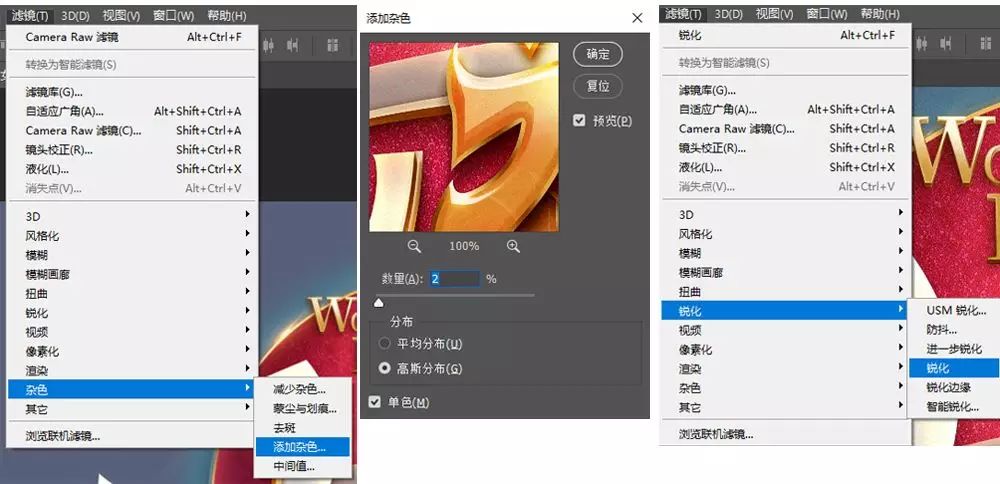

ps设计金属质感女神字效相关文章:
无相关信息扫一扫手机观看!

最新更新的教程榜单
- photoshop做立体铁铬字03-08
- ps制作字体雪花效果03-08
- ps需要win10或者更高版本得以运行03-08
- adobe03-08
- ps怎么撤销的三种方法和ps撤销快捷键以及连03-08
- ps神经滤镜放哪里03-08
- Photoshopcs6和cc有什么差别,哪个好用,新手03-08
- ps怎么给文字加纹理03-08
- ps怎么修图基本步骤03-08
- adobephotoshop是什么意思03-08











