教程网首页 > 百科教程 > ps教程 》 ps清新风格桌面壁纸
ps清新风格桌面壁纸
效果图

1、找一张风景照。
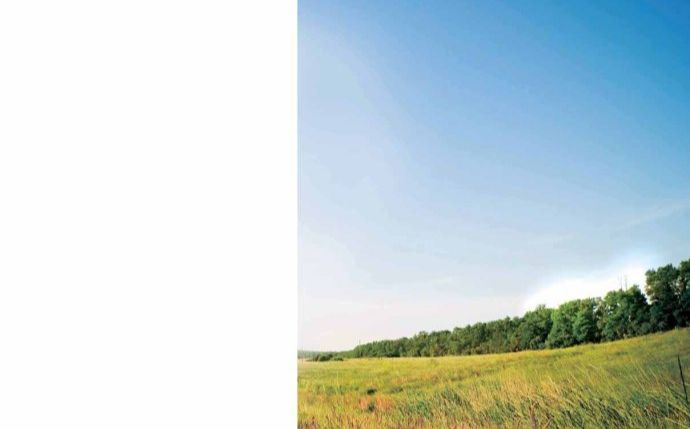
2、调整一下角度,让它有点倾斜的感觉。
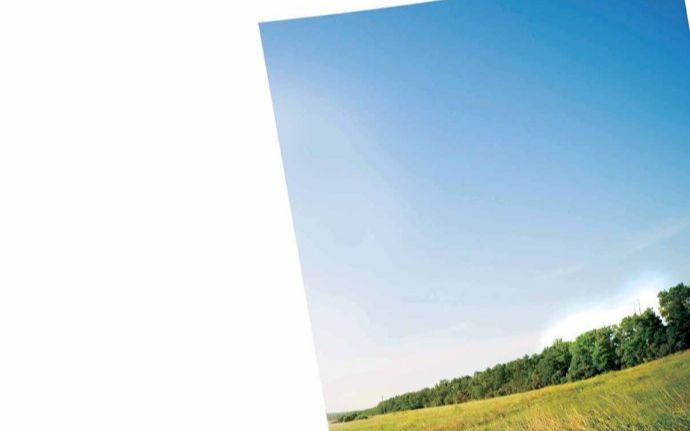
3、填充背景色把天空给补上。

4、新建一图层,用渐变工具给天空叠加一层天蓝色,看起来比较有感觉。

5、放上云的素材。

6、放上合适的人物素材,调整云彩的位置。

7、给人物加上一个效果——外发光。在人物的背景放上一些花的元素。

8、绘制流行元素进行摆放。摆到人物的背面,让画面丰富起来。

9、在人物的图层上新建一层,在人物的衣服上稍微增加朦胧的亮光。会增加那么一些梦幻感。

10、继续利用流行元素丰富画面。注意位置的摆放,适可而止。

11、在元素的部分也增加一些朦胧的光亮。

12、在画面上放上一个文字主题——live,在cdr做的文字效果。

13、在所有图层上新建一层效果,点击图层面板最下面的“创建新的填充或调整图层”按钮,选择色阶。
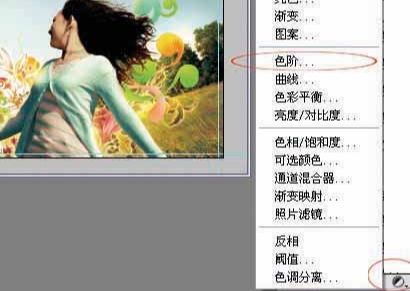
14、进行调整。

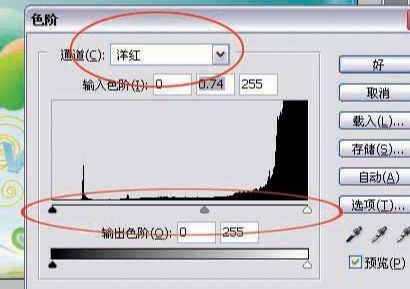
15、可得到偏黄偏绿的色调,看起来更有艺术感。

16、最后放上飞舞的气球。新建一图层,用喷枪画上点点亮光点缀。

ps清新风格桌面壁纸相关文章:
无相关信息扫一扫手机观看!

最新更新的教程榜单
- photoshop做立体铁铬字03-08
- ps制作字体雪花效果03-08
- ps需要win10或者更高版本得以运行03-08
- adobe03-08
- ps怎么撤销的三种方法和ps撤销快捷键以及连03-08
- ps神经滤镜放哪里03-08
- Photoshopcs6和cc有什么差别,哪个好用,新手03-08
- ps怎么给文字加纹理03-08
- ps怎么修图基本步骤03-08
- adobephotoshop是什么意思03-08











