效果图

1、新建一个650 * 500像素的文件,背景为白色,然后新建一个图层命名为“主体”,用钢笔工具勾出番茄的轮廓路径,转为选区,然后填充红色:#EA2F12,取消选区。
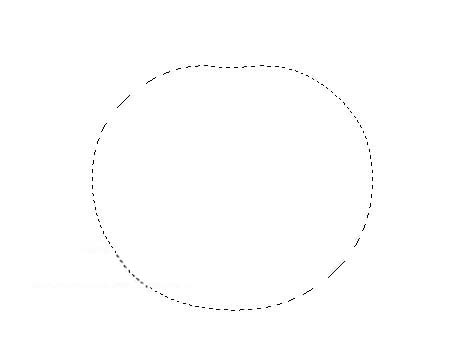
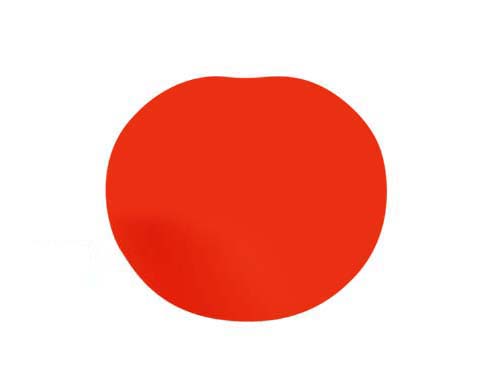
2、选择加深/减淡工具稍微把蓝色区域部分涂抹一下,减淡工具曝光度为:10%左右,加深工具设置一样,过度部分需要涂均匀。
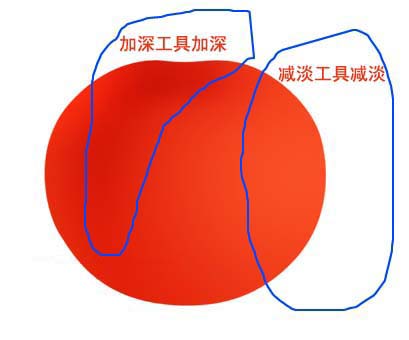
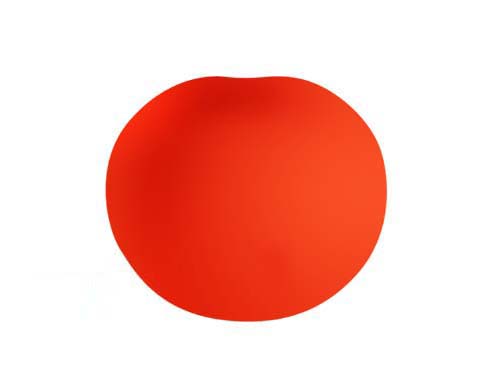
3、用套索工具抠图选区,按Ctrl + Alt + D羽化,数值为15,确定后填充颜色:#F95D36,加上图层蒙版,用黑色画笔稍微把下部分擦掉。

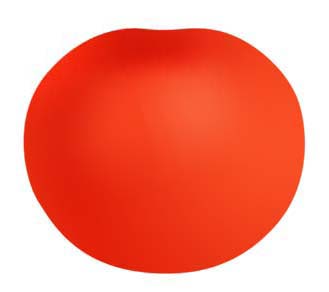
4、回到“主体”图层,用加深工具把底部涂黑。
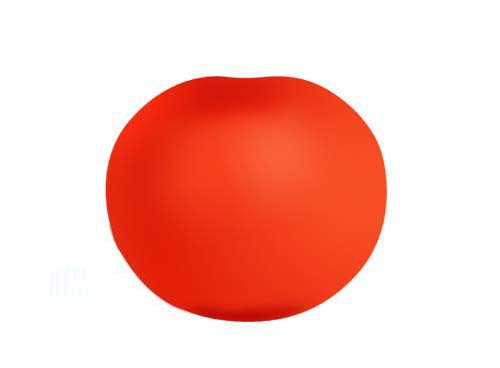
5、按Ctrl点图层面板“主体”图层缩略图调出选区,新建一个图层填充颜色:#FE9C90,加上图层蒙版,只保留图8虚线区域部分,其它部分用黑色画笔擦掉。


6、同样的方法制作左边高光部分。

7、新建一个图层,把前景色设置为:#FE8559,选择画笔工具把涂上高光。


8、新建一个图层,用椭圆选框工具拉出正圆,选择渐变工具颜色设置,由正圆中心拉出径向渐变。

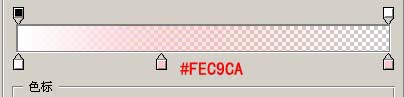

9、取消选区后按Ctrl + T变形处理,确定后执行:滤镜 > 扭曲 > 切变,参数设置,确定后再适当调整好位置和大小。

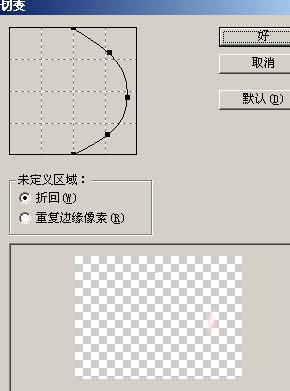

10、同样的方法制作其它的高光点。

11、新建一个图层开始制作番茄上面的小柄,基本上是用钢笔勾出路径再拉上渐变色即可。
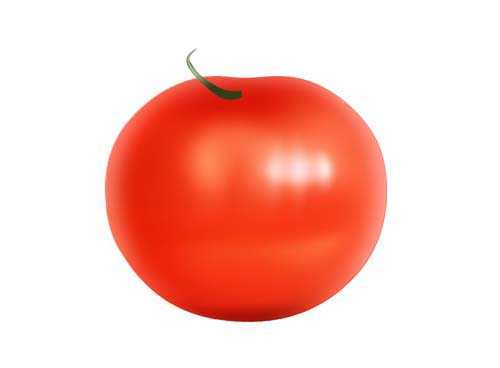
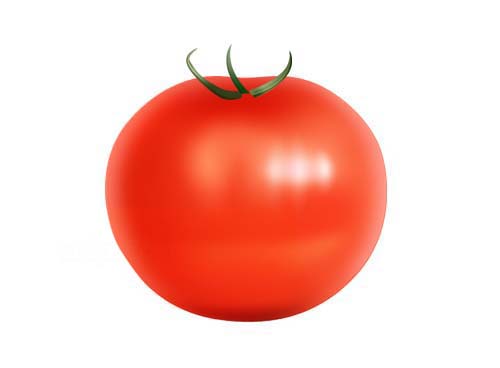
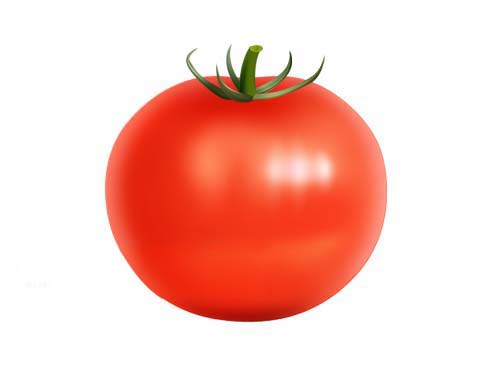
12、制作一些小水珠。
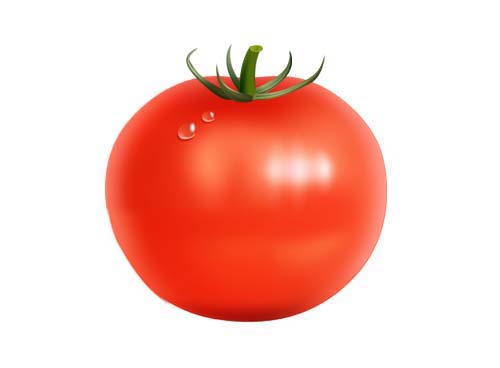
13、最后加上一些投影效果。

PS鼠绘逼真西红柿相关文章:
无相关信息扫一扫手机观看!

最新更新的教程榜单
- photoshop做立体铁铬字03-08
- ps制作字体雪花效果03-08
- ps需要win10或者更高版本得以运行03-08
- adobe03-08
- ps怎么撤销的三种方法和ps撤销快捷键以及连03-08
- ps神经滤镜放哪里03-08
- Photoshopcs6和cc有什么差别,哪个好用,新手03-08
- ps怎么给文字加纹理03-08
- ps怎么修图基本步骤03-08
- adobephotoshop是什么意思03-08











