效果图:
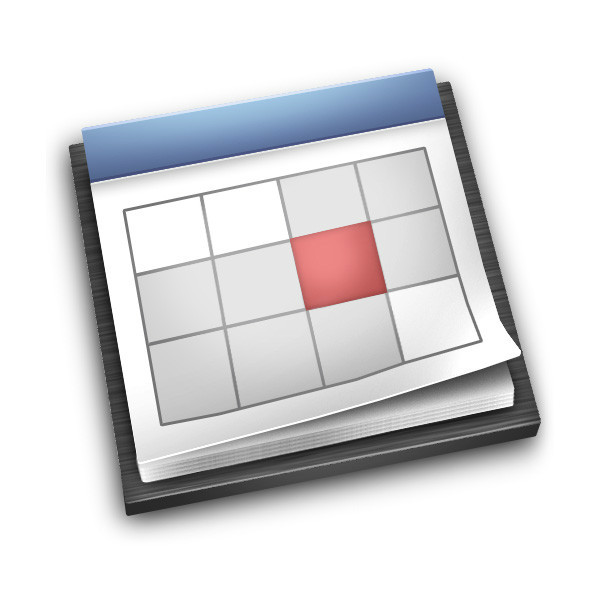
1.新建文档,尺寸自定。
2.使用钢笔工具绘制矩形,颜色填充黑色。
3.在图层1下方新建普通图层,使用钢笔工具绘制路径,为其制作立体效果,并填充灰色。
4.同样新建空白图层,使用钢笔工具绘制上方图层,并填充灰色,注意绘制的折角。
5.使用铅笔工具绘制路径,并转按CTRL+ENTER转换成选区。
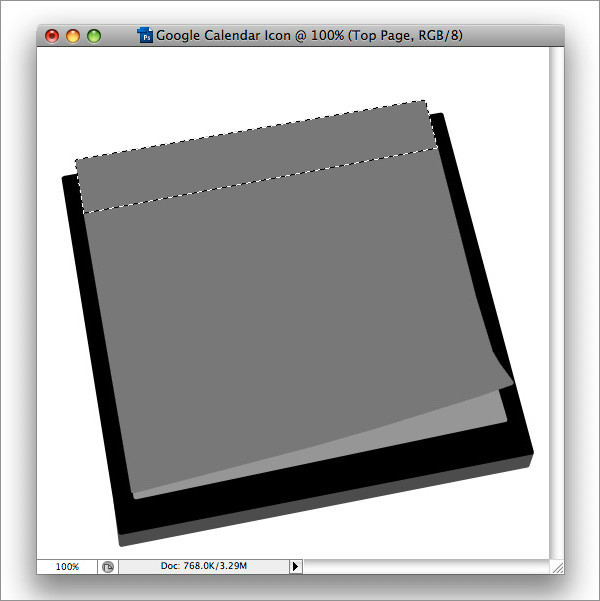
6.按CTRL+X剪切,CTRL+V粘贴,这样可以单独的把选区内的部分生成新的图层。
7.按CTRL+L调出色阶调整图层,调暗选区内的颜色。
8.为其顶部图像添加图层样式,更改其颜色。
9.新建空白图层,选择渐变工具,为其顶部制作由黑到透明的渐变,这样使其看来有种立体感。
10.更改渐变图层的透明度为25%,这样颜色看起来不那么重。
11.使用,同样的方法去制作顶部高光区域。
12.同样,为其制作顶部底部阴影区域,并调整图层不透明度为44%。
13.注意细节部分,仍然是底部高光区域。
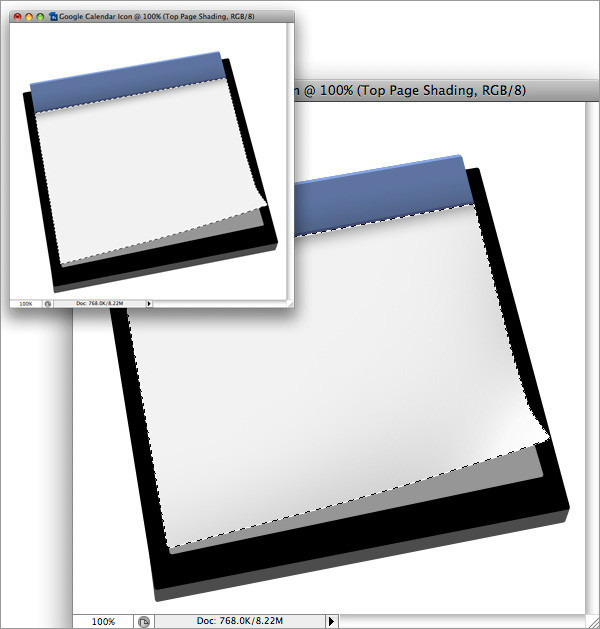
14.调出底部区域的选区,为其制作明暗效果。
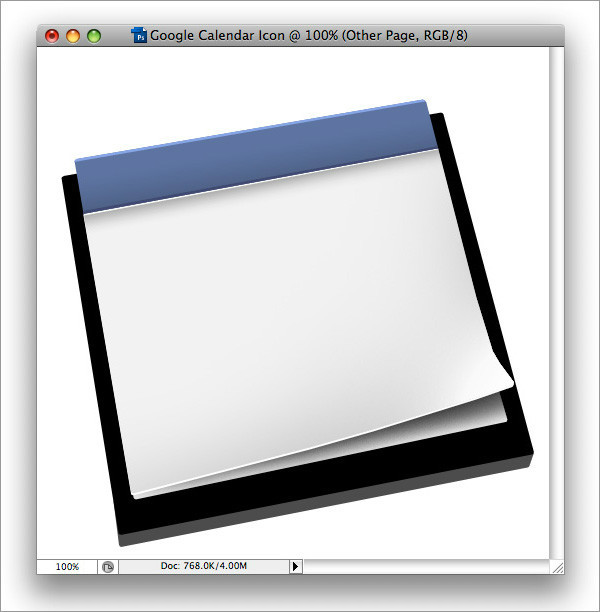
15.为其制作高光及阴影。
16.用色阶为其制作纸张效果,注意底部纸张的数量。
18.开始为底部上制作金属拉丝效果,更改颜色为白色,为其添加杂色。
19.执行:滤镜-模糊-动感模糊,这样就会得到拉丝效果了。
20.用色阶命名把拉丝图层变的暗些。
21.用同样的方法去制作底部的部分。
22.制作日历上的网格。
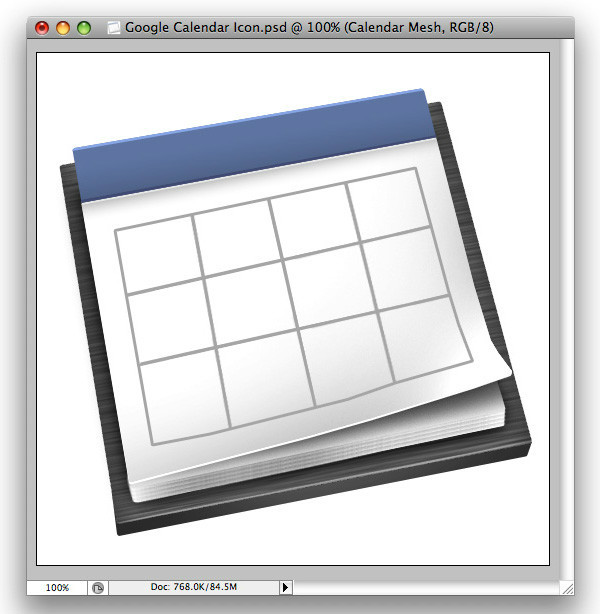
23.继续对网格进行调整。
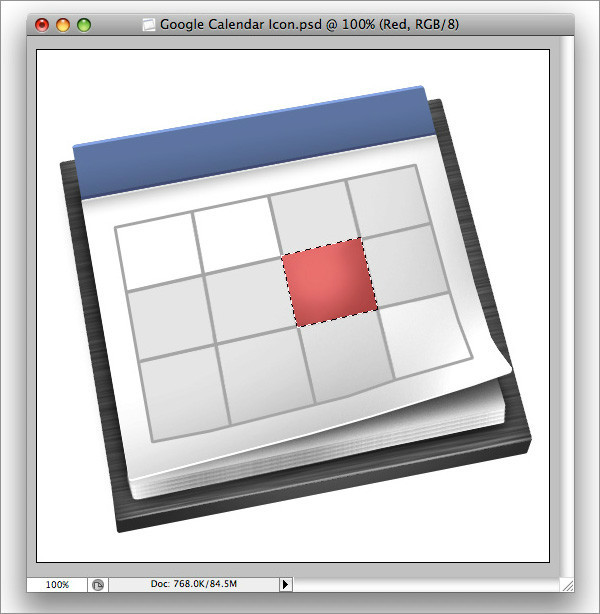
24.为其制作阴影。
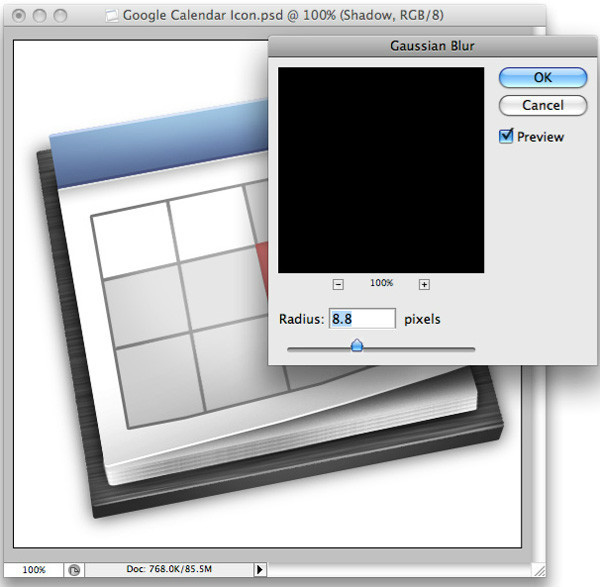
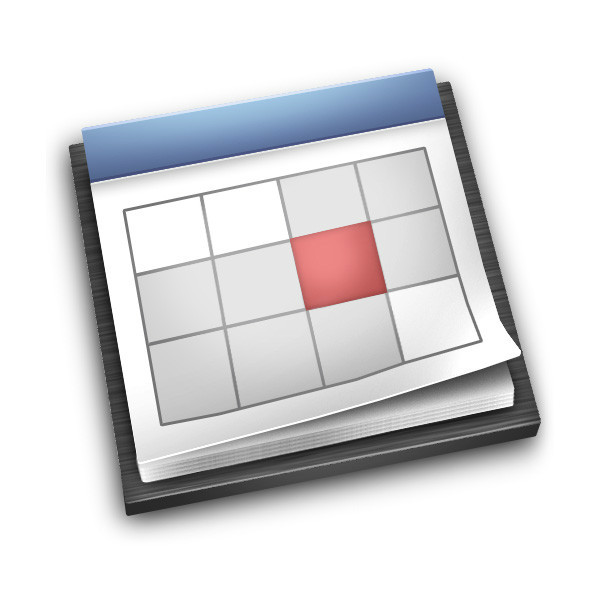
PS鼠绘日历图标相关文章:
无相关信息扫一扫手机观看!

最新更新的教程榜单
- photoshop做立体铁铬字03-08
- ps制作字体雪花效果03-08
- ps需要win10或者更高版本得以运行03-08
- adobe03-08
- ps怎么撤销的三种方法和ps撤销快捷键以及连03-08
- ps神经滤镜放哪里03-08
- Photoshopcs6和cc有什么差别,哪个好用,新手03-08
- ps怎么给文字加纹理03-08
- ps怎么修图基本步骤03-08
- adobephotoshop是什么意思03-08











