教程网首页 > 百科教程 > ps教程 》 AI+PS设计表白专用浪漫字效
AI+PS设计表白专用浪漫字效
效果图

Step 01 字形绘制
(1)首先绘制草图,这边直接使用手绘板绘制。
打开AI,选择画笔工具(B),描边为1px,先大致画出字形,这一步确定好每个壁画的形状、转折,笔画风格要保持统一。

(2)草图确定后,用钢笔工具把字形勾出来,勾形的过程中也要不断调整笔画锚点和细节,锚点尽量少一些,笔画的转折才会更流畅。
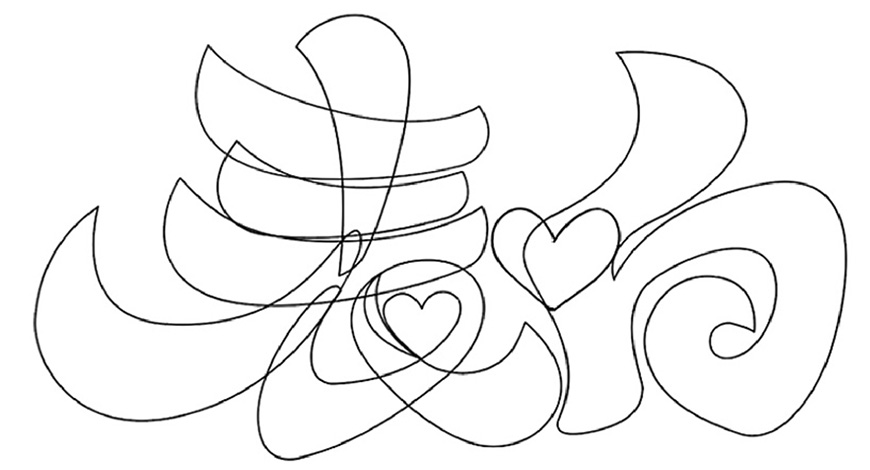
(3)用「形状生成器」工具(Shift+M),将每个笔画再做分割。
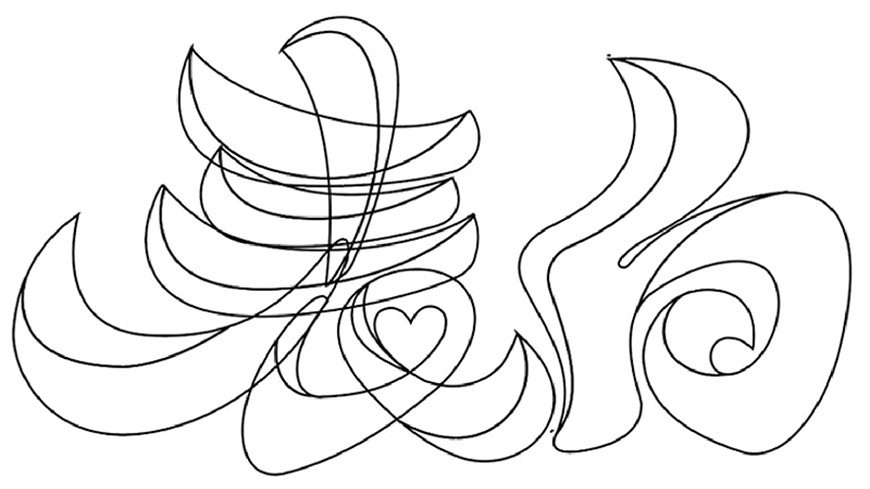
(4)将文字填充黑色,打开图层面板,点击右上角的3根横线,再点击「释放到图层(顺序)」,将每个笔画分层。
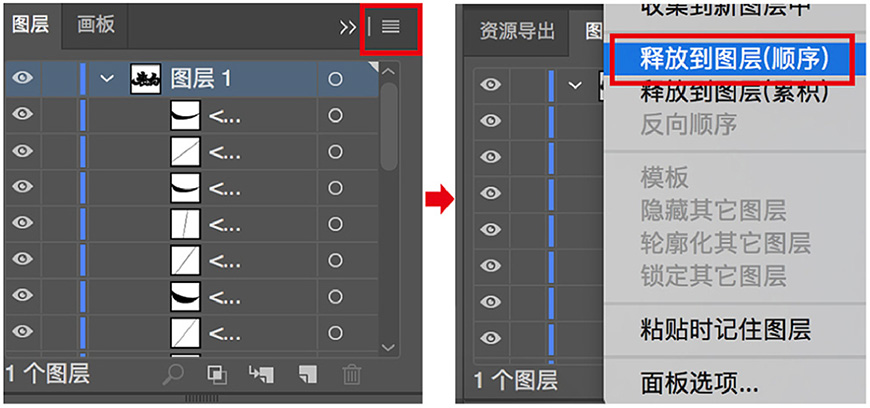
(5)选择菜单「文件」-「导出」-「导出为」,导出格式选择psd,点击导出,导出选项。
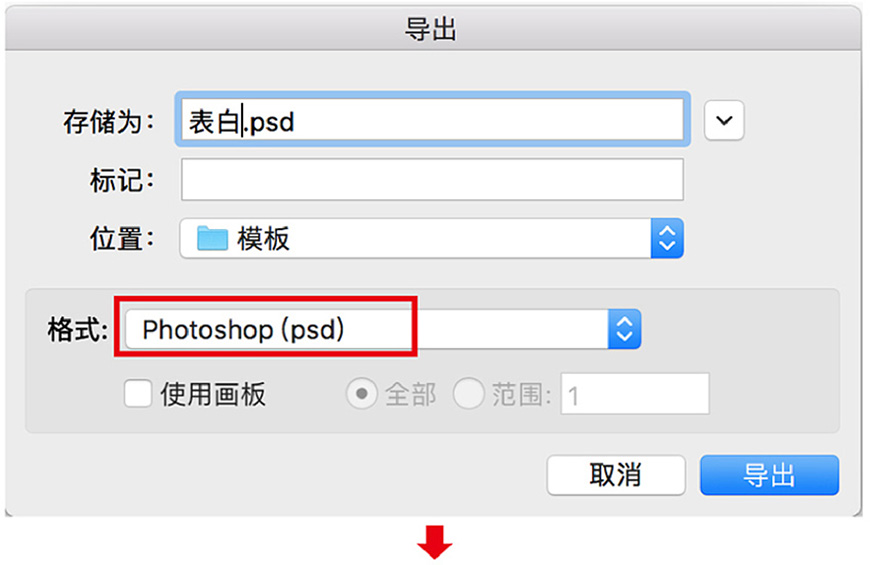
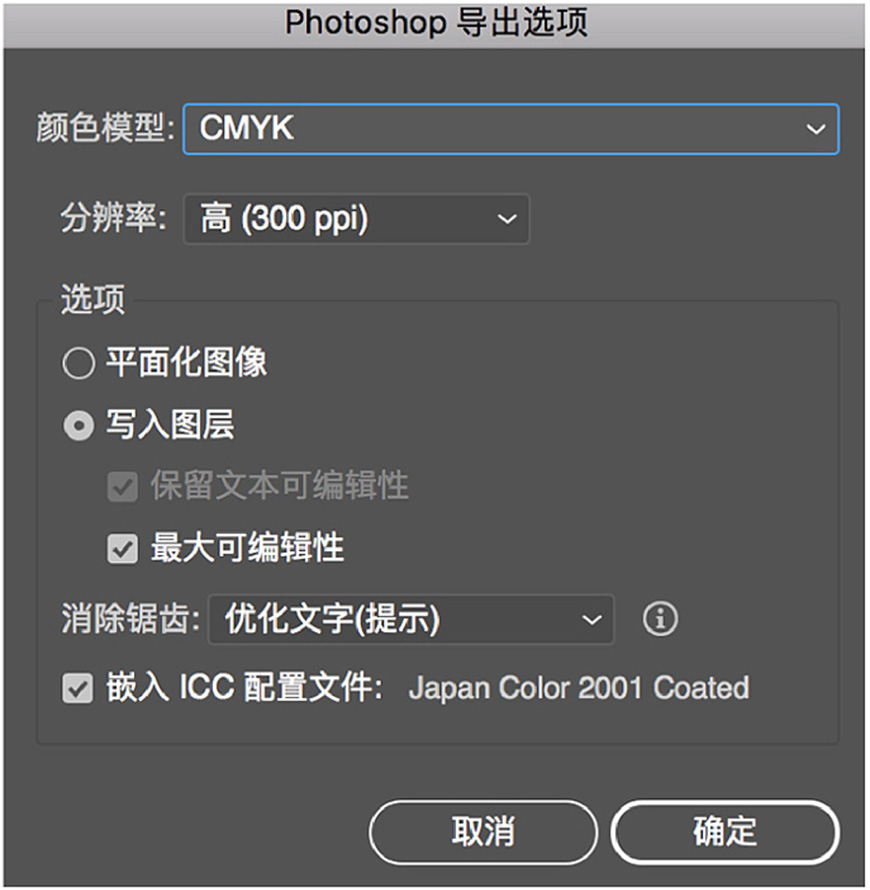
AI部分到这里就完成了,接下来就可以开始制作字效了。
Step 02 导入PS
(1)打开PS,新建文件1000*660px,分辨率72,背景填充白色,点击创建。
(2)打开刚刚保存的psd文件,调整好文字笔画的前后顺序,将所有图层拖动到新建文件中,调整好位置和大小。

Step 03 给文字上色
这里为了让文字的色彩变化更丰富,更有通透感,没有给文字做统一的渐变,而是用柔边画笔工具,给文字的每个笔画分别上色。
(1)Ctrl+G把文字的所有笔画打组,然后选中所有的笔画图层,点击图层面板中的「锁定透明像素」,这样,用画笔工具给文字上色时,就不会涂到文字外面了。
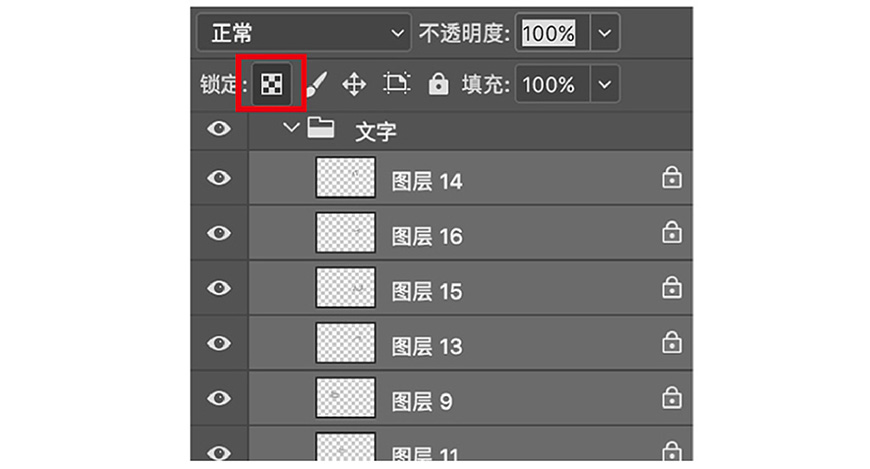
(2)接着,用柔边画笔工具,调整好不透明度和流量,给每个笔画单独上色,因为笔画都被分为了2个部分,所以涂抹的时候要注意向上的面亮一些,向下的面暗一些,在笔画的边缘可以用浅一些的颜色加点反光。
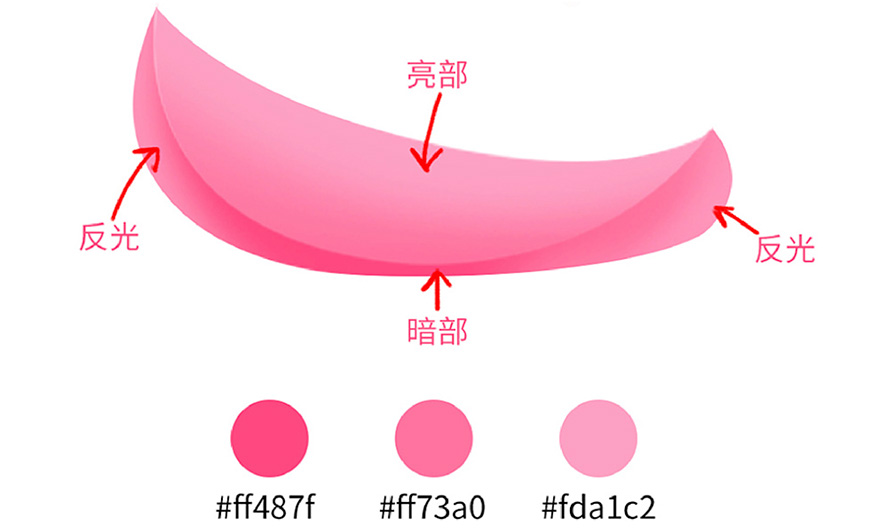
(3)用同样的方法,给其他笔画上色。

Step 04 给文字添加效果
(1)首先把每个笔画的2个面合并,比如横笔画的上下两个面,竖笔画的左右2个面,让每个笔画只有1个图层。
任意双击一个笔画图层,给笔画添加图层央视「斜面浮雕」和「内发光」。
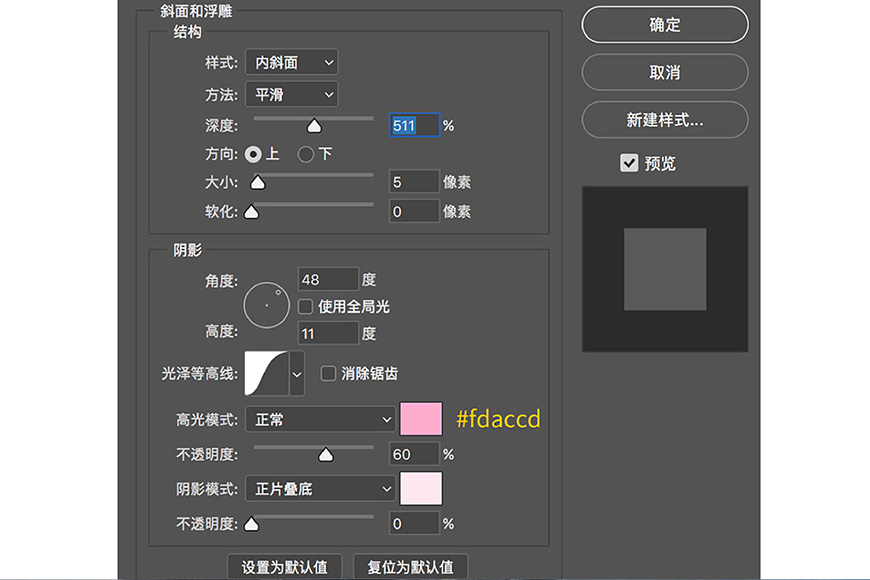
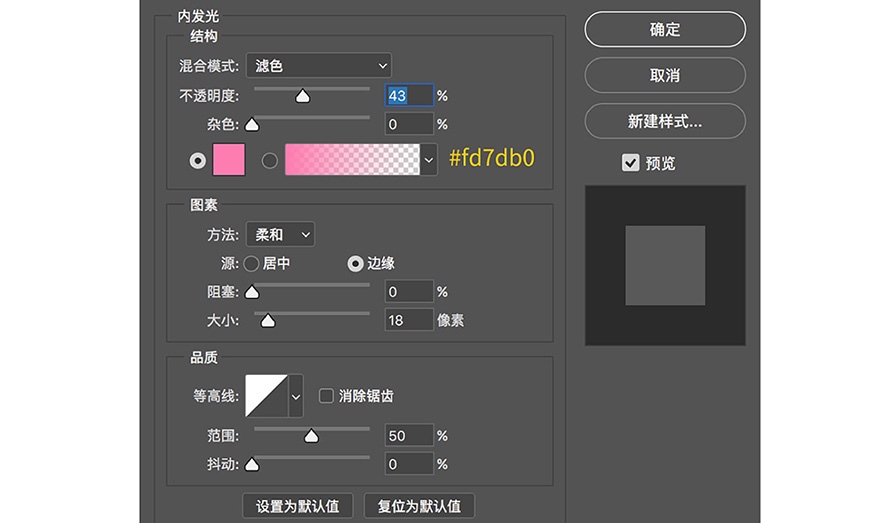
(2)右击这一图层,点击「拷贝图层样式」,再选中其他所有的笔画图层,右击「粘贴图层样式」,将图层样式复制到所有的笔画上。

(3)「表」字有很多笔画与笔画相叠的地方,接下来就给这些地方添加阴影。新建一个图层,混合模式改为「正片叠底」,然后选择画笔工具,用PS自带的柔边画笔,色值为#ff6694,调整好画笔不透明度和流量,给笔画交叠的地方绘制阴影,最后再把这些阴影剪切到笔画里。
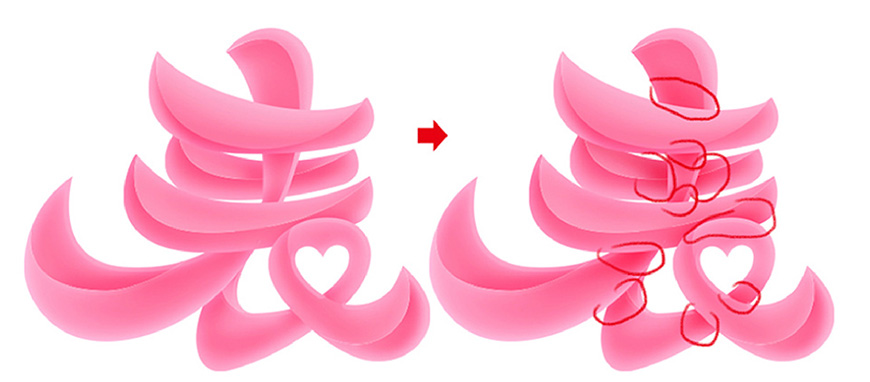
(4)Ctrl+G将所有文字部分打组,然后复制一个文字组,Ctrl+E合并复制出来的组,将图层命名为「磨砂」,选择「滤镜」-「杂色」-「添加杂色」,给文字添加2px的杂色,增加磨砂质感。
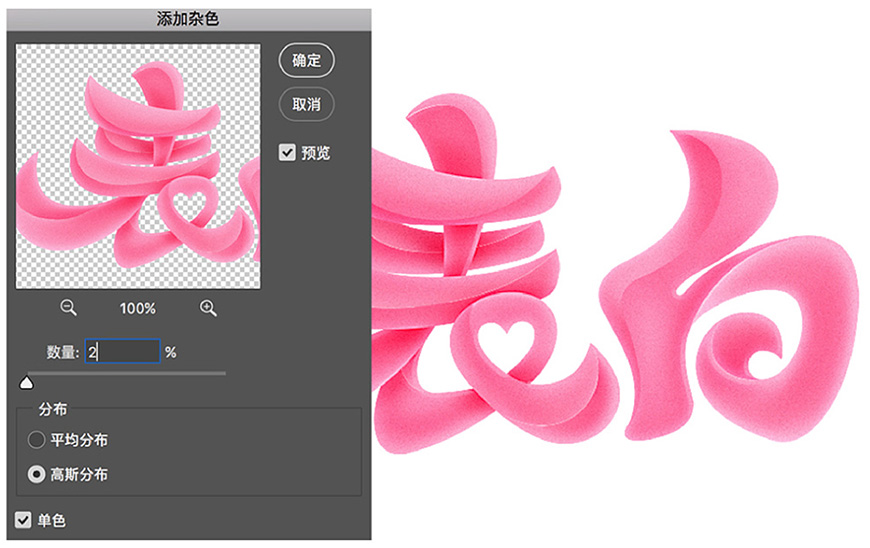
(5)用魔棒工具点击「磨砂」图层的空白处,Ctrl+Shift+I反选,然后点击「选择」-「修改」-「收缩」,收缩量为3px,点确定。
用柔边画笔工具,选择白色,调整不透明度和流量,在选区内轻轻涂抹,给文字增加高光。
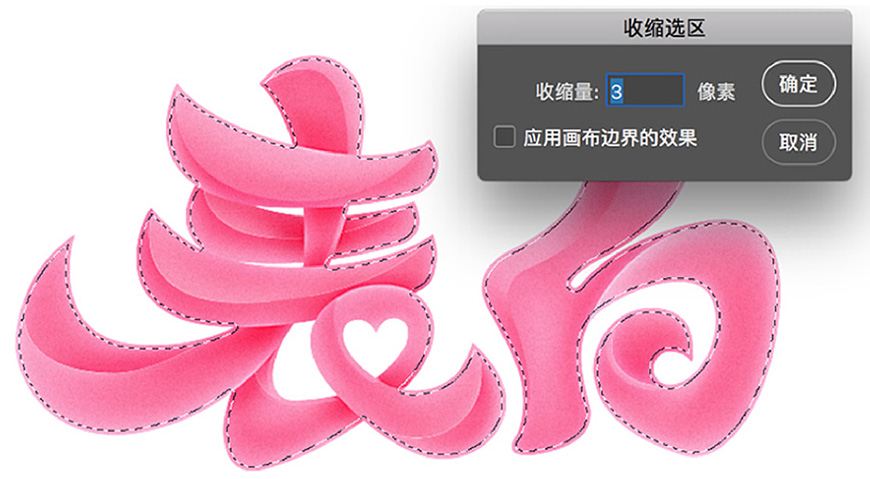
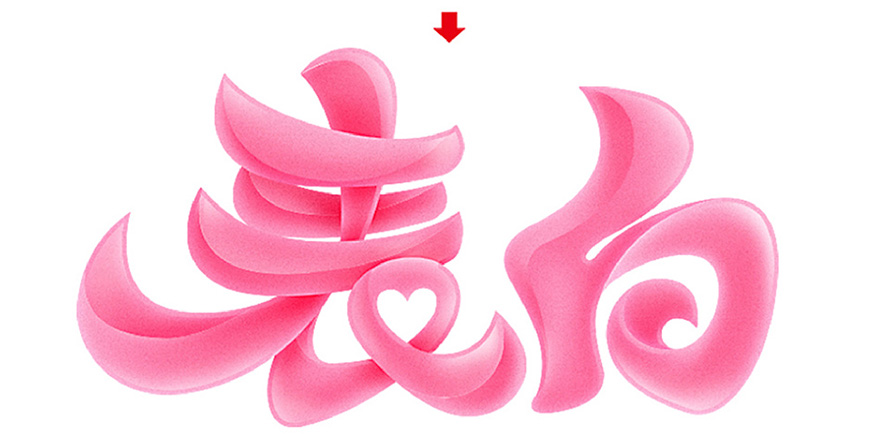
Step 05 绘制爱心
爱心分为2个部分,里面的红心和外面的白色磨砂材质。
(1)红心部分添加了图层样式,一点点粉色的内发光,和白色的外发光效果,然后加了一层心形的白色渐变高光,最后加了一层月牙形的高光。
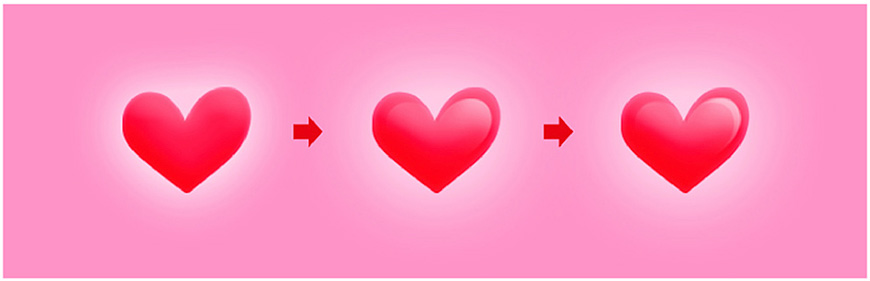
(2)磨砂部分是透明的,先做一个爱心的选取,用白色柔边画笔在心形的边缘处涂抹,然后再加一个月牙形的高光。
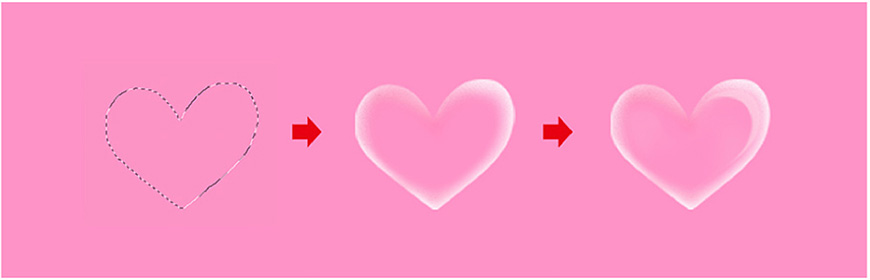
(3)最后用钢笔工具给爱心加2道速度线,然后把所有爱心的图层打组,合并图层,给爱心添加2px的杂色,爱心部分就制作完成了。
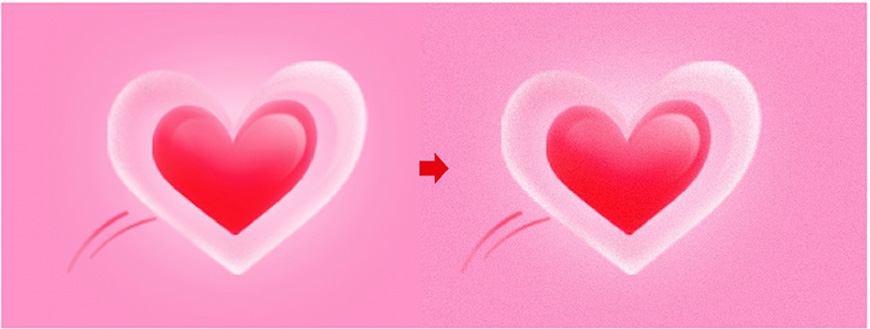
Step 06 调整
(1)将文字和爱心的所有图层打组,复制这个组并合并,将合并后的图层移到最下方,把图层的不透明度改为43%,然后选择「滤镜」-「模糊」-「高斯模糊」。
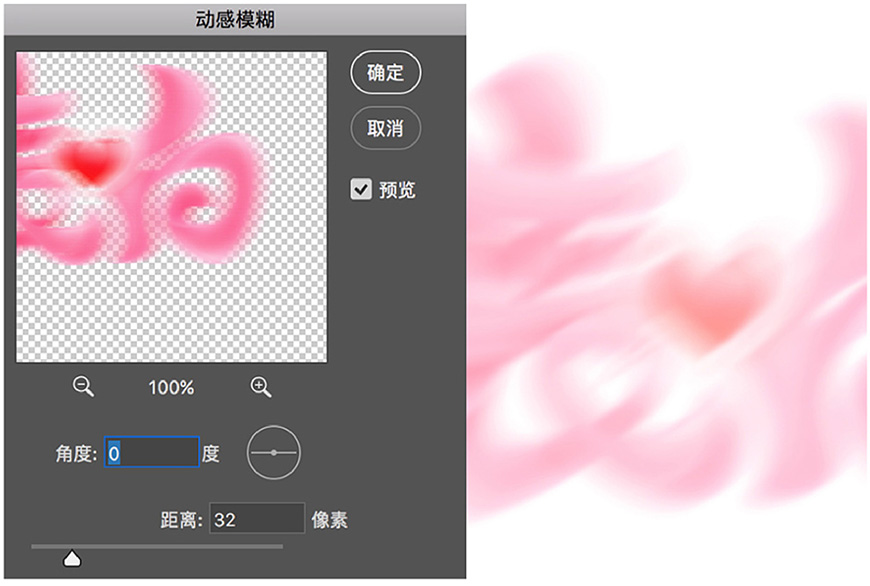
(2)用橡皮擦擦除不需要的地方,在用柔边画笔工具,色值#e25d8b,在靠近文字边缘的地方适当涂抹一下,加深一下投影。然后把阴影图层的混合模式改为「正片叠底」。
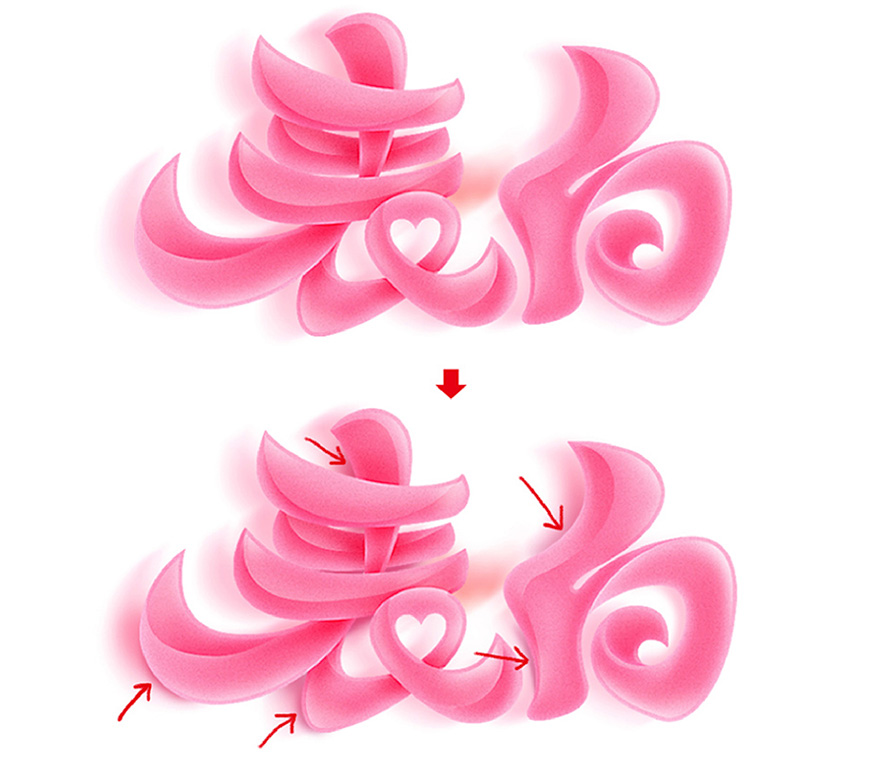
(3)把爱心图层显示出来,在文字和爱心之间新建一个图层,将图层混合模式改为「正片叠底」,同样用柔边画笔工具,色值#ff688e,给爱心绘制投影。

(4)找到信封素材,简单的制作一个背景,衬托文字。

(5)Ctrl+Shift+Alt+E盖印图层,打开「滤镜」-「锐化」-「USM锐化」,设置参数,让文字整体效果更精致一些。


AI+PS设计表白专用浪漫字效相关文章:
无相关信息扫一扫手机观看!

最新更新的教程榜单
- photoshop做立体铁铬字03-08
- ps制作字体雪花效果03-08
- ps需要win10或者更高版本得以运行03-08
- adobe03-08
- ps怎么撤销的三种方法和ps撤销快捷键以及连03-08
- ps神经滤镜放哪里03-08
- Photoshopcs6和cc有什么差别,哪个好用,新手03-08
- ps怎么给文字加纹理03-08
- ps怎么修图基本步骤03-08
- adobephotoshop是什么意思03-08











