教程网首页 > 百科教程 > ps教程 》 PS制作彩虹变形文字效果
PS制作彩虹变形文字效果
效果图
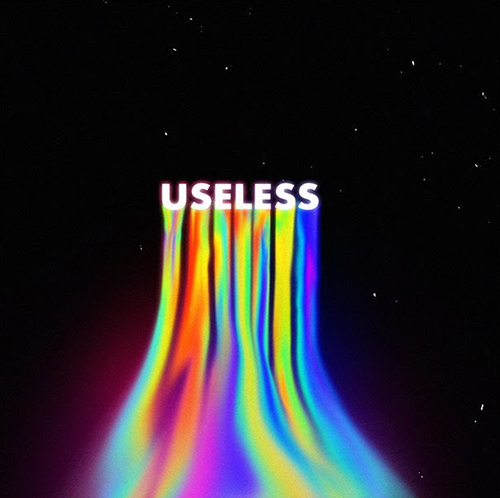
Step 01 新建文档
新建文档。
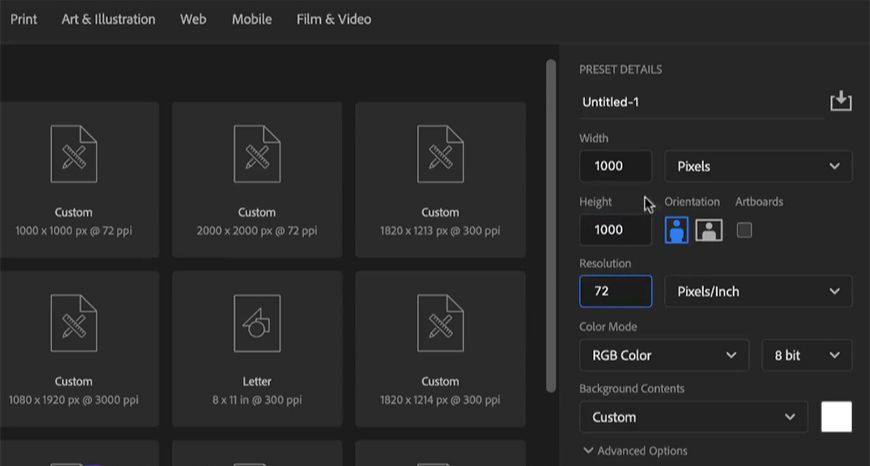
Step 02 新建纯色层及文字进行调整
新建纯色层及文字,右键文字图层栅格化。
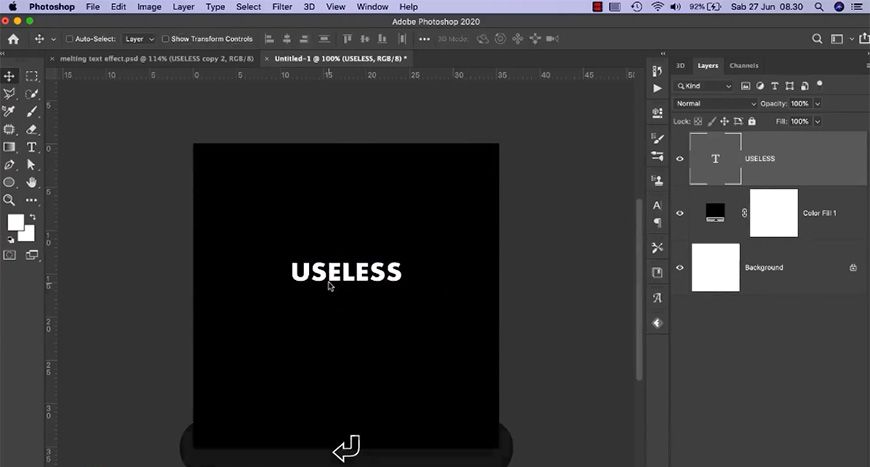
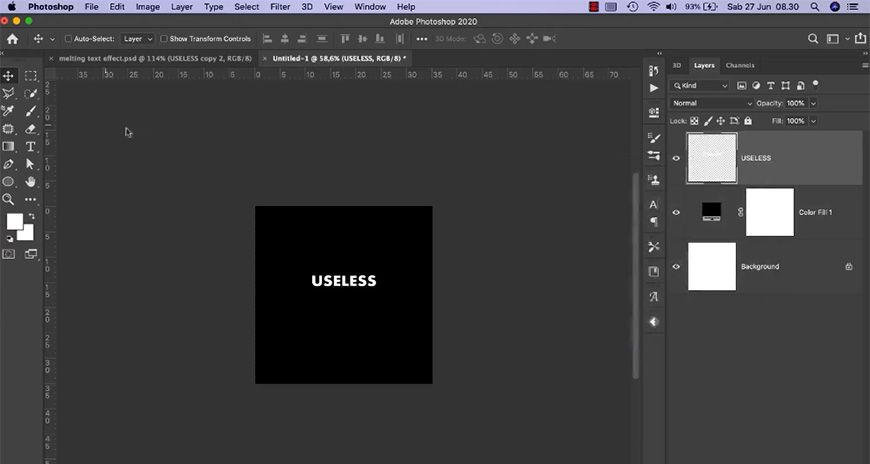
用矩形选框工具选中文字底部并复制,用自由变换工具调整。
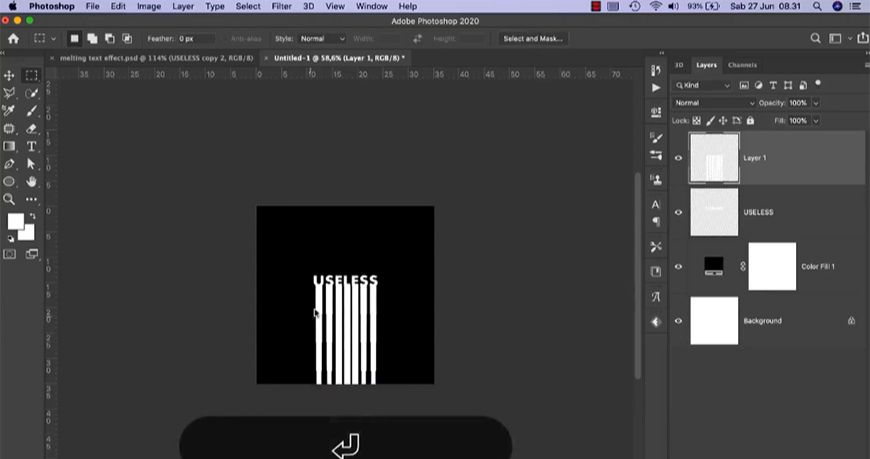
Step 03 导入素材并添加渐变映射
导入素材并添加剪切蒙版。
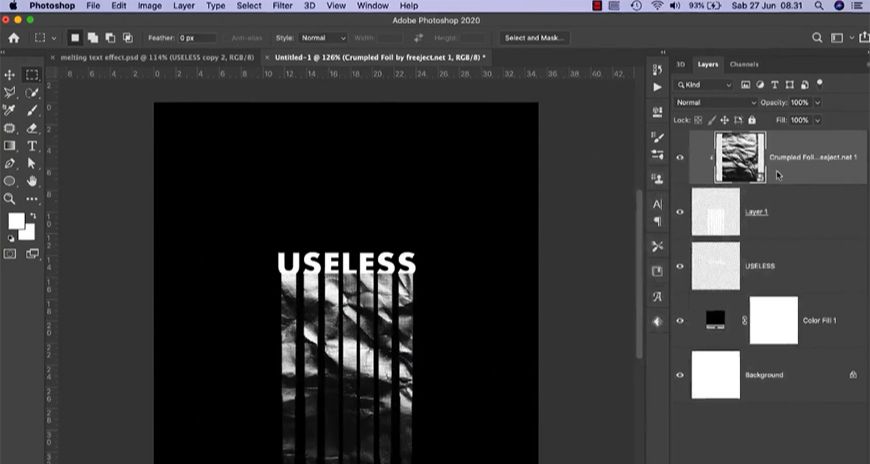
添加渐变映射并剪切。
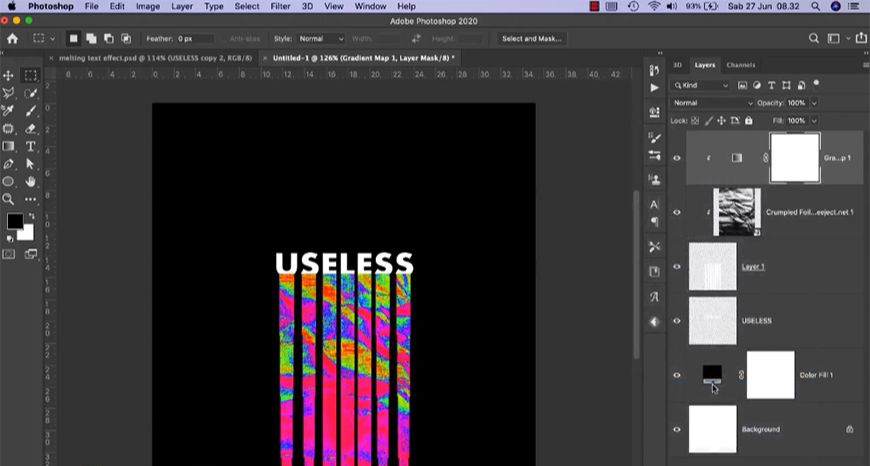
调整素材的大小位置。
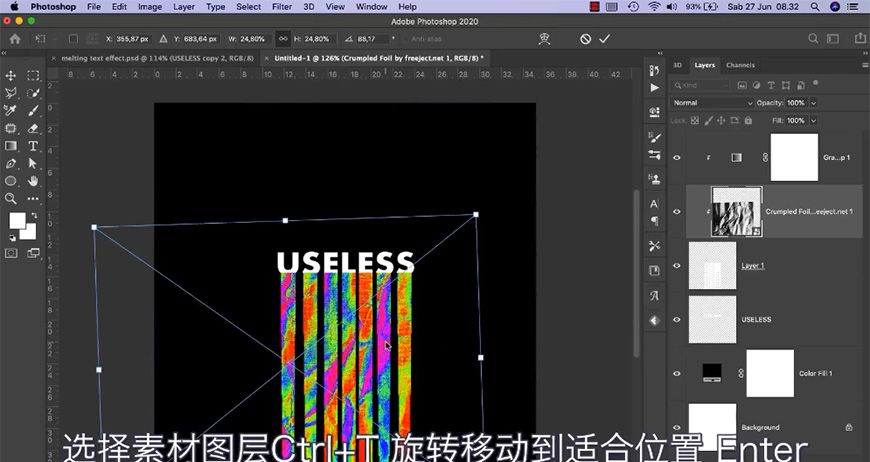
合并顶部三图层。
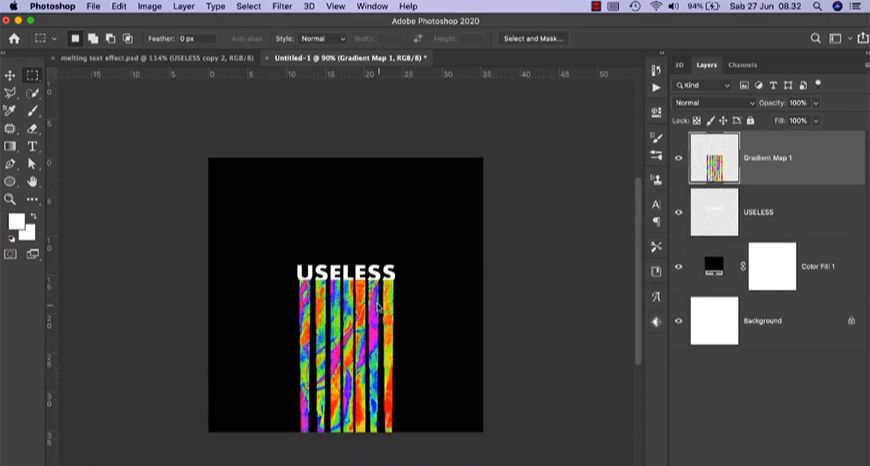
Step 04 调整彩虹部分
使用涂抹工具进行涂抹。
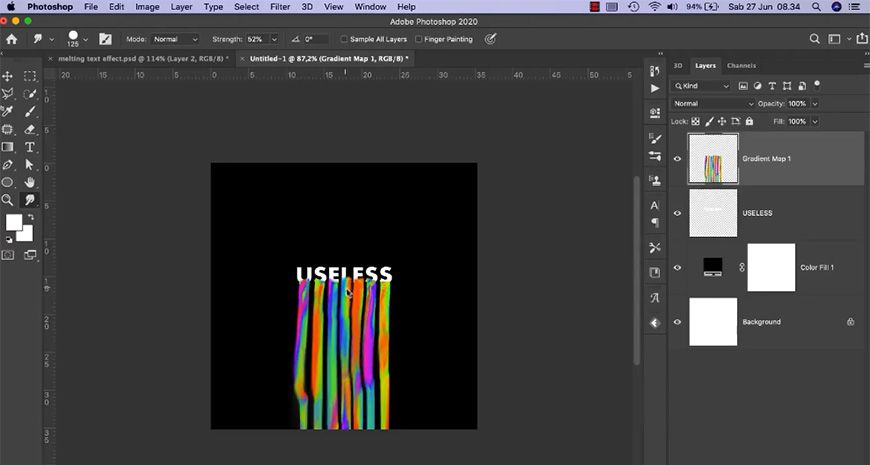
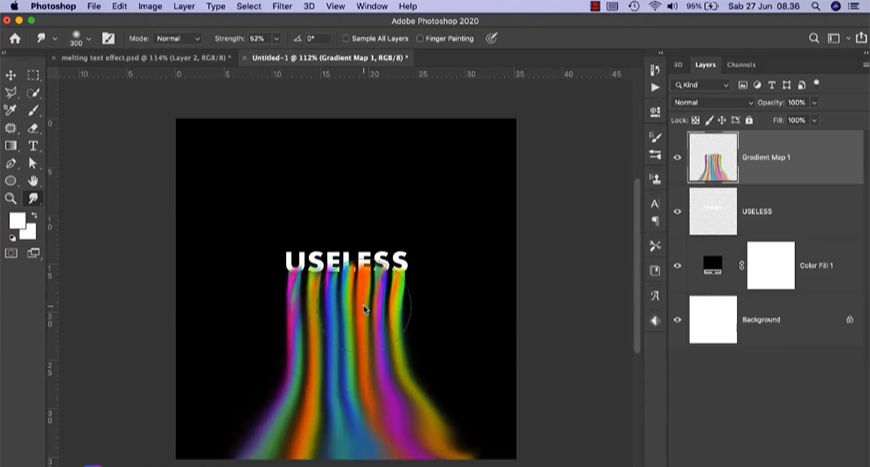
把渐变层移至文字层下方,复制两层渐变层,点击图像-应用图像,调整图层模式并添加高斯模糊。
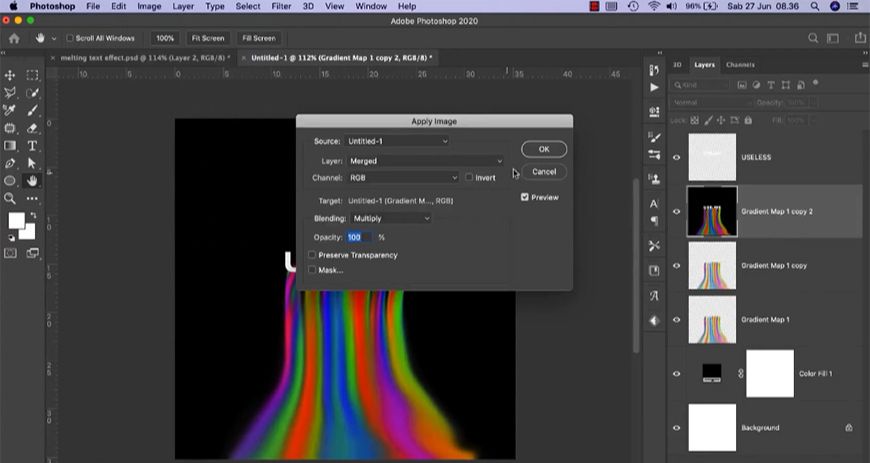
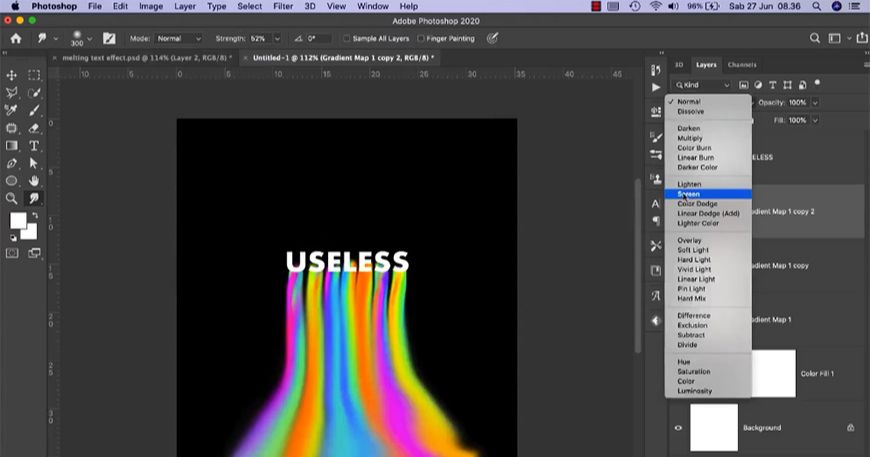
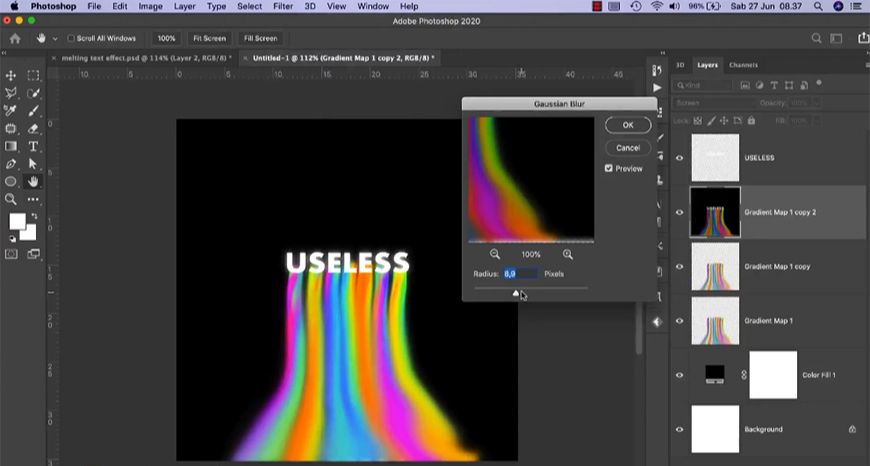
新建空白图层,吸取紫色和蓝色进行涂抹,调整图层模式。
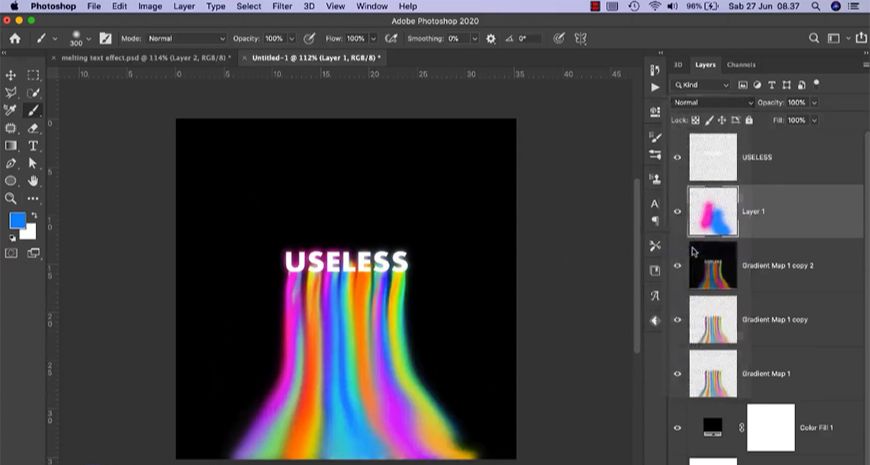
在纯色层上方新建图层,吸取颜色进行涂抹。
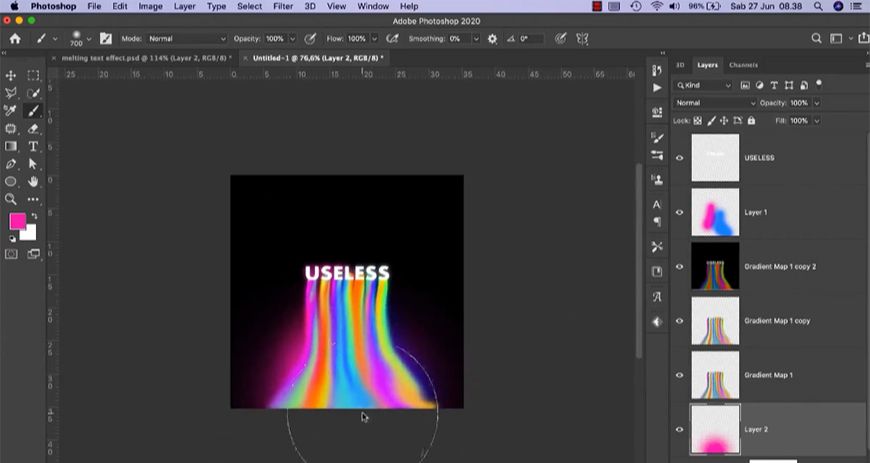
Step 05 导入素材并进行最终调整
在文字层上方导入素材,调整大小位置及曲线,创建蒙版并涂抹白色部分,将图层模式改为滤色。
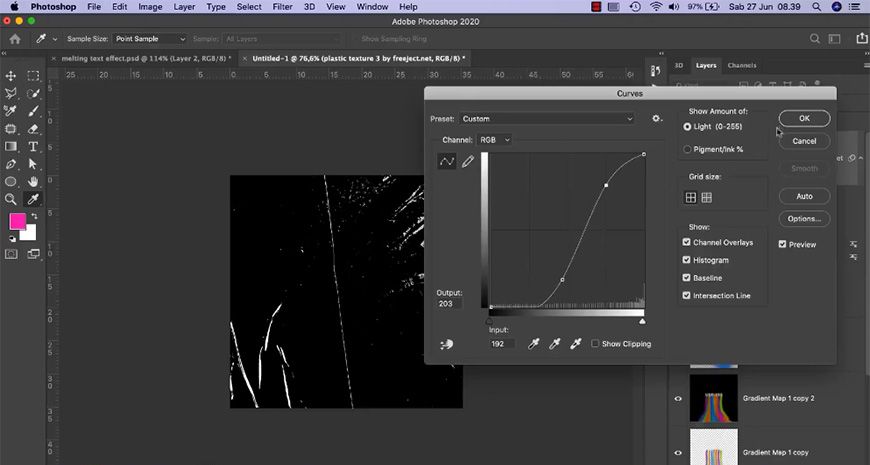
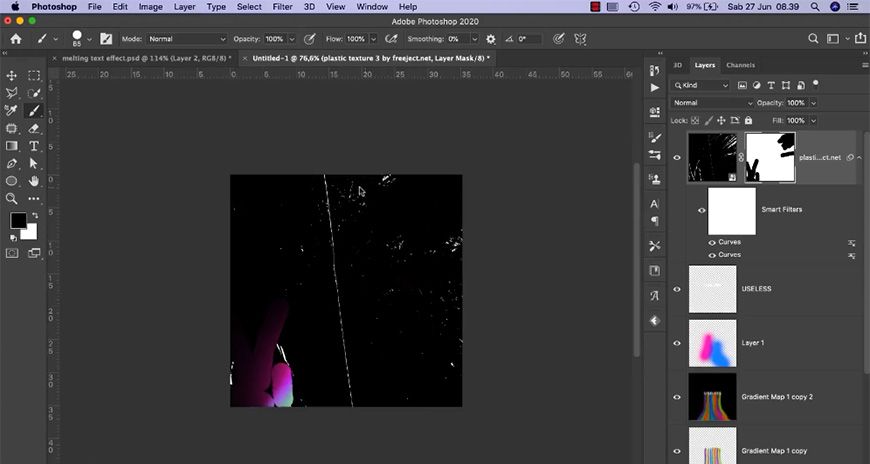
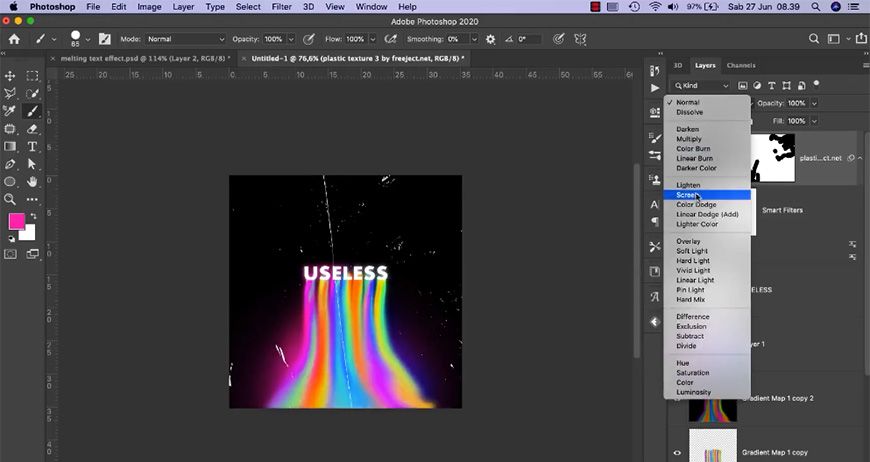
合并所有图层并添加滤镜。
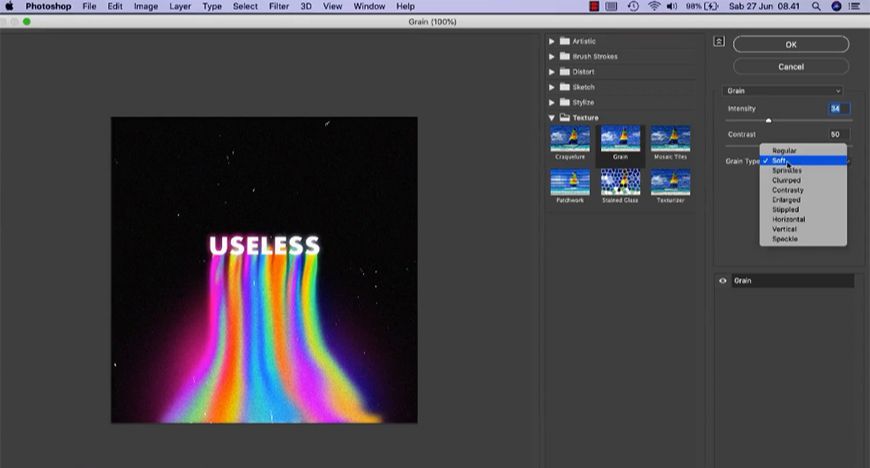
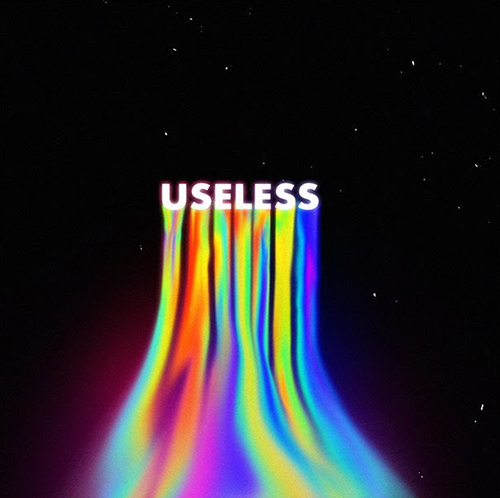
PS制作彩虹变形文字效果相关文章:
无相关信息扫一扫手机观看!

最新更新的教程榜单
- photoshop做立体铁铬字03-08
- ps制作字体雪花效果03-08
- ps需要win10或者更高版本得以运行03-08
- adobe03-08
- ps怎么撤销的三种方法和ps撤销快捷键以及连03-08
- ps神经滤镜放哪里03-08
- Photoshopcs6和cc有什么差别,哪个好用,新手03-08
- ps怎么给文字加纹理03-08
- ps怎么修图基本步骤03-08
- adobephotoshop是什么意思03-08











