教程网首页 > 百科教程 > ps教程 》 PS合成夕阳下的武士奇幻场景
PS合成夕阳下的武士奇幻场景
效果图

Step 01 解锁图层并复制
打开武士图片,解锁图层并复制两次,分别改名。
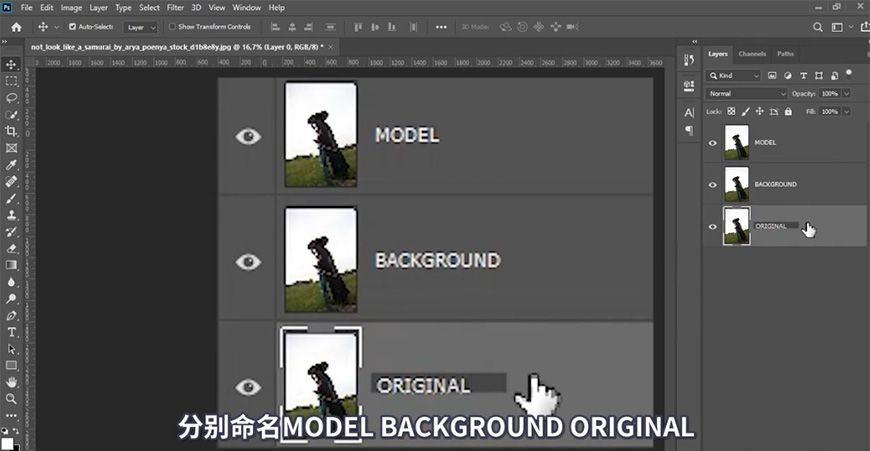
Step 02 分离人物与背景
用快速选择工具及套索工具将人物部分抠出。

创建蒙版选区,选择背景图层,扩展选区后使用内容识别填充。
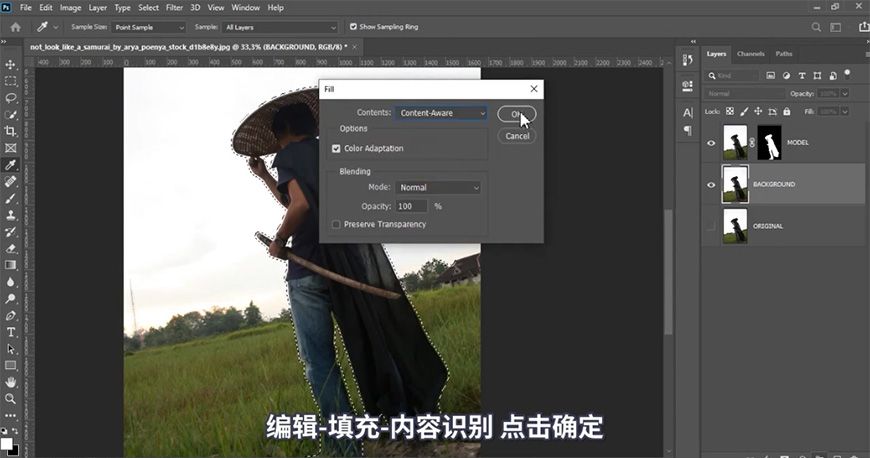
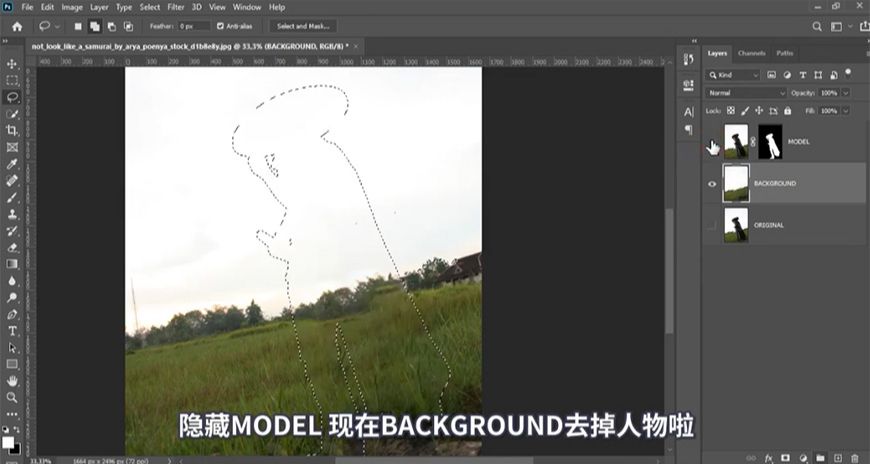
将背景及人物分别编组。
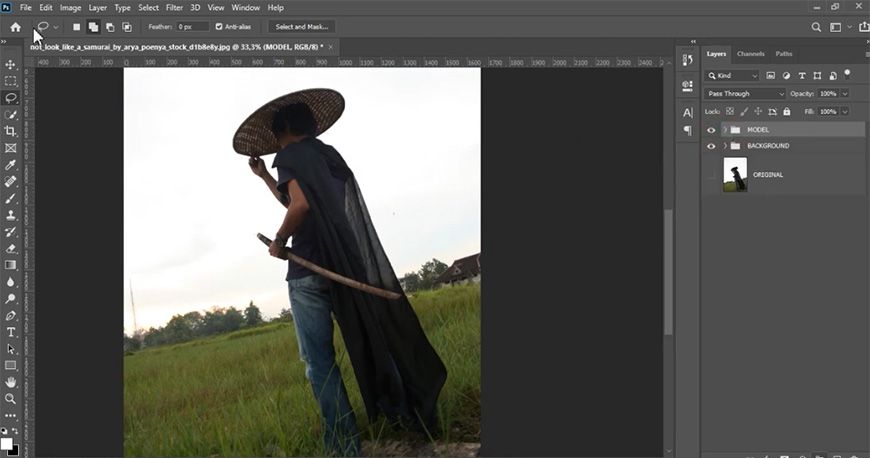
Step 03 导入天空素材并调整背景部分
打开天空素材,框选需要的部分拖入到文档,调整大小位置等。
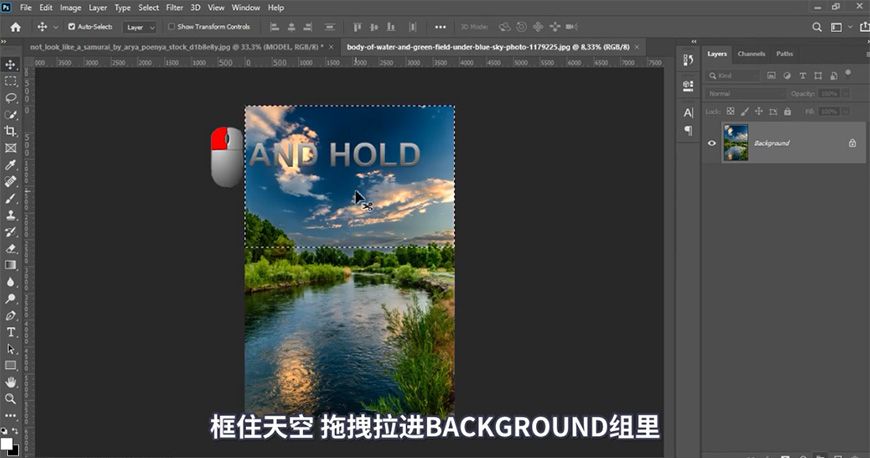
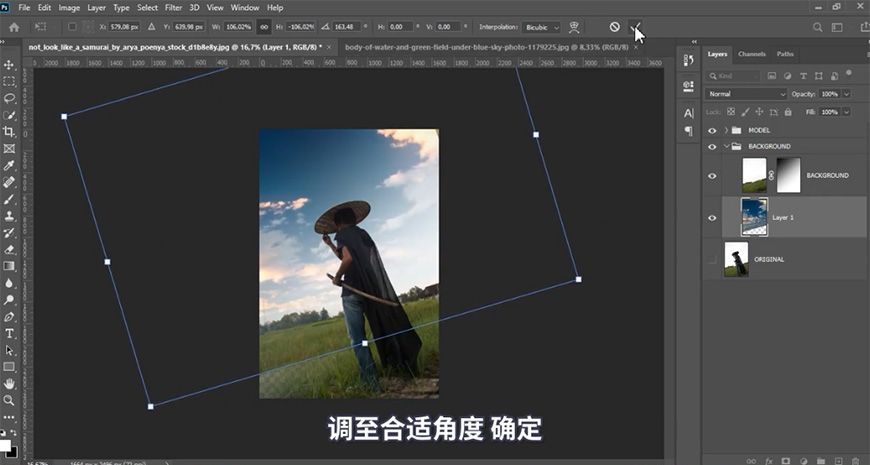
新建纯色层,裁剪图片。
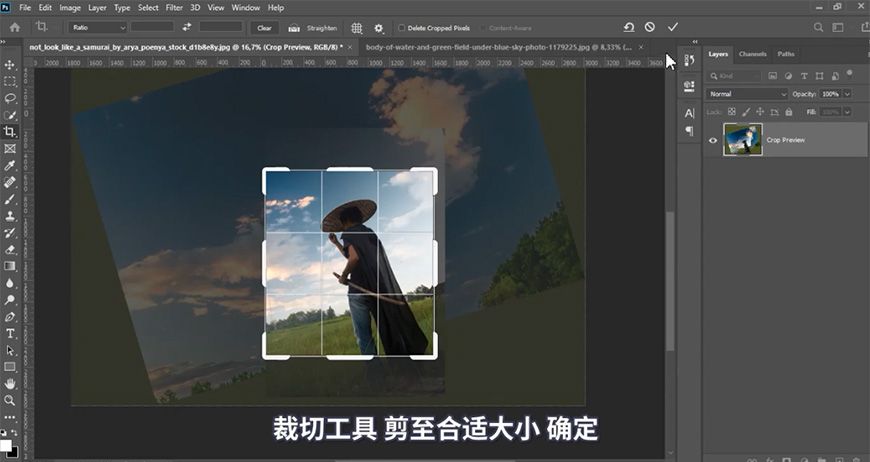
新建可选颜色、色阶调整图层剪切至背景,在蒙版上进行调整。
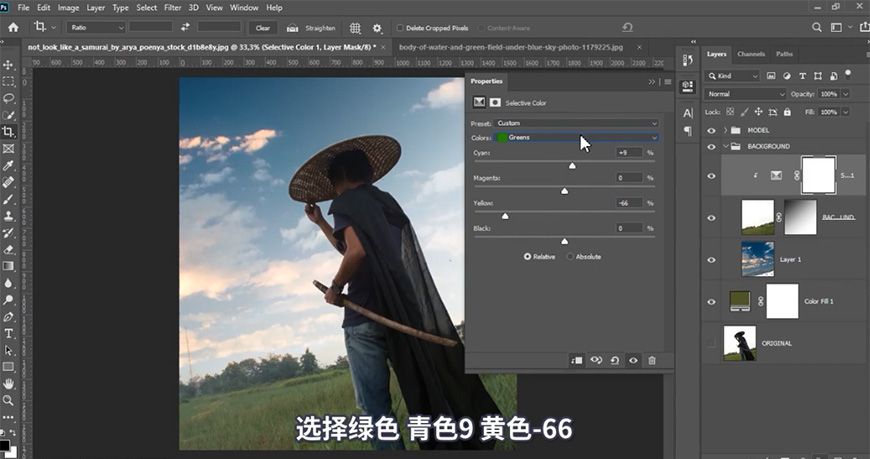
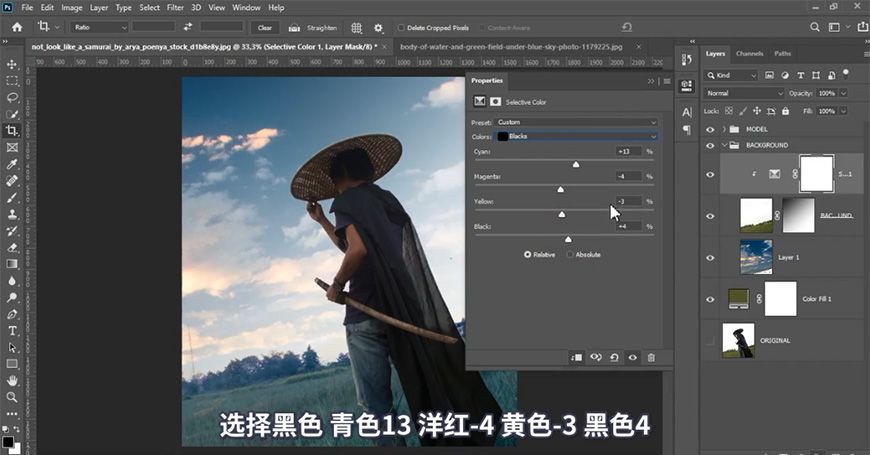
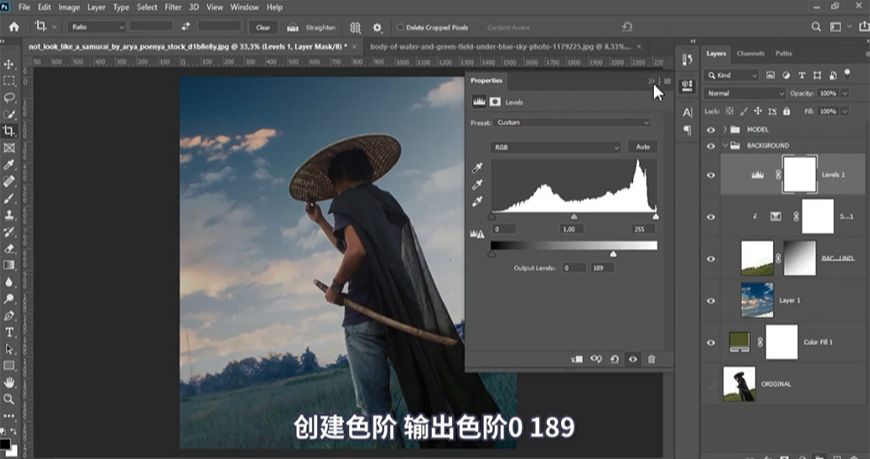
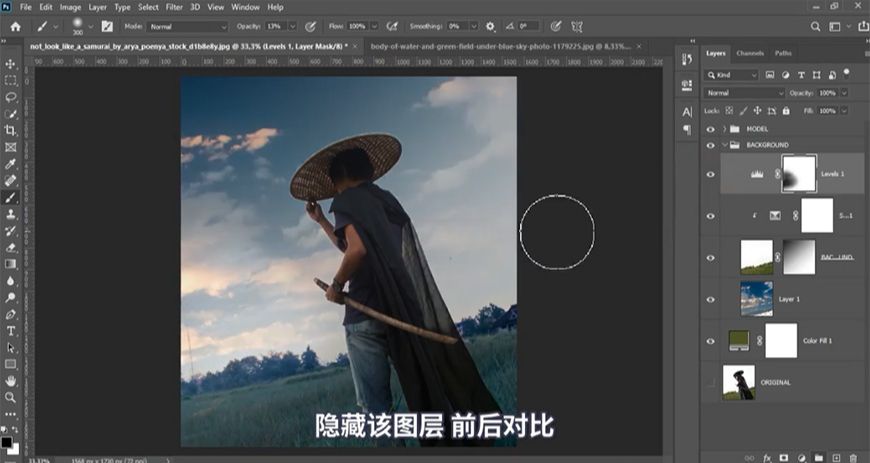
新建两个图层,分别调整图层模式,用画笔画出亮光。
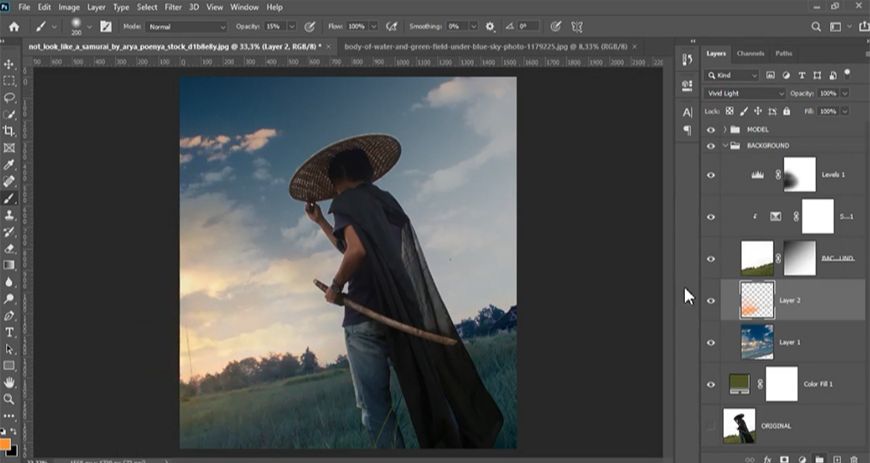
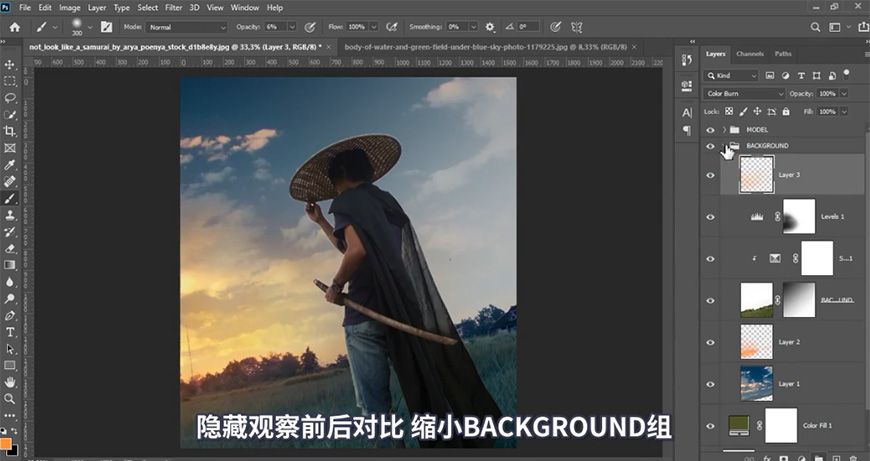
Step 04 调整人物部分
右键人物图层蒙版,用选择并遮住调整蒙版。
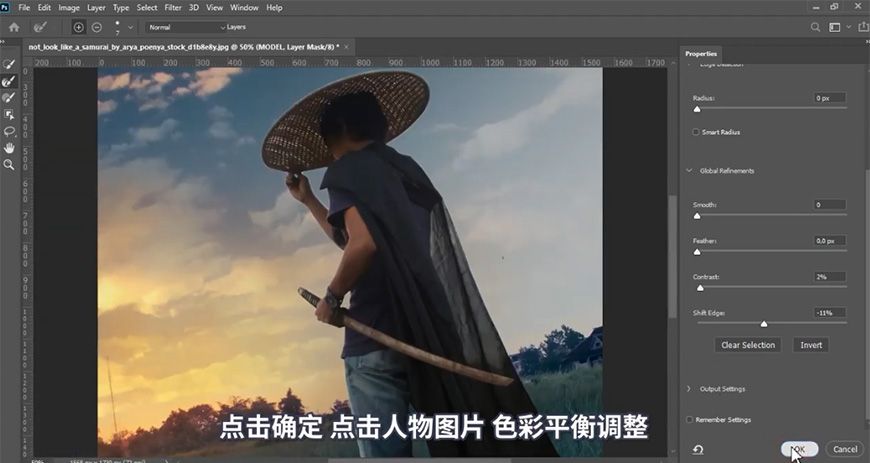
新建色彩平衡调整图层剪切至人物。
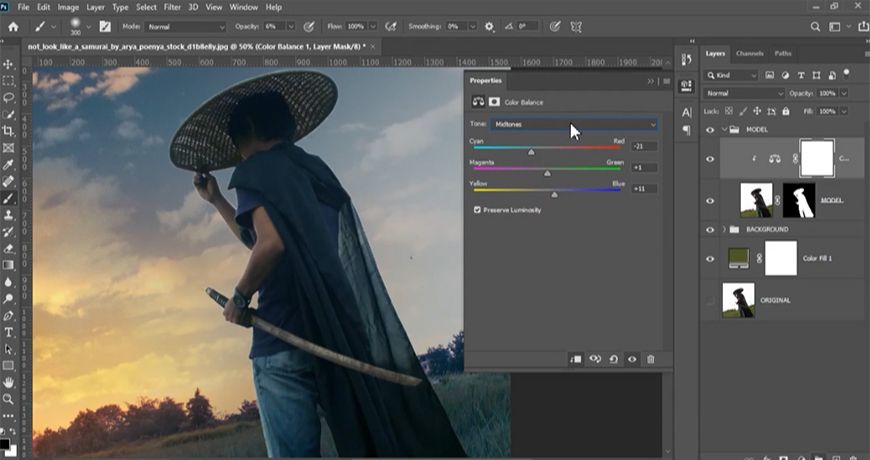
新建中性灰图层剪切至人物图层,模式改为柔光,用加深减淡工具给人物制作亮暗部。
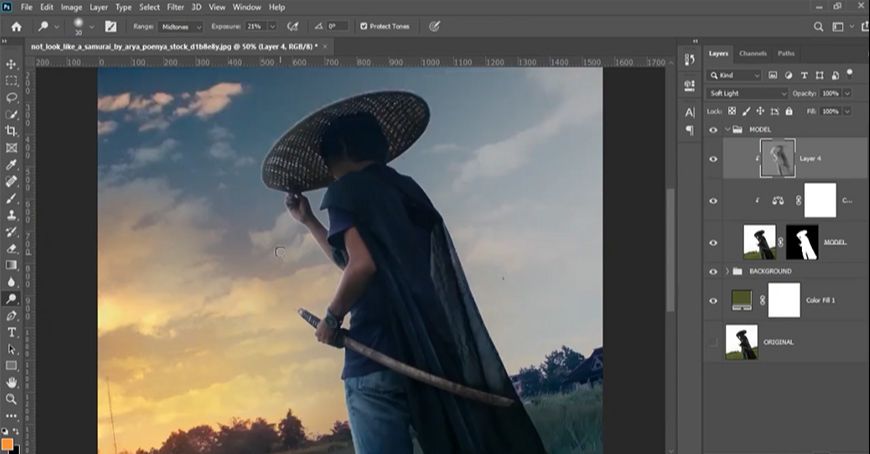
新建图层剪切至人物,调整图层模式,用画笔涂抹出环境色,复制一层修改图层模式及不透明度。

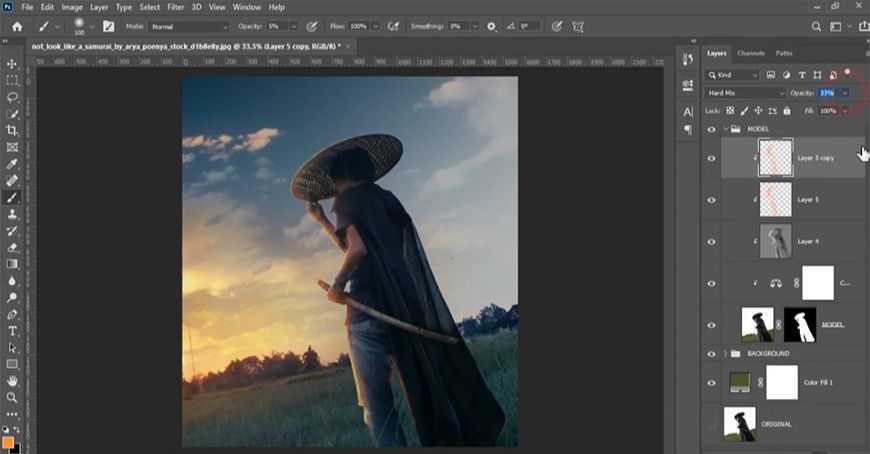
Step 05 继续调整背景组
新建图层,用画笔涂抹背光部分,调整填充。
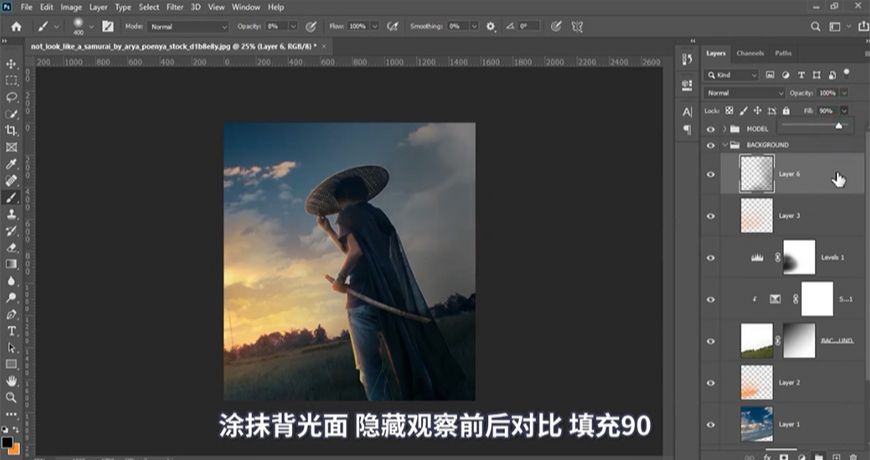
新建图层,用画笔涂抹人物周围。
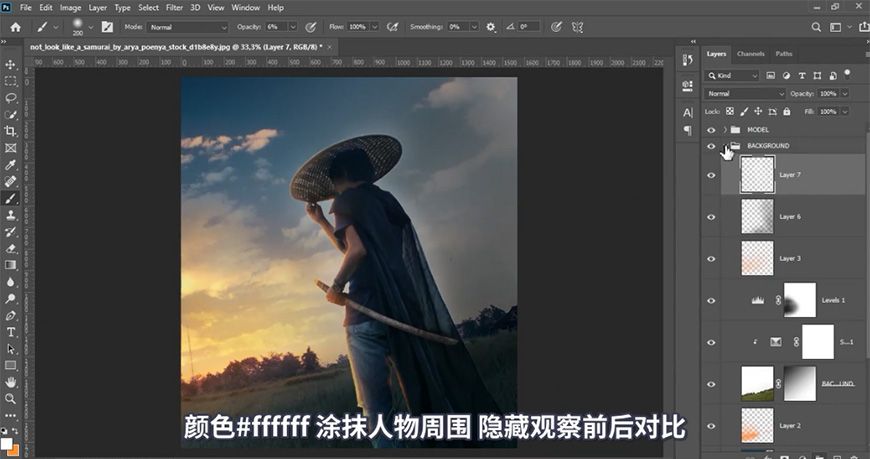
Step 06 导入其他素材并细化调整画面
导入太阳素材,调整大小位置及图层模式。
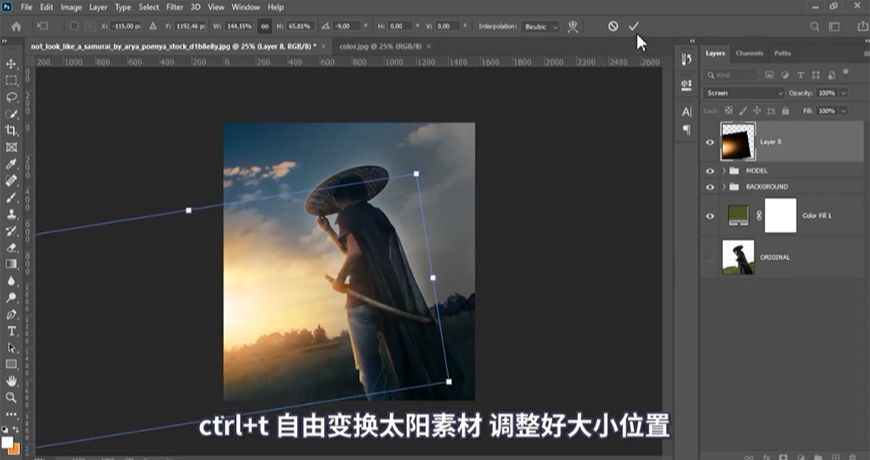
新建图层,用画笔拍出烟雾效果并调整不透明度。
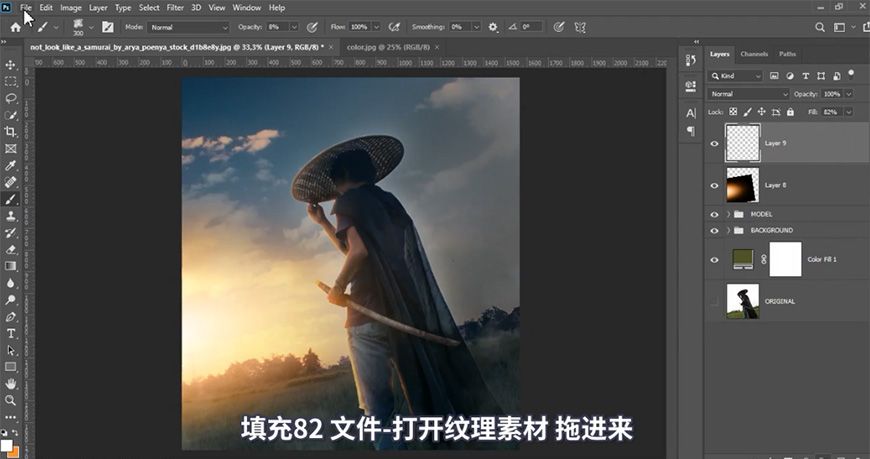
导入纹理素材,调整大小位置及图层模式,调整混合选项并添加蒙版进行涂抹。
复制蓝色纹理层,删除蒙版调整大小位置,重新添加蒙版进行涂抹。
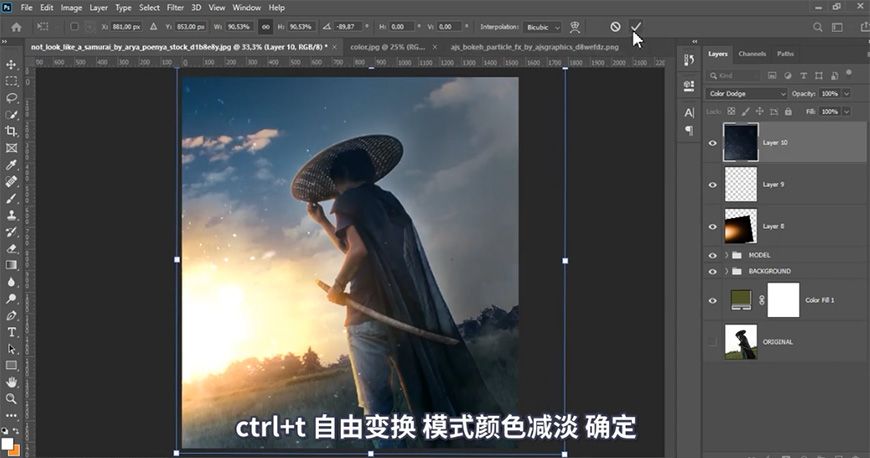
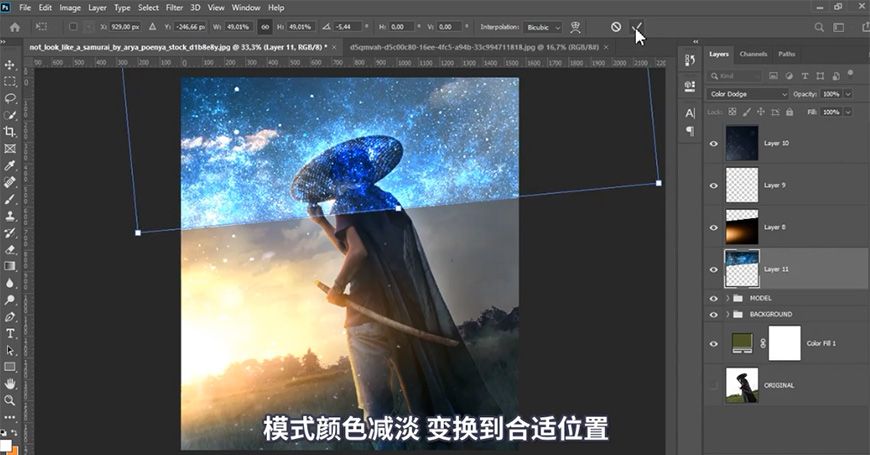
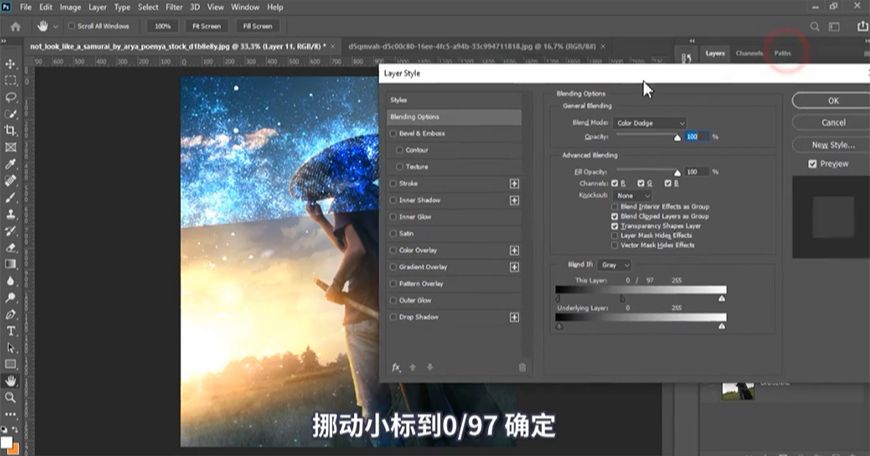
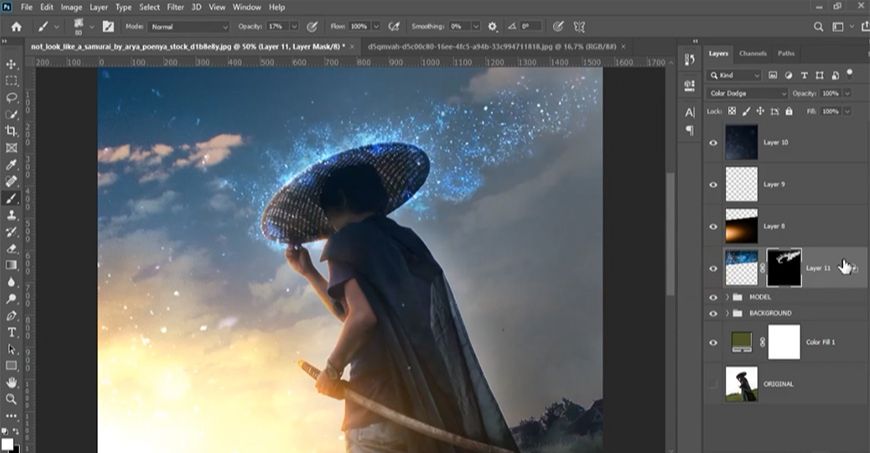
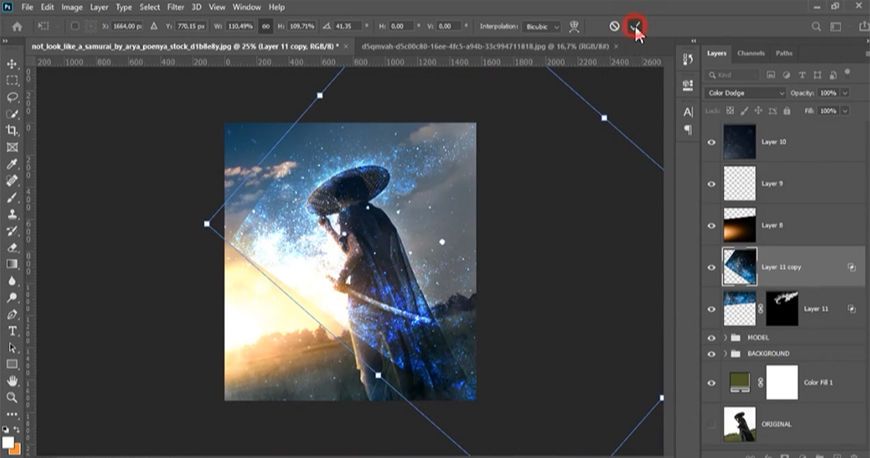
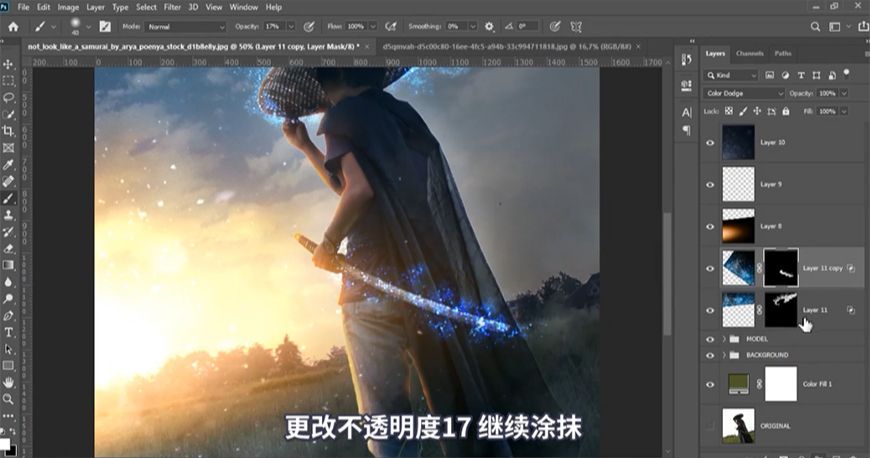
新建图层,调整图层模式,用画笔涂抹剑身及帽子部分。
新建图层,调整图层模式,继续用画笔涂抹。
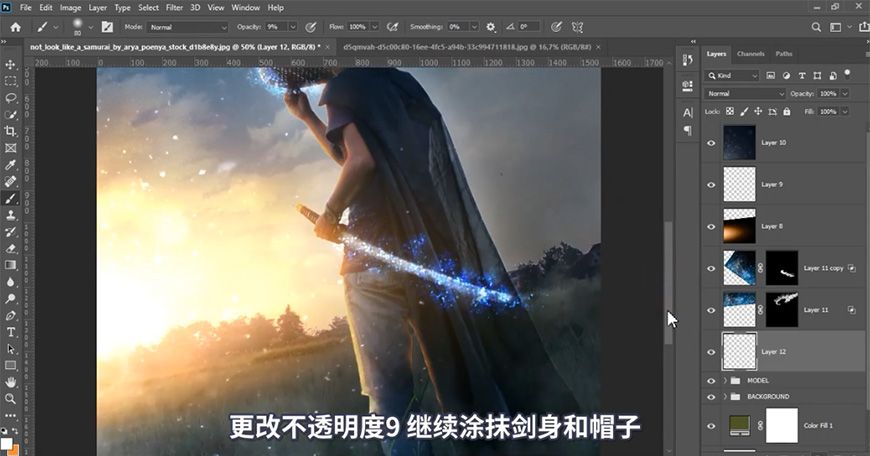
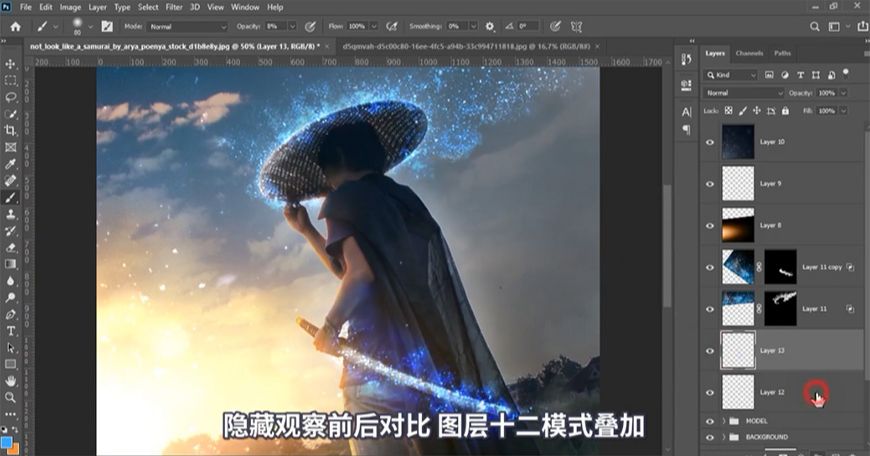
将所有调整层进行编组。
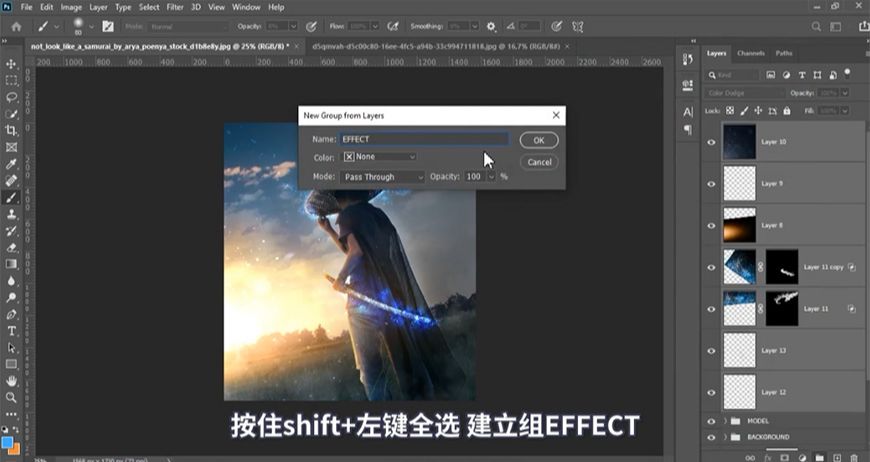
导入光斑素材 ,调整大小位置及图层模式,复制一层光斑进行调整。
将两个光斑层编组,合并组,调整图层模式并添加动感模糊,创建蒙版进行涂抹。
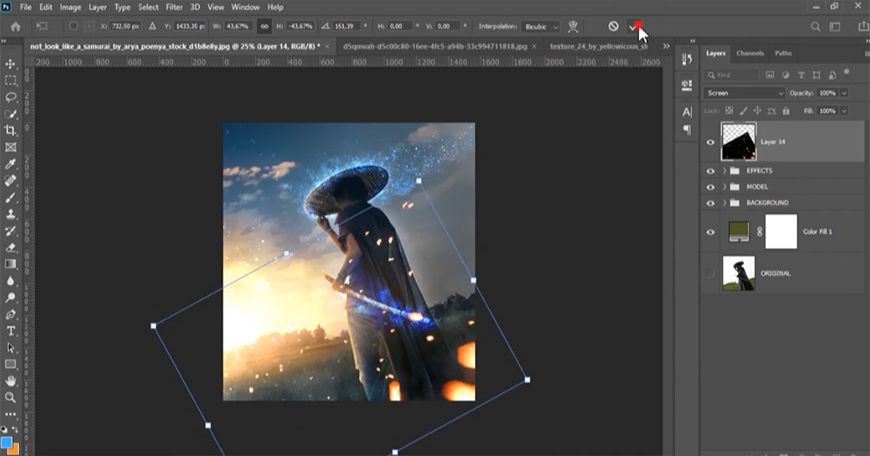
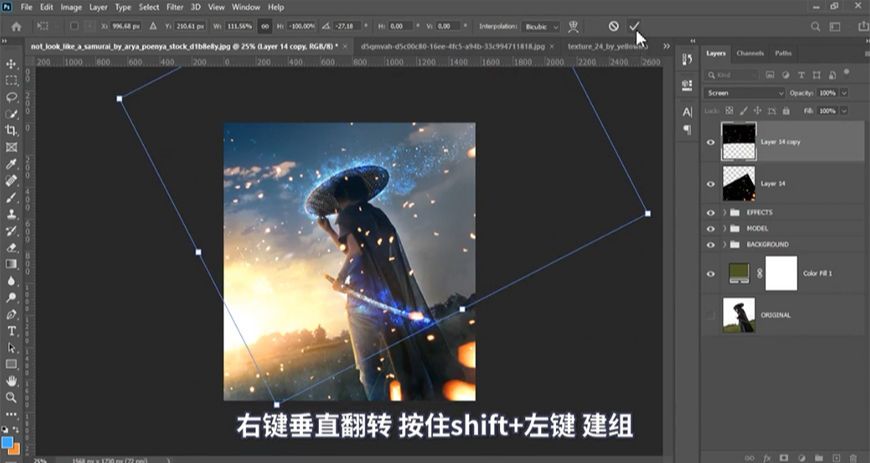
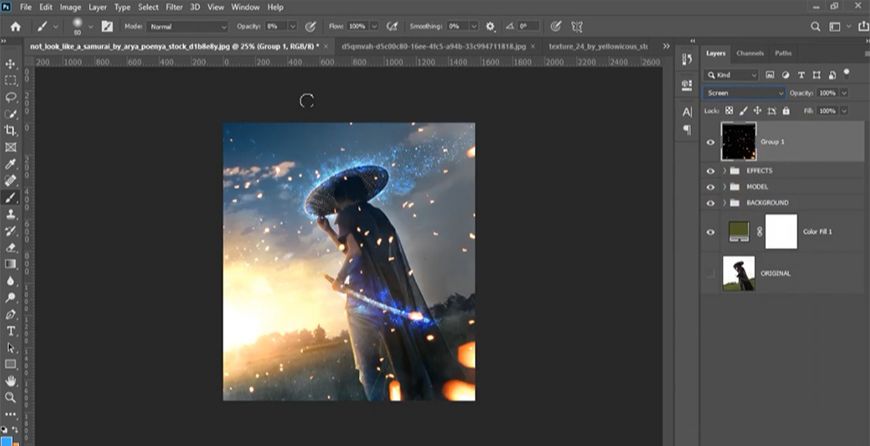
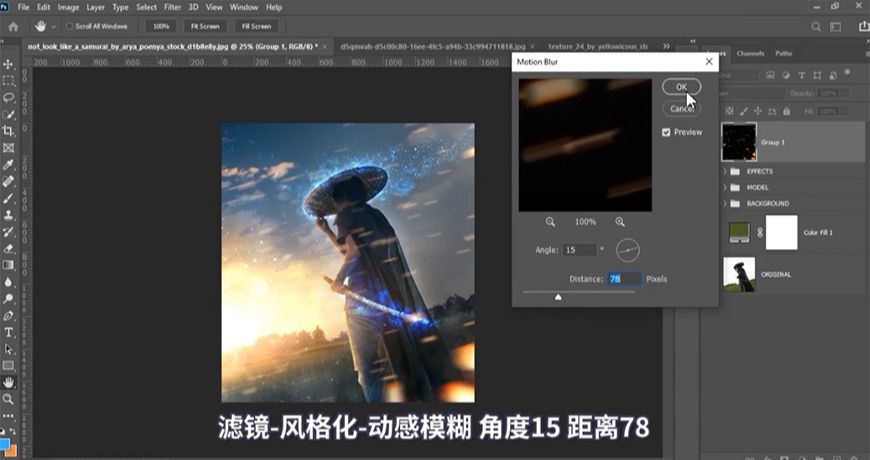
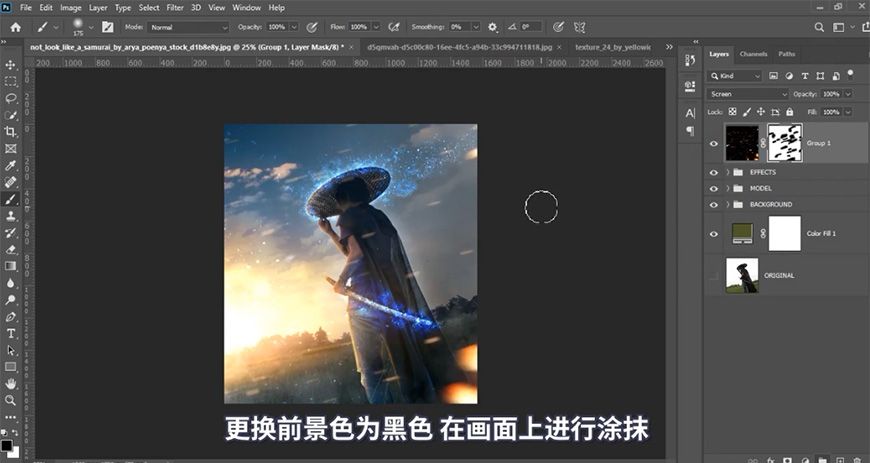
Step 07 最终调整
添加曲线、颜色查找调整图层,调整图层模式及填充。
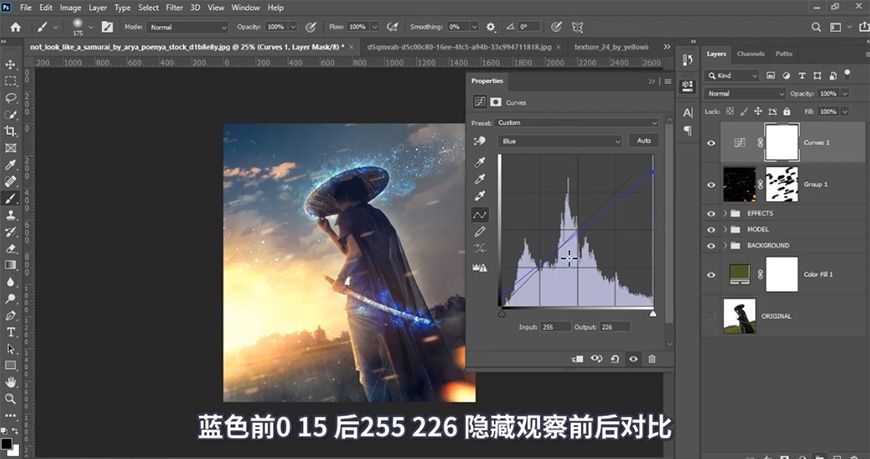

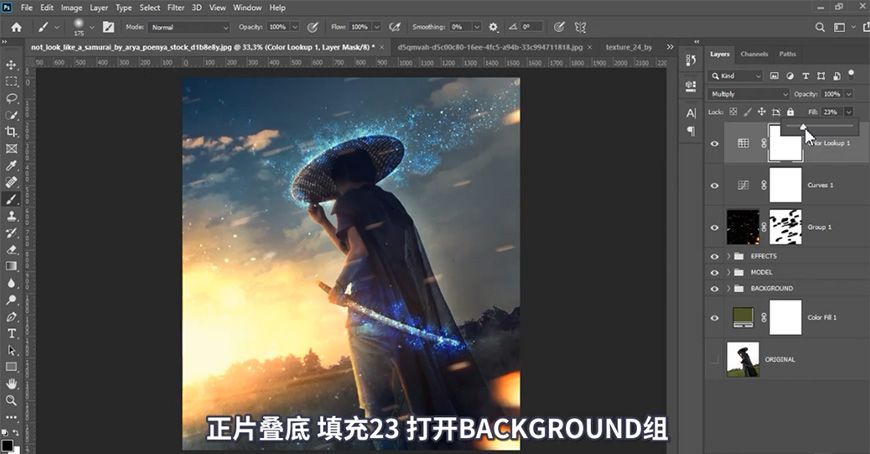
调整背景图层的蒙版。
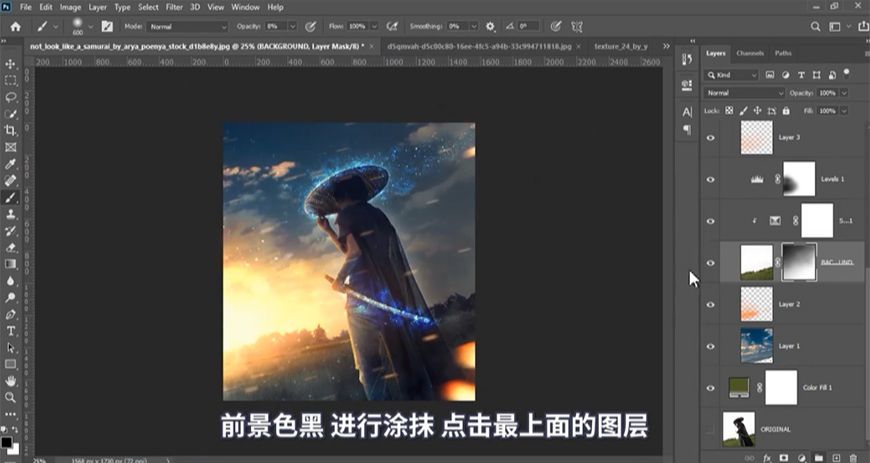
盖印所有图层并命名,添加camera raw滤镜。
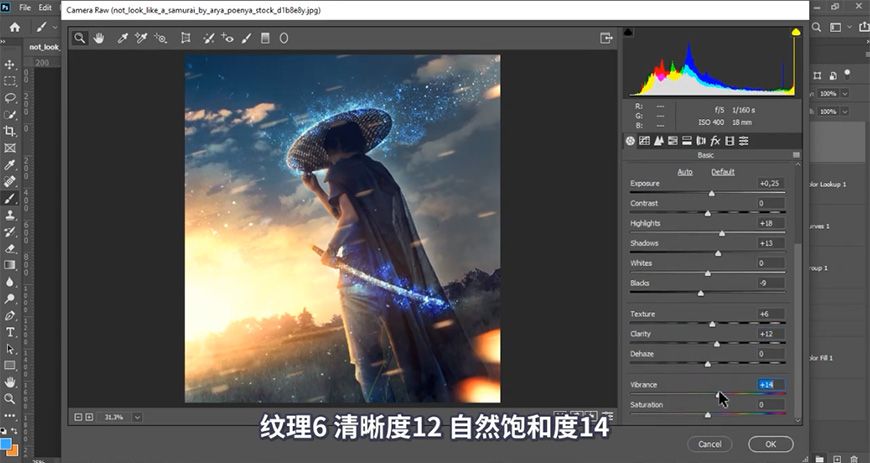
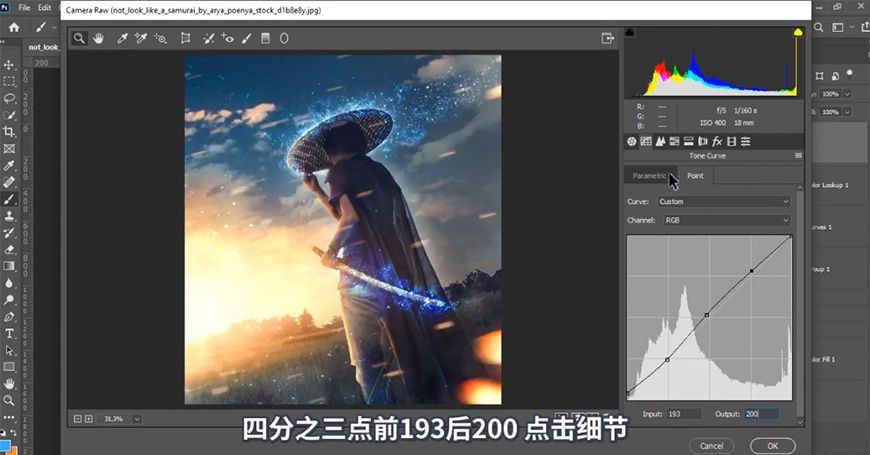
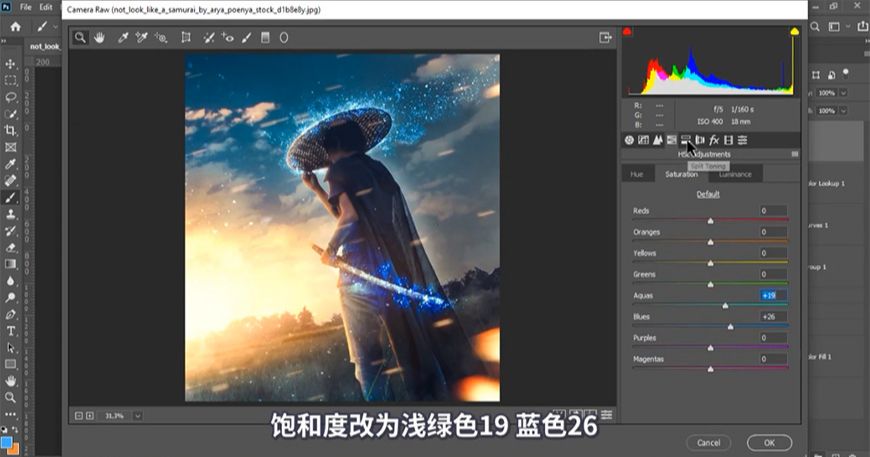
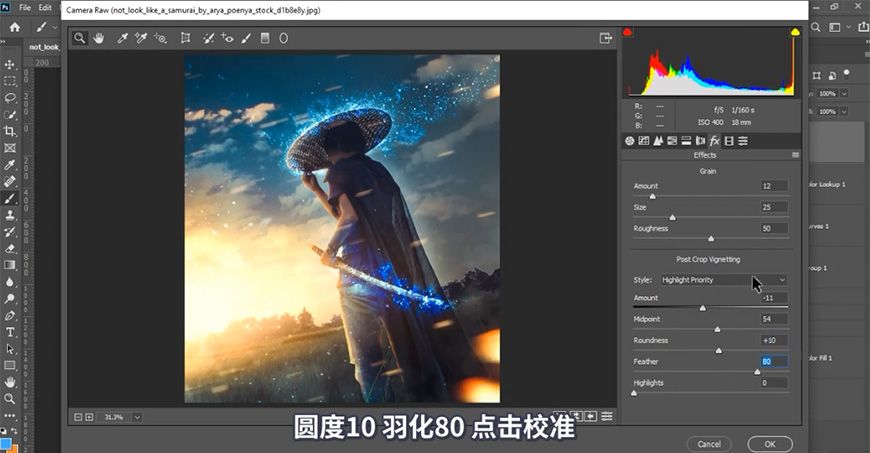
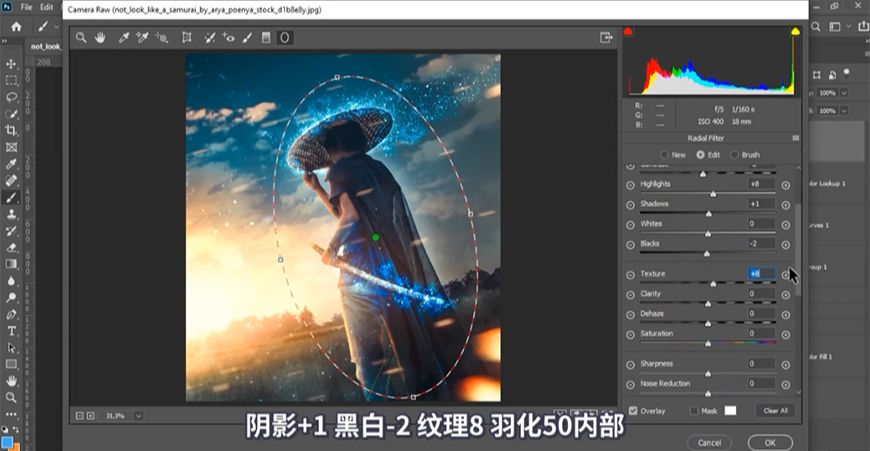
添加nik滤镜。
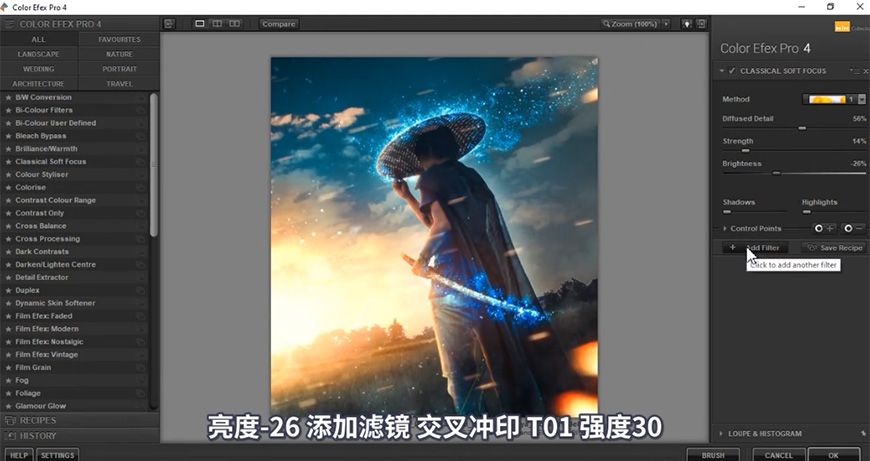
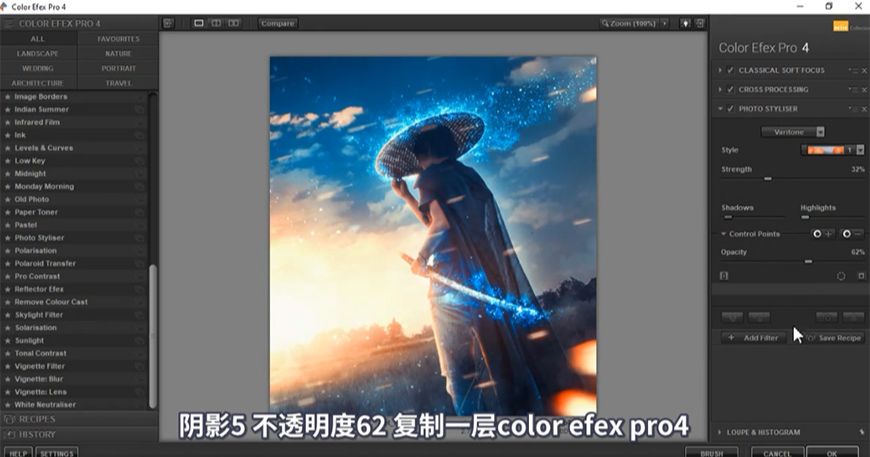
复制一层nik滤镜层,添加高斯模糊,添加蒙版进行调整。
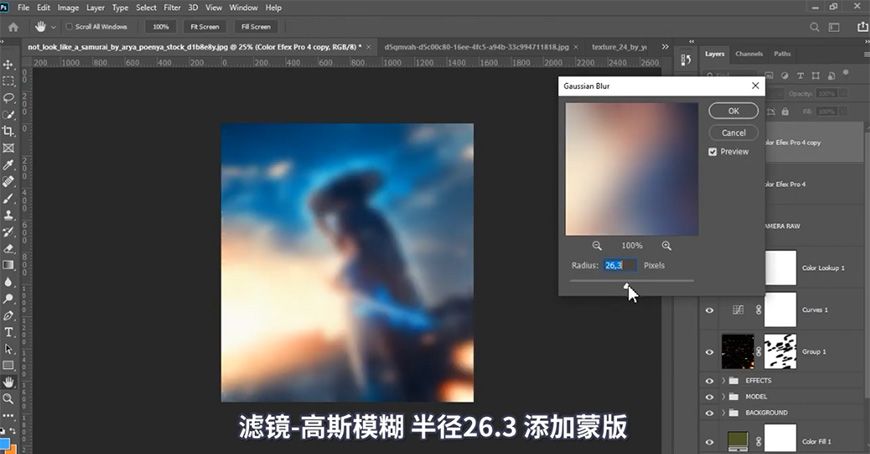
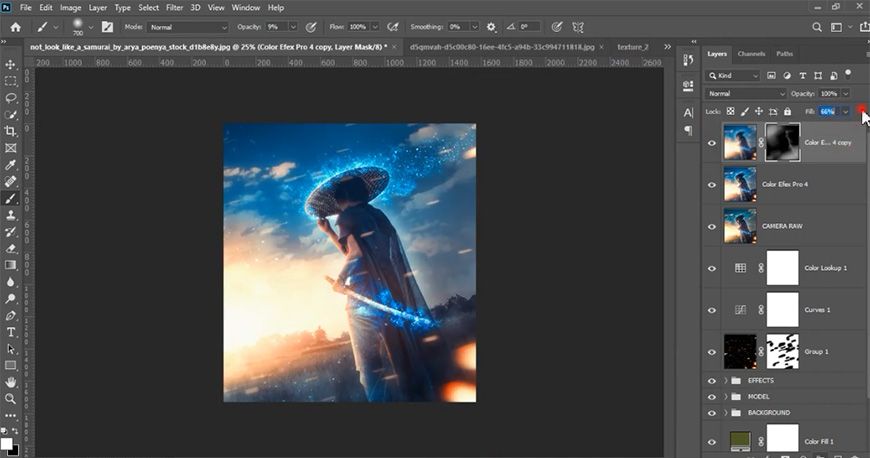
将所有调整层进行编组并盖印调整层,修改图层模式并添加高反差保留。
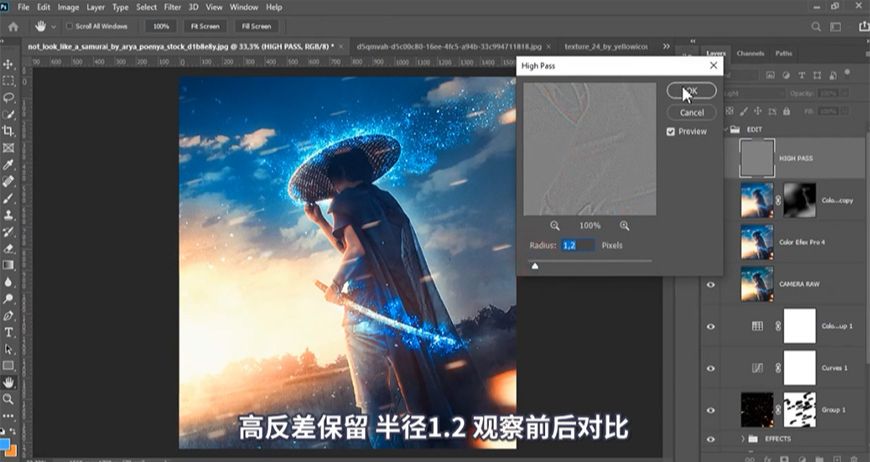

PS合成夕阳下的武士奇幻场景相关文章:
无相关信息扫一扫手机观看!

最新更新的教程榜单
- photoshop做立体铁铬字03-08
- ps制作字体雪花效果03-08
- ps需要win10或者更高版本得以运行03-08
- adobe03-08
- ps怎么撤销的三种方法和ps撤销快捷键以及连03-08
- ps神经滤镜放哪里03-08
- Photoshopcs6和cc有什么差别,哪个好用,新手03-08
- ps怎么给文字加纹理03-08
- ps怎么修图基本步骤03-08
- adobephotoshop是什么意思03-08











