教程网首页 > 百科教程 > ps教程 》 PS轻松搞定水墨风格人物海报
PS轻松搞定水墨风格人物海报
效果图

Step 01 新建文档,拍上水墨形状
新建文档。
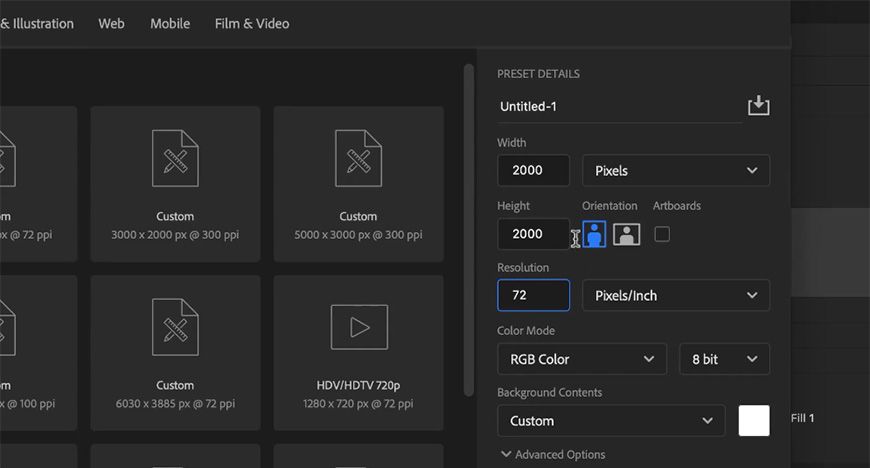
新建图层,导入水墨画笔拍出一个水墨形状。
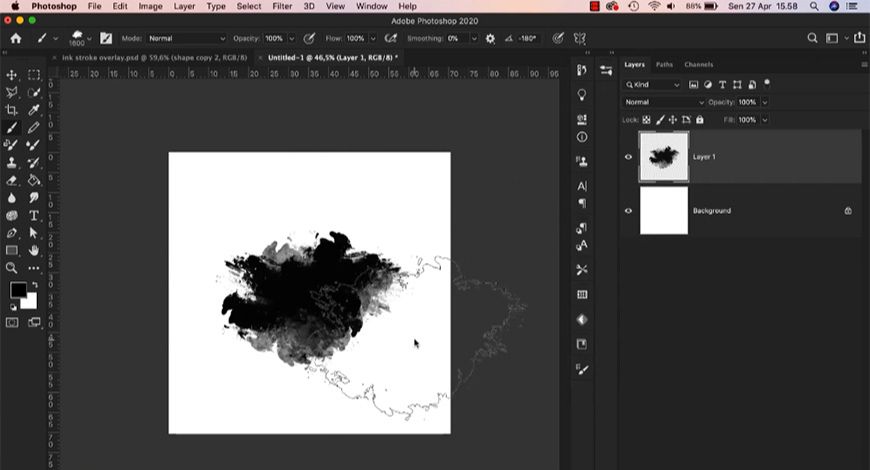
Step 02 抠出人物素材并进行拼接
导入人物图层,用快速选择工具抠出人物主体,调整大小位置。
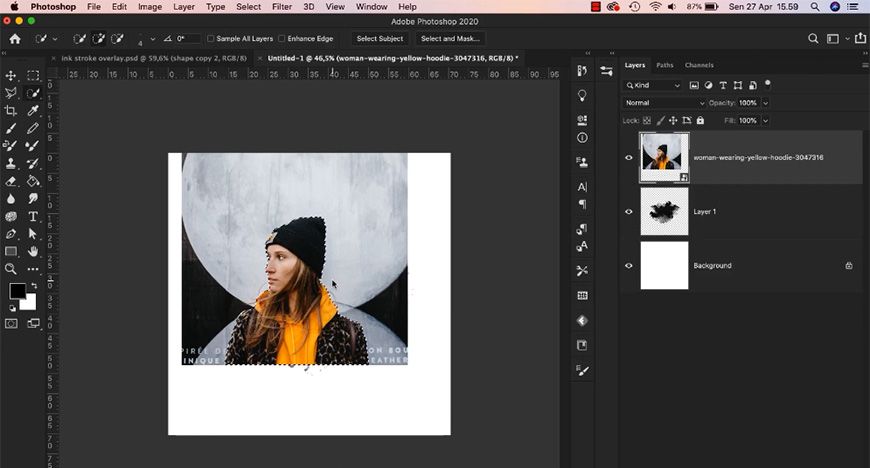
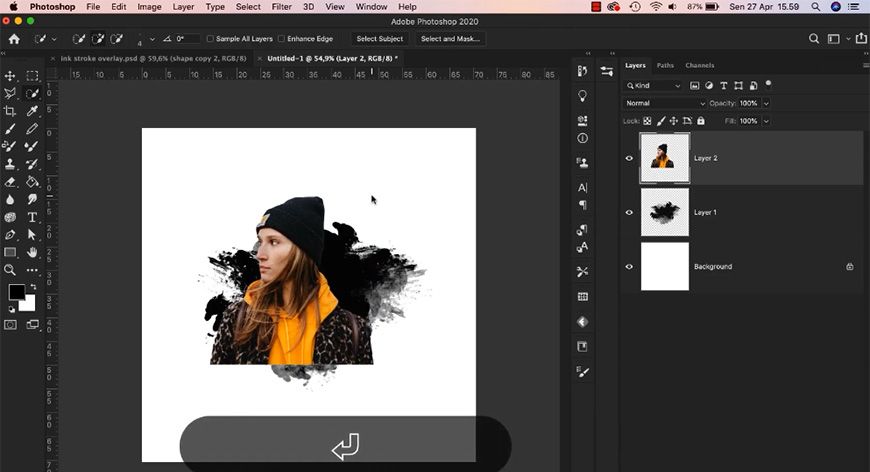
改人物图层颜色模式为滤色,并复制一层,模式正常,用橡皮擦擦掉多余部分。
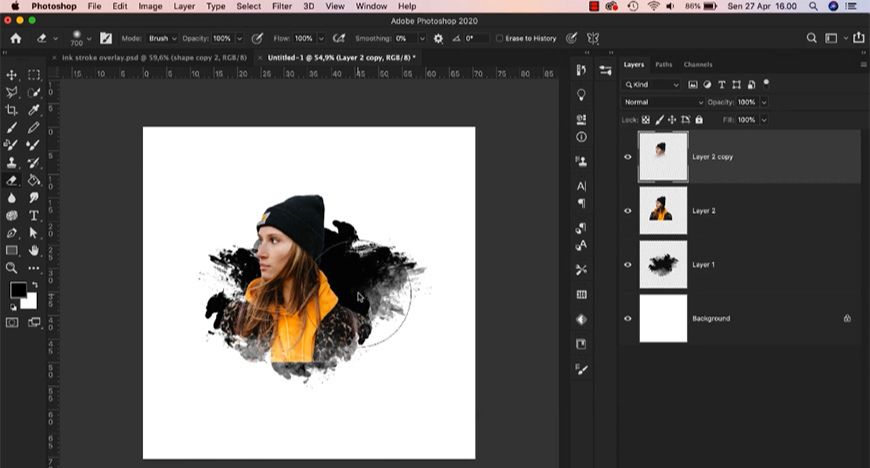
导入另一张人物素材,用快速选择工具抠出人物,调整位置大小。
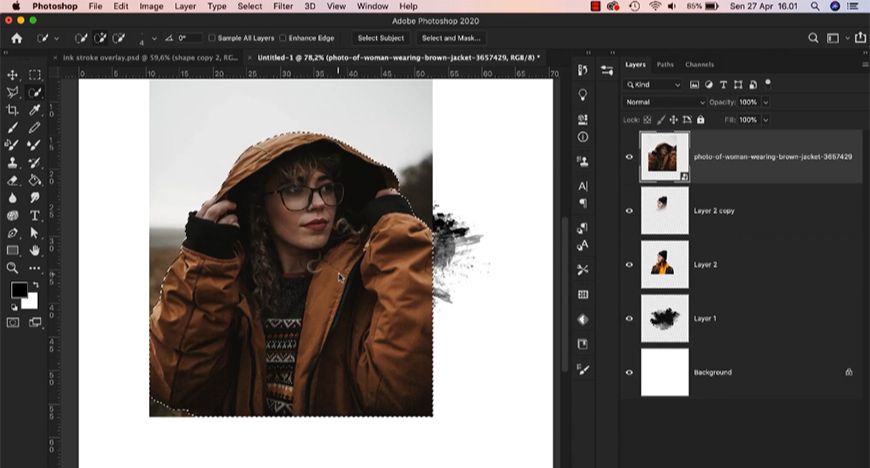
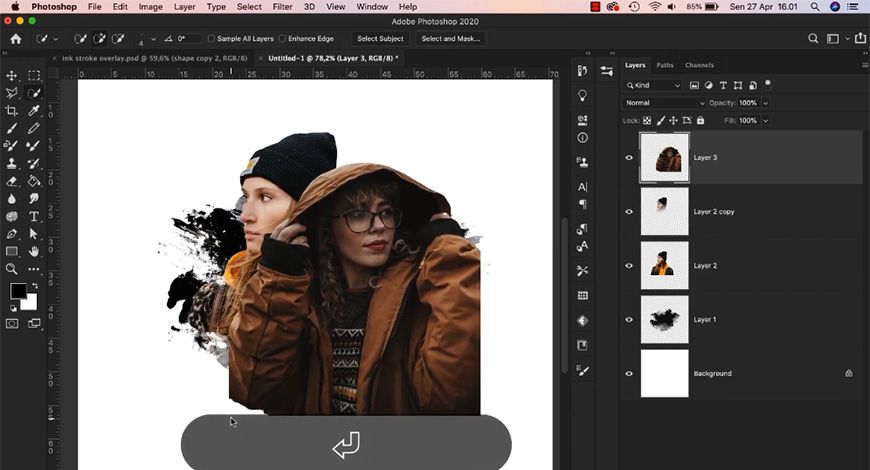
改人物图层颜色模式为滤色,并复制一层,模式正常,用橡皮擦擦掉多余部分。
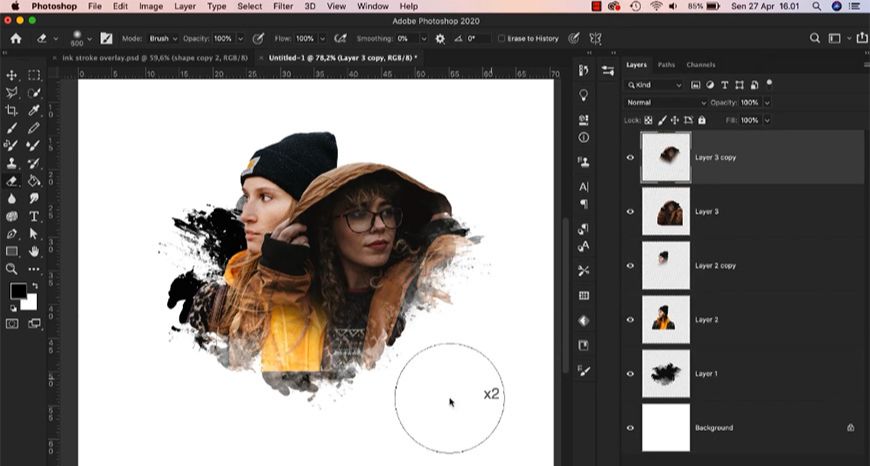
Step 03 调整人物部分
新建图层,对人物一图层创建剪切蒙版,用黑色柔边画笔涂抹图片需要压暗的部分。
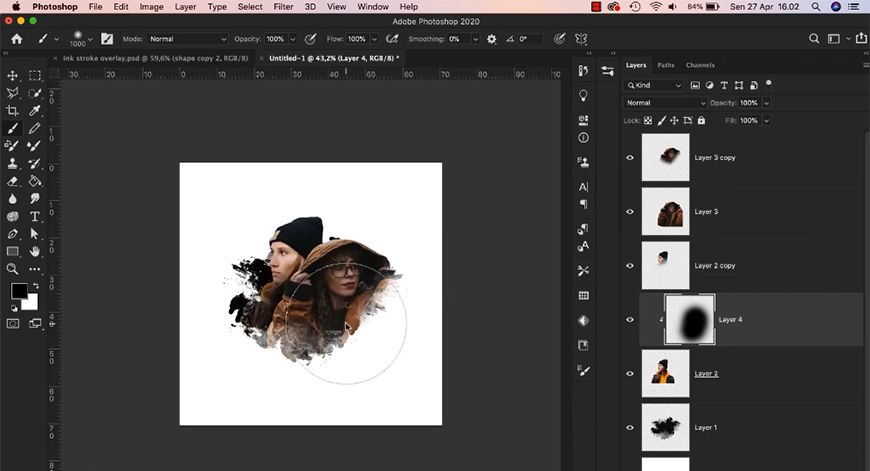
选择人物二图层添加渐变映射,选择黑白渐变。
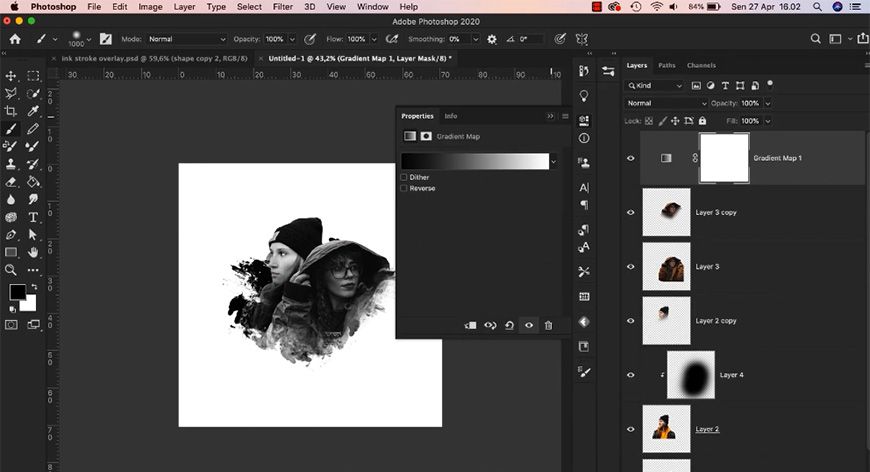
Step 04 添加文字及其他修饰
输入文字,调整大小位置,添加上一个小的矩形框。
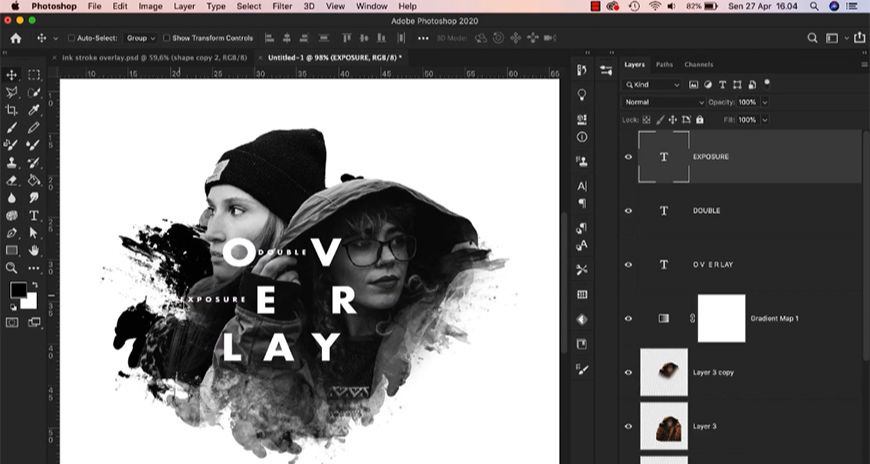
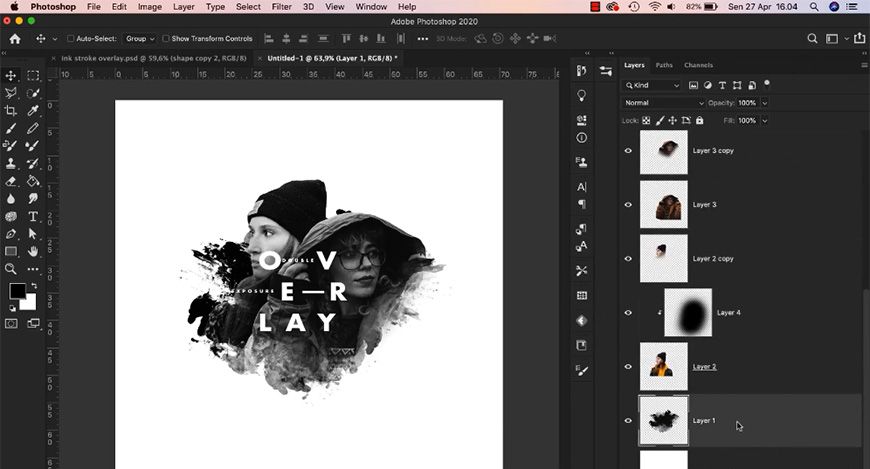
点击水墨图层,新建图层,用画笔拍上另一个水墨效果。
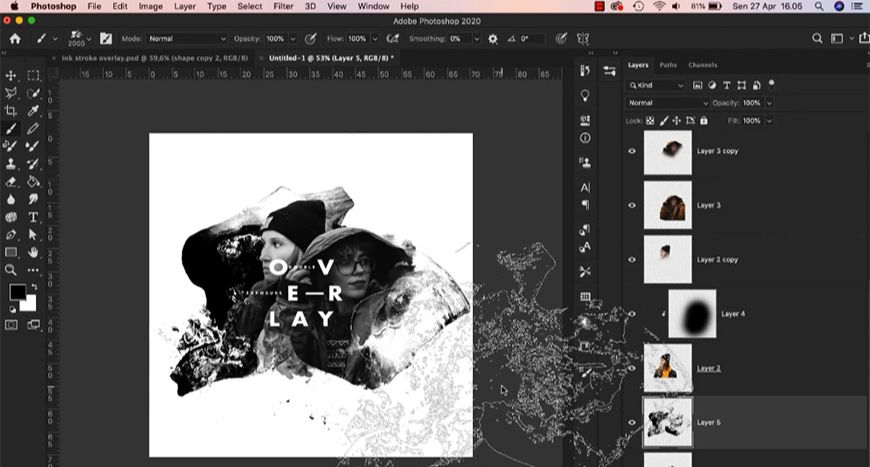
Step 05 最终调整
合并所有图层,添加杂色。
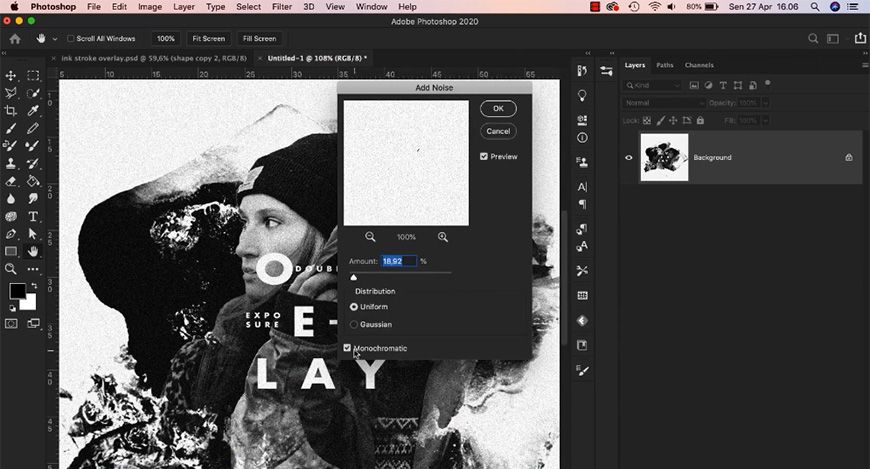

PS轻松搞定水墨风格人物海报相关文章:
无相关信息扫一扫手机观看!

最新更新的教程榜单
- photoshop做立体铁铬字03-08
- ps制作字体雪花效果03-08
- ps需要win10或者更高版本得以运行03-08
- adobe03-08
- ps怎么撤销的三种方法和ps撤销快捷键以及连03-08
- ps神经滤镜放哪里03-08
- Photoshopcs6和cc有什么差别,哪个好用,新手03-08
- ps怎么给文字加纹理03-08
- ps怎么修图基本步骤03-08
- adobephotoshop是什么意思03-08











