教程网首页 > 百科教程 > ps教程 》 PS合成美味啤酒场景海报
PS合成美味啤酒场景海报
效果图

一、基础场景搭建
1. 打开PS,CTRL+N新建一个2000×1198像素的画布,分辨率为72。
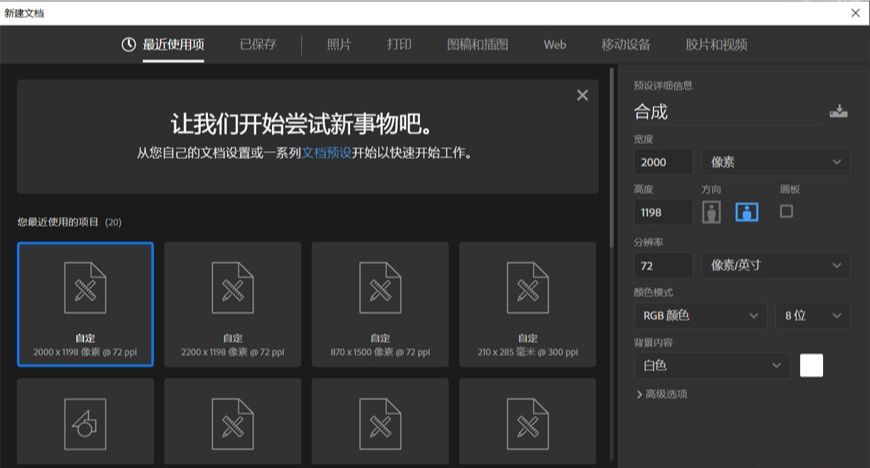
2. 把主体的啤酒杯抠出来大概放置在版面中央附近。需要用到工具钢笔,快捷键P。将上方改为合并形状。单击啤酒杯的边缘,按下鼠标左键,拖动鼠标使两点之间的线边缘重合。按下ALT键,用鼠标点击锚点右面的调节杆可以进行调整。重复上述,完成啤酒杯外面的轮廓。然后在路径处点击工作路径以外的区域,取消选择,将上方调整为减去顶层形状,然后再重新点击工作路径,把啤酒杯里面的空白区域依然用钢笔勾勒上会得到途中所示的形状。按住CTRL并单击鼠标左键选择该形状,按CTRL+J复制一层。得到扣好的啤酒杯。
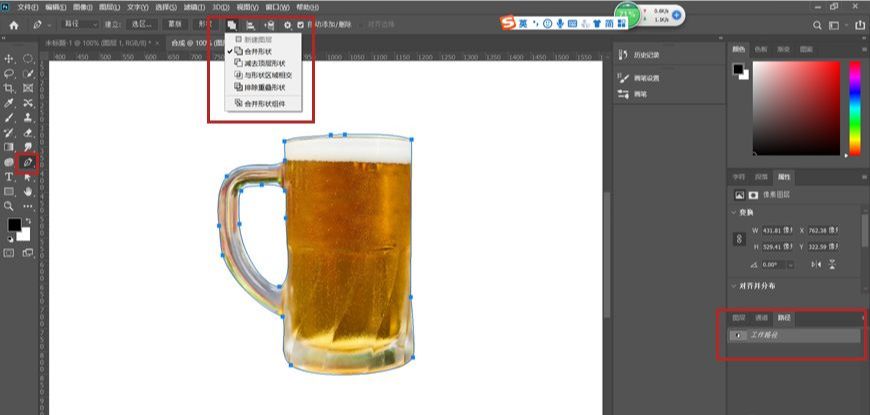
3. 用矩形工具快捷键U搭建下方的桌子,点击创建新的调整图层把背光的桌子前面用曲线调暗。随后右键单机曲线图层创建剪贴蒙版让他只对下方的桌子前方生效。
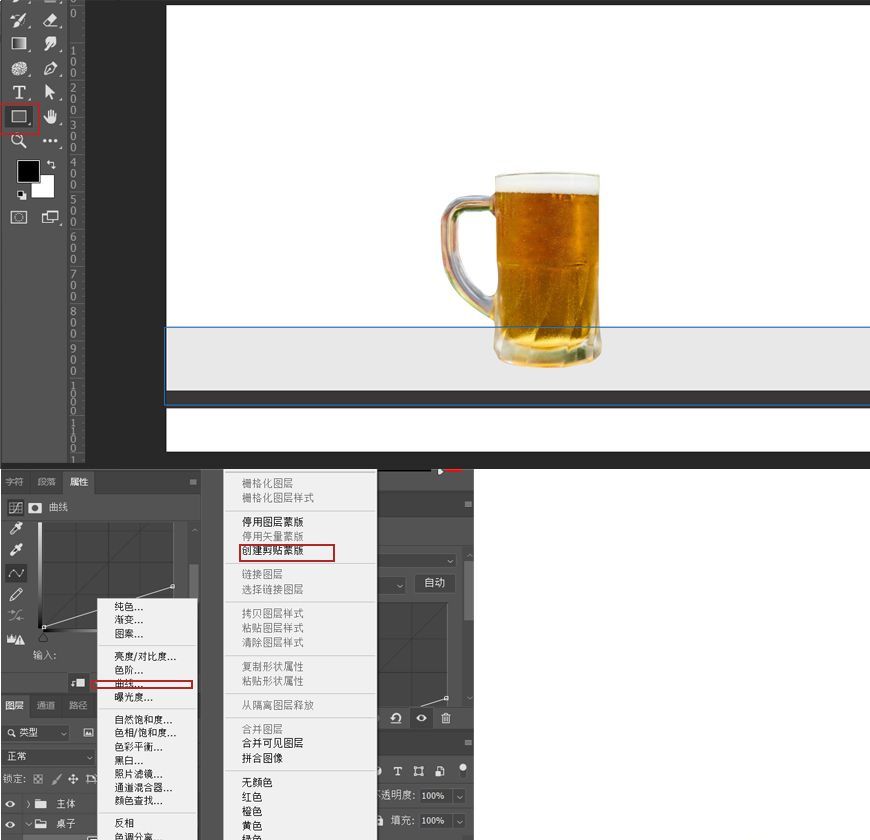
4. 同样利用矩形工具、调整图层-曲线、剪贴蒙版制作四个酒架并大概调整明暗度。灯光从啤酒杯上方打下来所有大概是:上方的架子靠近啤酒杯的侧面最亮,架子下面受不到光所以最暗。下方的架子上方受光最亮,侧面受到侧光其次。正面最暗。
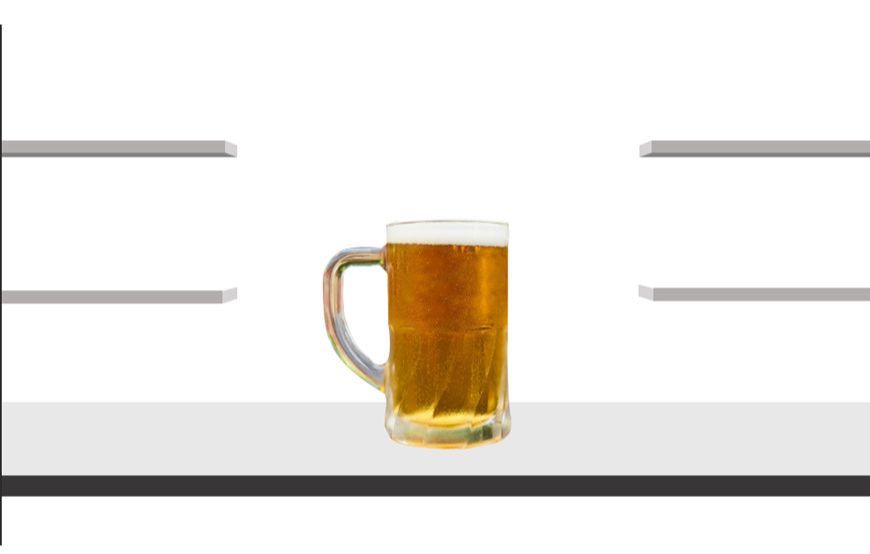
5. 大概框架确定了之后开始填充元素。把背景和桌子下方的木质纹理拖进去。

6. 接下来把桌面处理好,具体就是把纹理拖到对应的形状图层上方,然后用之前处理曲线的方式创建剪贴蒙版让该纹理只对该形状产生效果。然后再把之前的曲线图层移动到纹理上方继续创建剪贴蒙版让该曲线只对纹理有效果。

7. 同样的方式,把纹理层置于酒架对应面剪贴蒙版然后把之前调整的曲线置于纹理层上继续剪贴蒙版。

8. 把剩下的啤酒瓶依次拖入到架子上,然后把灯和椅子也拖入画面中。

到这里基本的构建就完成了下面就是初步的处理光影。
二、初步处理光影
1. 光线是从上方中间的那个灯射出来,俩侧其实是没有打开的,红色的位置是应该要更亮黑色则需要更暗。
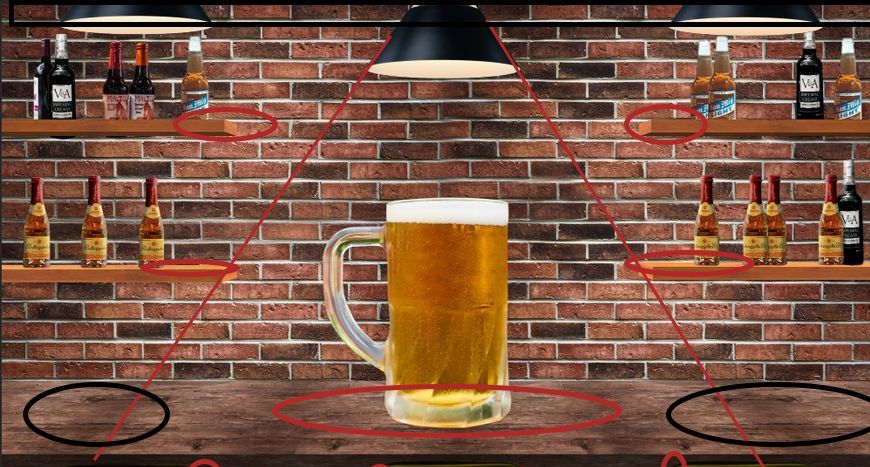
2. 先把整体背面压暗,第一步先用曲线拉低整体让他变暗,然后用调整图层-饱和度/明度调整,整体把明度和饱和度拉低。这个砖墙整体是偏红,在压暗之后选择色彩平衡给他的阴影里调低一些红色加一点蓝色显得更冷一点。
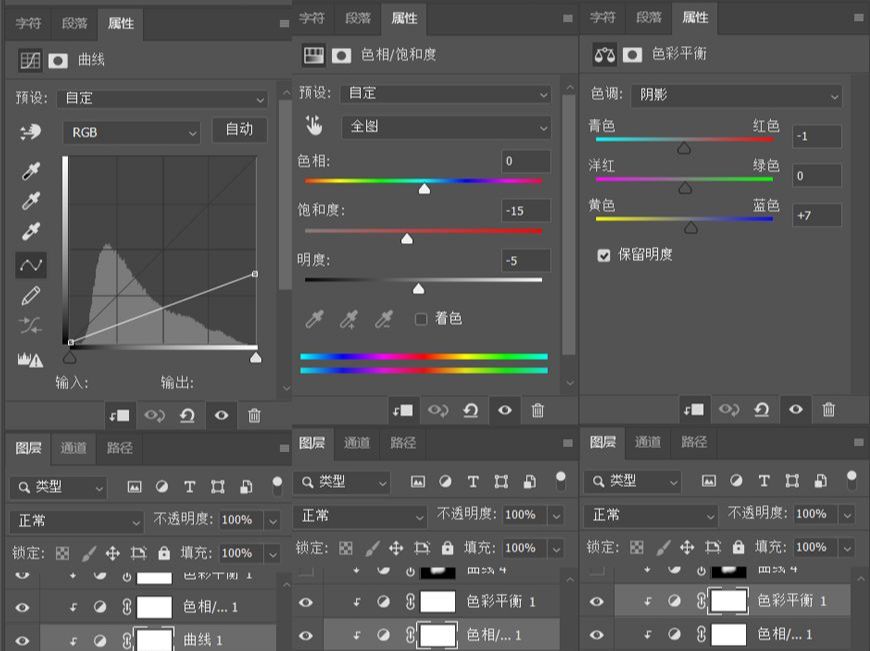
把红色的部位再提亮感觉是有光线照在墙上的感觉,然后灯上面的地方也就是绿色画的地方是不受光照的要压暗。
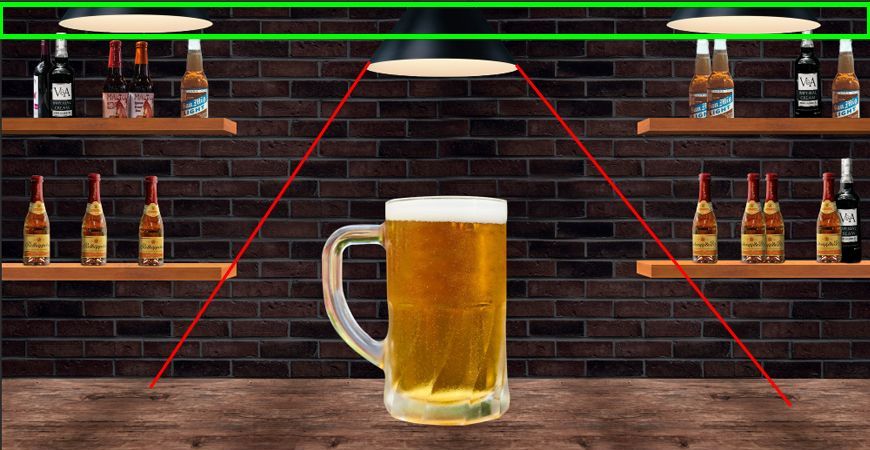
3. 先用曲线把中间区域整体调亮。之前整个墙面有提亮蓝色,在曲线里调到红色提一点红色然后调到蓝色减少一点蓝色。然后在蒙版里用B画笔,不需要提亮的地方涂抹上黑色。在蒙版里黑色区是不显示,白色是显示出来。同样的方式把上面区域用调整曲线和蒙版拉暗加一点蓝色。
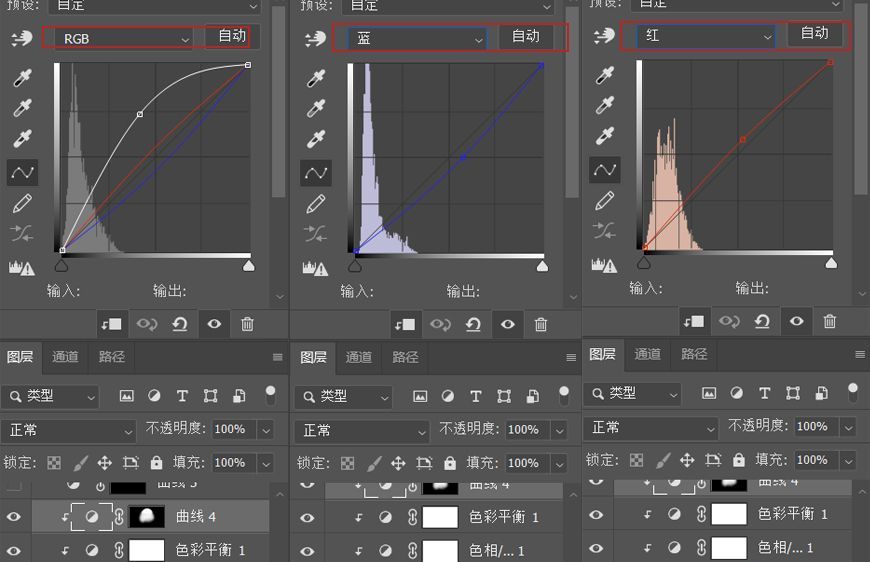
4. 同样的方式用分别用曲线、色相和色彩平衡调整桌子部位。从最下面的桌体开始。这个地方直接压暗,然后因为桌面是突出来的所以在桌面和桌体的交接左右应该是更黑的光被桌面挡住了。所以在画笔调整不透明度在交接处新建个图层涂黑一些。
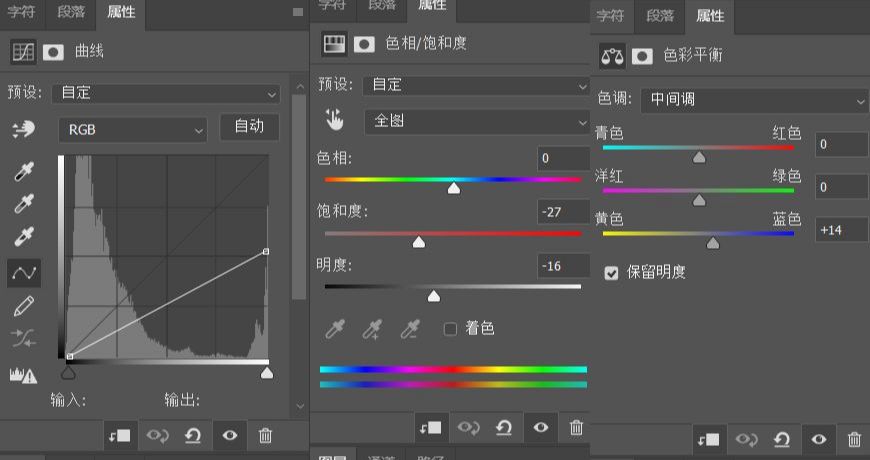

5. 调整桌面以及上方的主体。首先调整啤酒杯。啤酒杯需要更通透,那么把他俩边提亮也就是杯体的部位应该是被光照的反光更亮,越往中间越深沉。那么就先用曲线和色阶配合蒙版把中间拉低一些。然后再用色相/饱和度把整体提高饱和度让他显得通透。
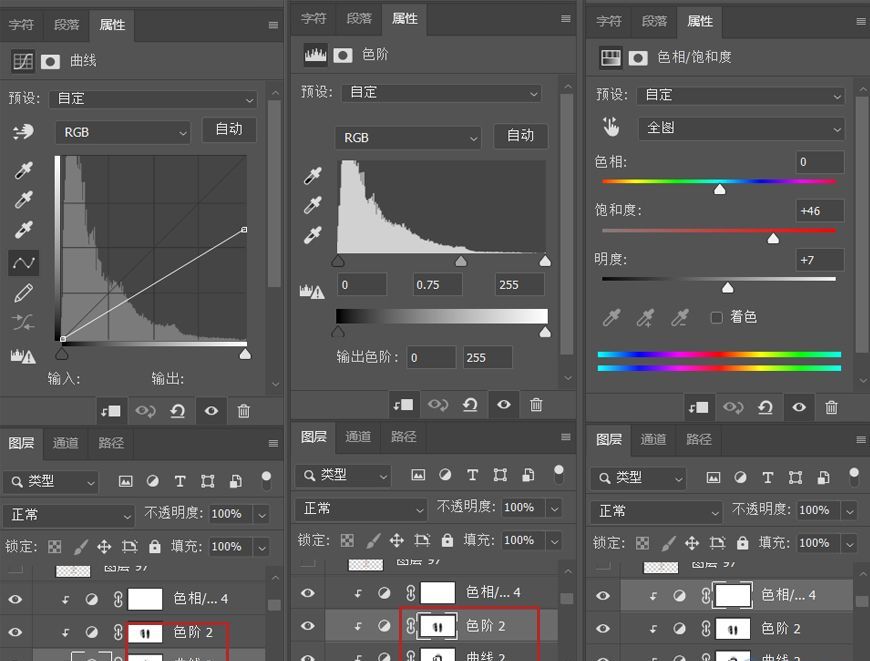

6. 给酒杯下面做一层阴影并且压暗桌面俩侧。然后把正对灯的地方提亮。分别用俩个曲线和蒙版压暗俩侧和杯底阴影。然后用画笔填充一层白色在桌面上剪贴蒙版。调整柔光模式和不透明度。
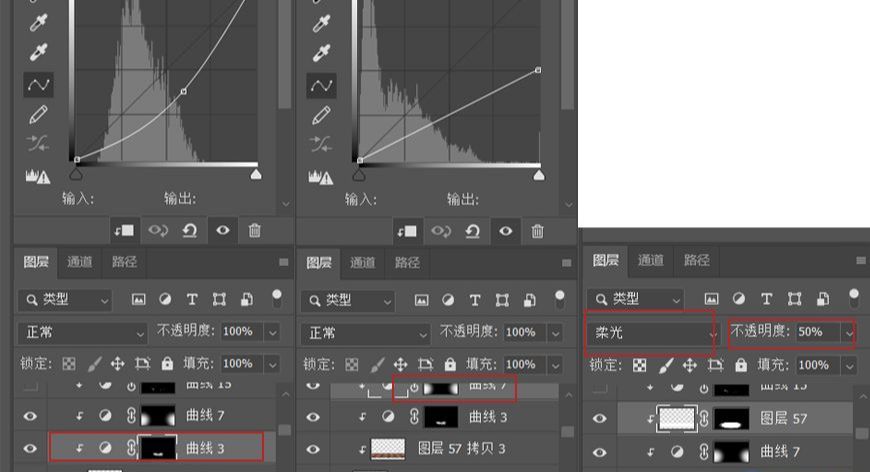

7. 下面调整酒架和酒瓶。把酒架直接放到一个组里。在祖上用曲线和色相饱和度压暗降低饱和度然后剪贴蒙版在组上即可。
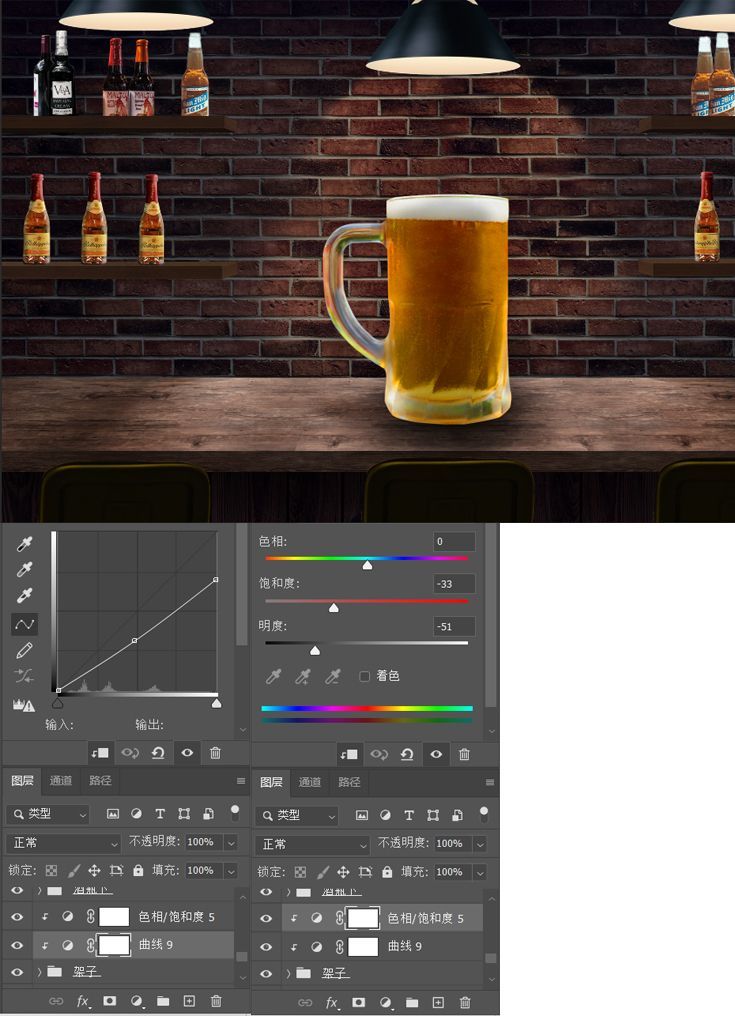
8. 同样的方式把酒瓶处理好。然后用矩形和滤镜-高斯模糊在酒架下方做一层阴影。图层模式调成正片叠底然后调整不透明度。把四个架子的阴影做好后。选中酒瓶CTRL+J一层之后按住CTRL左键复制的图层选中酒瓶形状的路径。把前景色调为黑色,按ALT+DEL填充黑色,用刚刚处理酒架阴影的方式滤镜-高斯模糊处理酒瓶的阴影然后拖到对应的酒瓶下方。
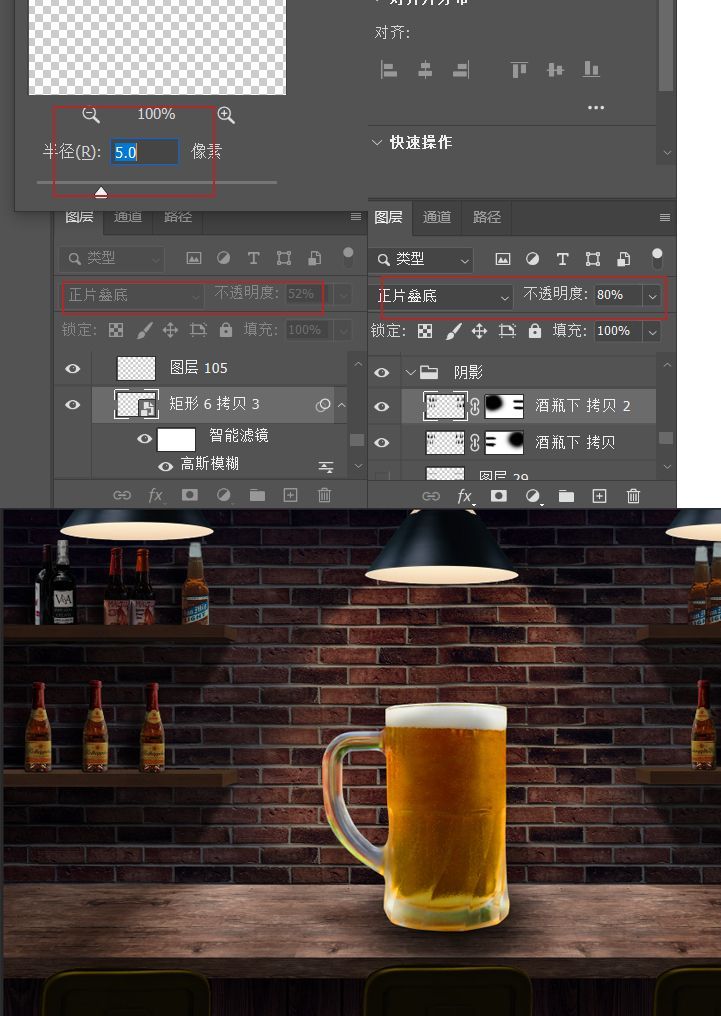
三、刻画细节,细化光影
1. 首先把稻穗放在合适的位置,然后用曲线整体压暗,用剪贴蒙版擦出亮面。

2. 接下来用之前给啤酒杯做投影的方式给麦穗在桌面和啤酒杯上做投影。

3.用画笔在桌子和墙之间塑造一些光雾的感觉制造一些立体感。我这里用的是#987767颜色的画笔,然后调整不透明度。接着用一个色相/饱和度调整一下颜色给他加一些饱和度有种比较暖的氛围在灯光下。

4. 继续细化光影,像架子之类的。他有光照下来他的投影一定是接触的部位更暗向外慢慢变亮。之前用了高斯模糊让他周围变模糊也就造成了这种中间暗外面稍亮的感觉。下面给他和墙的交接处再创建一个新的图层用黑色画笔扫一下,调整不透明度。下面架子酒瓶的地方也做同样的处理这里也是应该能看到酒瓶和架子交接的阴影的而不是只有在墙上的投影。

四、调色,最终处理
基本的处理已经做完接下来就是进行调色和最终细节刻画
1. 按CTRL+SHIFT+ALT+E,把当前的画面全部合并为一张,选中该图层右键转化为只能对象,选择滤镜-Camera Raw。然后给画面进行调色。数值根据需要和喜欢来调整。第一步调色先把色温降低下来因为整体想要他一个周围比较暗比较冷灯光处亮且暖对比比较大的感觉。
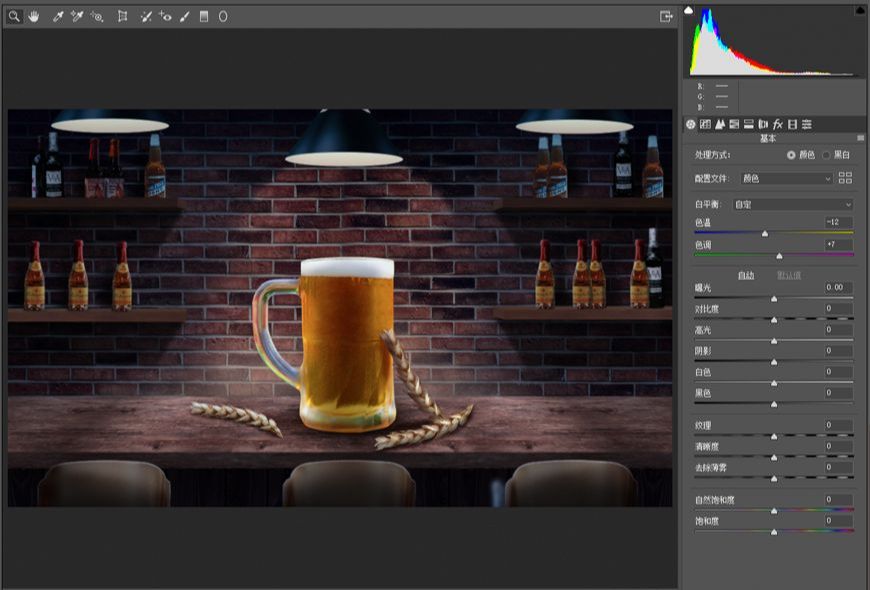
然后再用径向滤镜也就是绿色圈起来的地方进行调整。举例的话就是红色圈的地方是需要提亮的地方,绿色的地方是一些背光的地方需要降低曝光之类压暗。
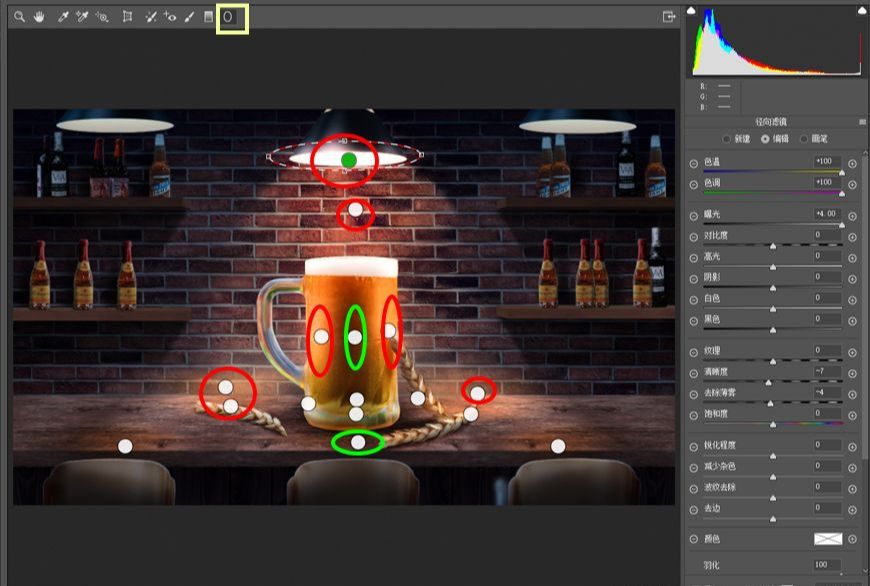

2. CTRL+SHIFT+ALT+E,把调好的图和底下的再重新合成一张继续调色。之前调的比较暖这次需要把周围压暗变冷。这里可以直接使用内置的艺术效果4。点击配置文件后的浏览,然后选择即可。
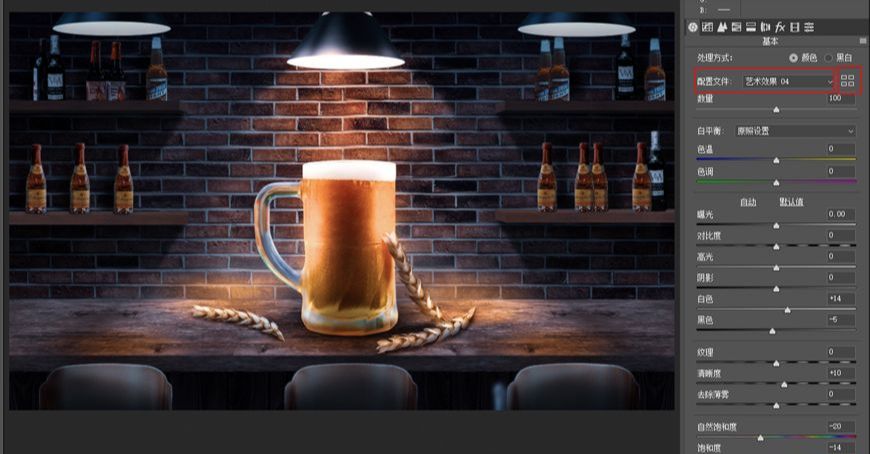
3. 添加最后点缀的小人和线条,塑造三个小人在攀登啤酒杯的感觉。

4. 用之前处理啤酒瓶和架子的方式给小人的背光面用黑色画笔创建新图层涂暗后剪贴蒙版给小人然后调整为正片叠底调整不透明度。同时用之前给稻穗做投影的方式在啤酒杯上做出小人的投影。

最后再所有图层上方建立一个色彩平衡进行最后整体的调色。这里的数值依然是不固定的,整体思路就是让他暗的地方越暗越冷,亮的地方更暖,有一个高对比的效果。
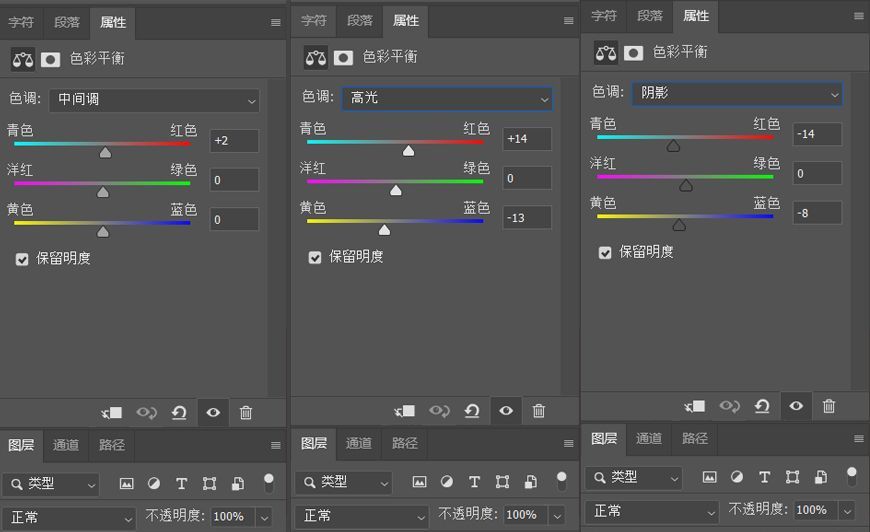

PS合成美味啤酒场景海报相关文章:
无相关信息扫一扫手机观看!

最新更新的教程榜单
- photoshop做立体铁铬字03-08
- ps制作字体雪花效果03-08
- ps需要win10或者更高版本得以运行03-08
- adobe03-08
- ps怎么撤销的三种方法和ps撤销快捷键以及连03-08
- ps神经滤镜放哪里03-08
- Photoshopcs6和cc有什么差别,哪个好用,新手03-08
- ps怎么给文字加纹理03-08
- ps怎么修图基本步骤03-08
- adobephotoshop是什么意思03-08











