教程网首页 > 百科教程 > ps教程 》 Photoshop使用滤镜抠出透明效果的玻璃杯
Photoshop使用滤镜抠出透明效果的玻璃杯
效果图

原图


1、打开photoshop CS5,打开原图,在背景图层上单击右键选择复制图层,将背景复制生成一个“背景 副本”,同时将背景图层的眼睛点掉。

2、单击选择菜单“滤镜->KnockOut 2->载入工作图层”。
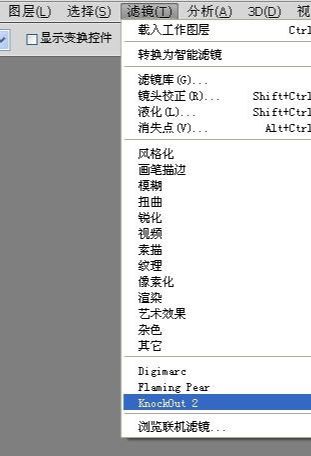
3、进入KnockOut2之前,会先隐藏PS界面,然后才弹出KnockOut2界面。

4、图像如果过大或过小,可以通过单击左边常用工具栏中的放大按钮,按住Shift键放大,按住Alt键则缩小,将画面适当缩小,以便于操作。

5、接下来进行抠图,用“内部对象单象素法”,先单击左侧工具栏的第一个“内部对象”按钮,然后单击上方的第四个按钮“单象素属性”,即“让你添加一个单象素的内部选择区域”。

6、单击单象素按钮后,鼠标指针会变成与单象素按钮类似的形状,移动鼠标,在要抠取图形上的各处不同颜色处单击,每单击一次会产生一个闪烁的点,至于要单击几处完全取决于所要抠取图形的颜色,在酒杯沿上的水果处单击两个点,杯身上单击两三个点即可。

7、设定好内部对象后,单击选择“外部对象”。

8、利用外部对象画笔将所要抠取的图形的大致轮廓选中。

9、将左下角的“细节”调到4,这样抠图的效果会更精确,然后单击左下角的“处理”按钮,则滤镜会自动进行运算抠图。

10、滤镜抠图后会以墨绿色的背景来衬托,如果抠图的效果不好,可以通过上方的“添加”、“减去”象素点,然后重新处理,直到满意为止。

11、最后单击选择菜单“文件->应用”。

12、应用后则关闭外挂滤镜KnockOut2,返回PS界面。

13、接下来找开原图,单击选择移动工具,将刚才抠取的酒杯拖入原图中。

14、拖入原图二后会生成“背景 副本”的酒杯图层,利用菜单“编辑->自由变换”适当的调整酒杯的大小及位置。

15、单击图层面板下方的“添加图层蒙版”按钮,给“背景 副本”添加图层蒙版。

16、将前景色设置为黑色,单击选择“画笔工具”。
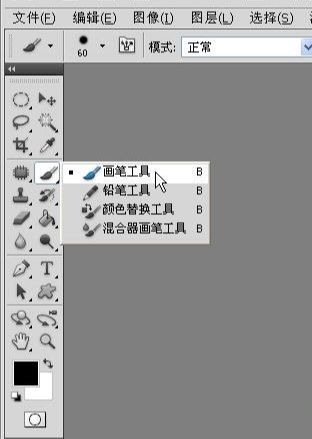
17、确保单击选中“背景 副本”的蒙版位置,适当放大图像,在酒杯的底座位置,将部分区域擦除,这样就可以形成被绿叶挡住的效果。

18、最后可以整体调整一下“亮度/对比度”,这样可以让整体溶合,单击图层面板下方的“创建新的填充和调整图层”按钮,在弹出的菜单中选择“亮度/对比度”选项。

19、在弹出的调整窗口中,将亮度和对比度适当的调高。
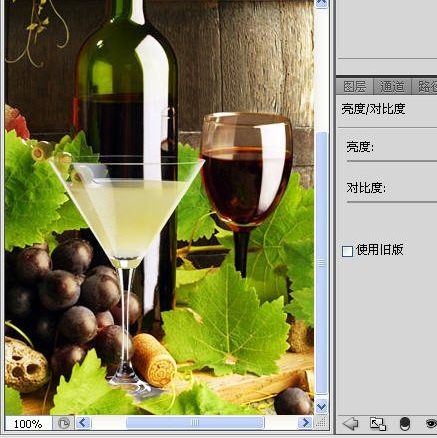
20、可以通过其它调整图层进行进一步的操作。


Photoshop使用滤镜抠出透明效果的玻璃杯相关文章:
扫一扫手机观看!

最新更新的教程榜单
- photoshop做立体铁铬字03-08
- ps制作字体雪花效果03-08
- ps需要win10或者更高版本得以运行03-08
- adobe03-08
- ps怎么撤销的三种方法和ps撤销快捷键以及连03-08
- ps神经滤镜放哪里03-08
- Photoshopcs6和cc有什么差别,哪个好用,新手03-08
- ps怎么给文字加纹理03-08
- ps怎么修图基本步骤03-08
- adobephotoshop是什么意思03-08











