教程网首页 > 百科教程 > ps教程 》 Photoshop制作溶解淡入显现GIF动画效果
Photoshop制作溶解淡入显现GIF动画效果
效果图:
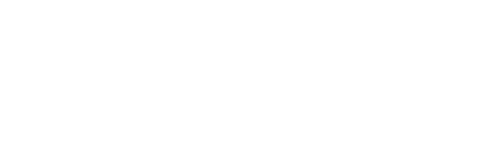
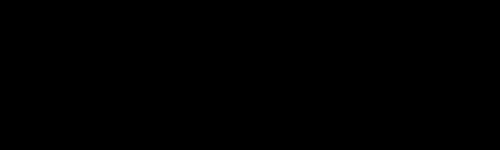
1、新建文件 打字 字用粗一点的好看。
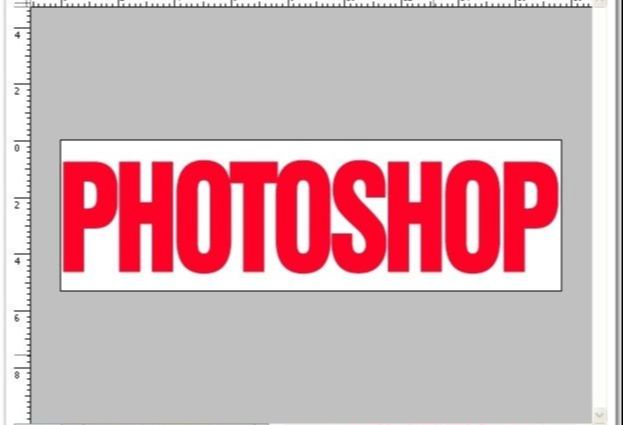
2、新建一层填充白色。
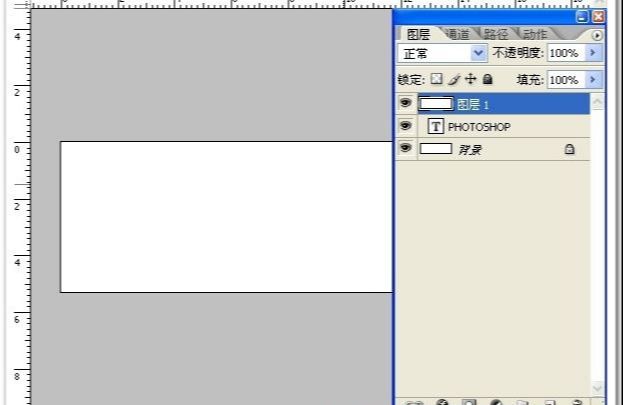
3、先把下面两层眼睛去掉,把填充的白色向右拖,框选左边空出来部分。
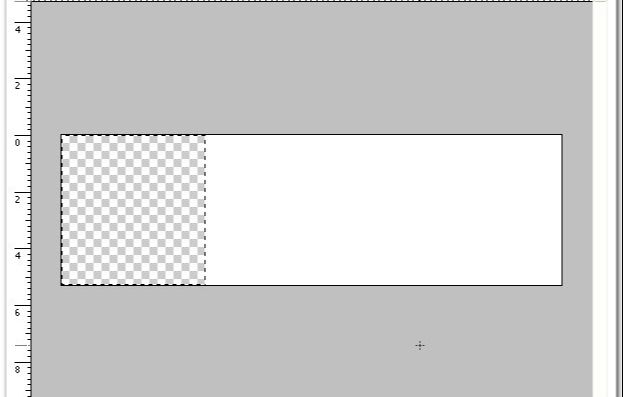
4、给这一部分填充渐变,渐变用白色,从白到到透明。
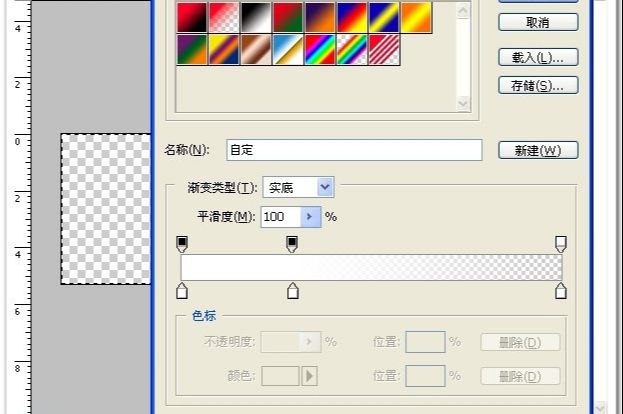
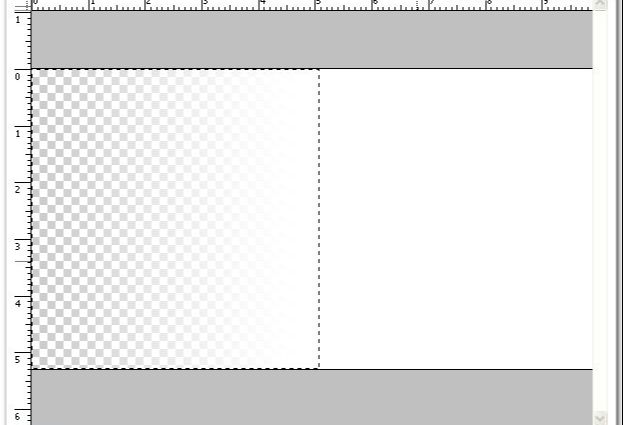
5、把层图层模式改为溶解。并按住shift键把它往左拖,右端对齐,把下面两层前面眼睛点回来。
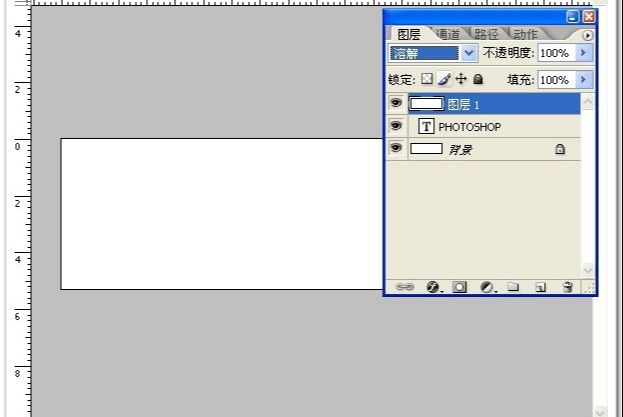
6、点窗口--动画 打开动画面板,复制当前帧。
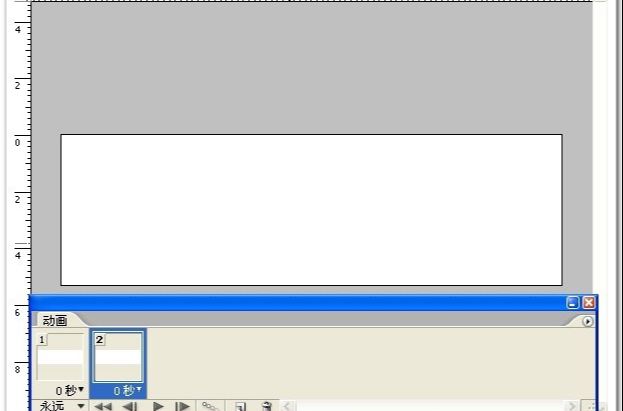
7、按住shift键,用移动工具把最上面图层向右拖到直到文字完全显示。
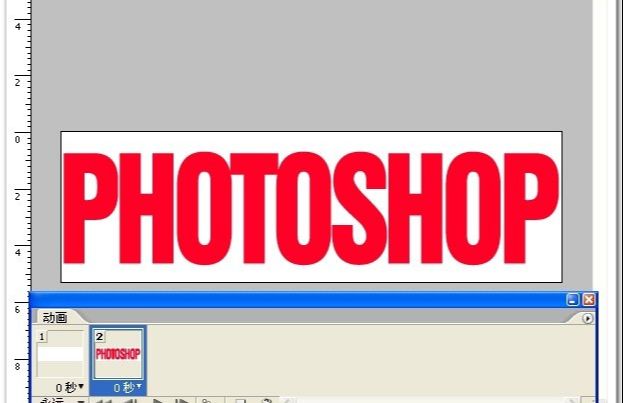
8、点第一帧,再点过度按钮。
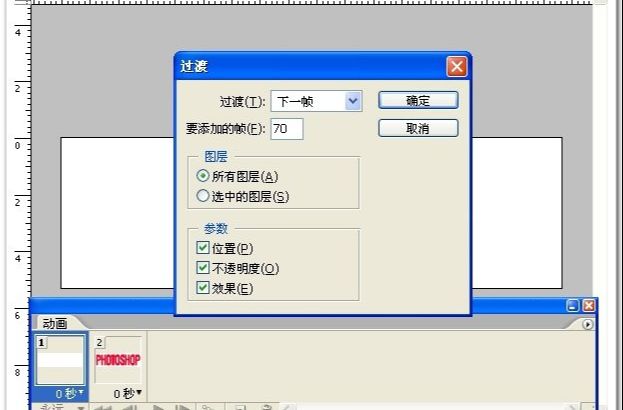
9、把最后一帧时间改为2秒 让它停顿时间长一点 效果会好一点。
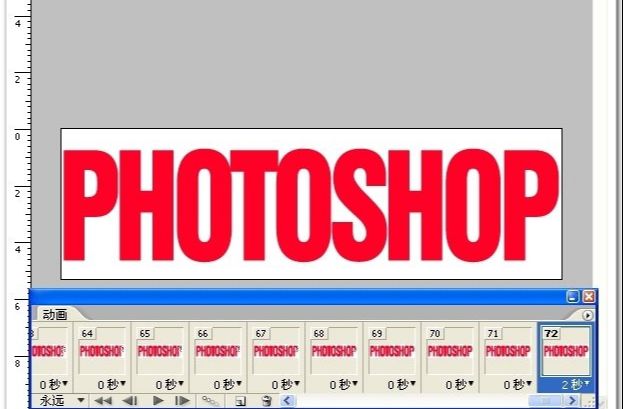
10、保存。
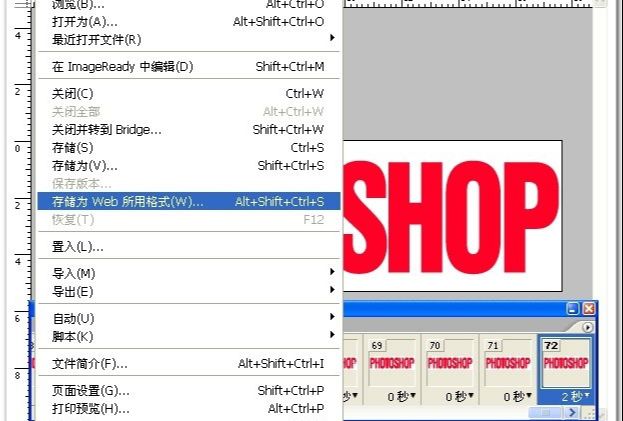
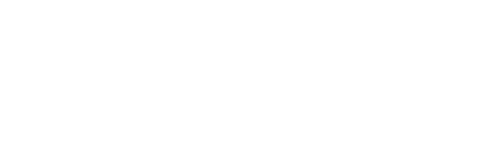
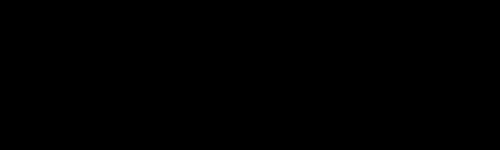
Photoshop制作溶解淡入显现GIF动画效果相关文章:
无相关信息扫一扫手机观看!

最新更新的教程榜单
- photoshop做立体铁铬字03-08
- ps制作字体雪花效果03-08
- ps需要win10或者更高版本得以运行03-08
- adobe03-08
- ps怎么撤销的三种方法和ps撤销快捷键以及连03-08
- ps神经滤镜放哪里03-08
- Photoshopcs6和cc有什么差别,哪个好用,新手03-08
- ps怎么给文字加纹理03-08
- ps怎么修图基本步骤03-08
- adobephotoshop是什么意思03-08











