教程网首页 > 百科教程 > ps教程 》 Photoshop抠出白色背景下的透明玻璃杯
Photoshop抠出白色背景下的透明玻璃杯
原图
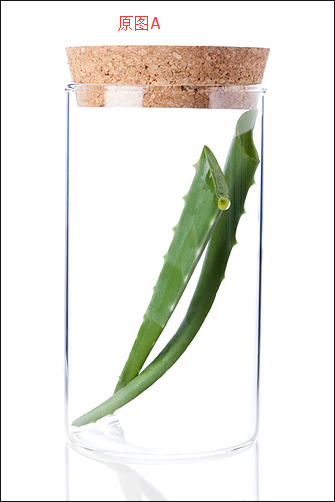
1、如果是白底抠图的话,先将图Actrl+i反向。

2、新建3个图层,分别命名为 R 、 G、 B。
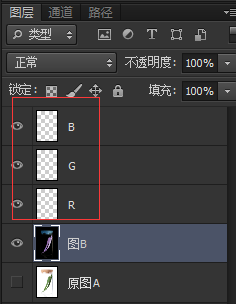
3、选择图B——点击通道。
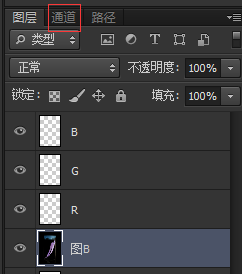
4、ctrl+鼠标左键单击红这个通道,调出红色通道的选区。
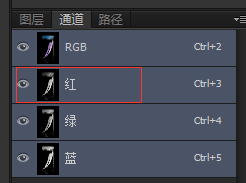

5、将前景色改为纯红色。
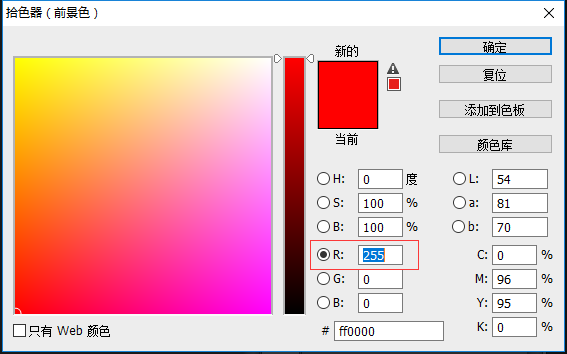
6、然后填充到R这个图层上。
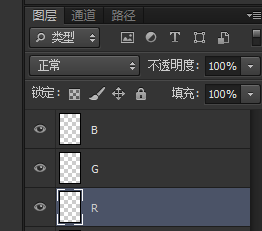
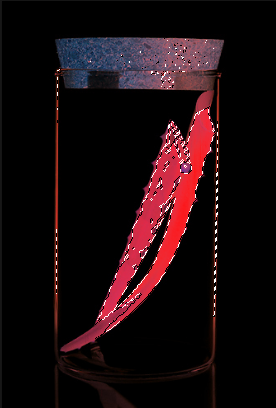
填充后必须将该图层的小眼睛关上。
![]()
否则选取其他通道的选区时会出现错误。
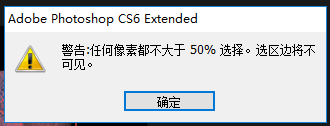
7、用同样的方法对剩下的绿、蓝两个通道进行相同的操作。
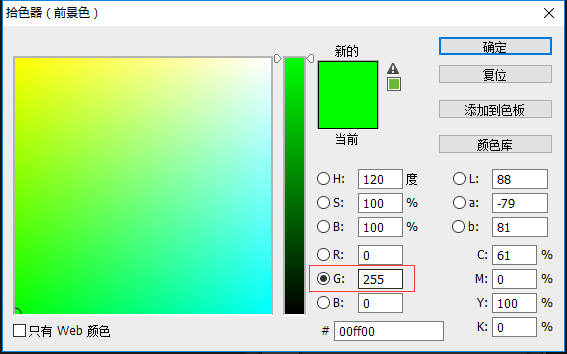
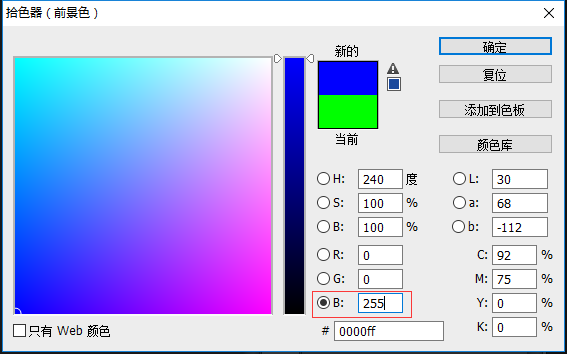
8、R、G、B这三个图层都填充好后,总之将最上面的两个图层的叠加模式改为滤色,最下面的叠加模式为正常。
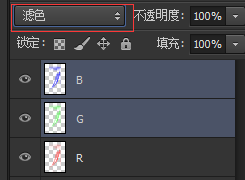
如果有时候效果不佳的话,可以将R、G、B这三个图层ctlr+E合并后,ctrl+i在反向一次效果稍微好点。

Photoshop抠出白色背景下的透明玻璃杯相关文章:
无相关信息扫一扫手机观看!

最新更新的教程榜单
- photoshop做立体铁铬字03-08
- ps制作字体雪花效果03-08
- ps需要win10或者更高版本得以运行03-08
- adobe03-08
- ps怎么撤销的三种方法和ps撤销快捷键以及连03-08
- ps神经滤镜放哪里03-08
- Photoshopcs6和cc有什么差别,哪个好用,新手03-08
- ps怎么给文字加纹理03-08
- ps怎么修图基本步骤03-08
- adobephotoshop是什么意思03-08











