教程网首页 > 百科教程 > ps教程 》 ps制作创意的液化火焰字
ps制作创意的液化火焰字
1、新建1024*768px大小的文档,设置前景色为#8a0100,背景色为黑色,拉径向渐变。

2、打上文字,字体颜色#fcf133,字体选择喜欢的即可。
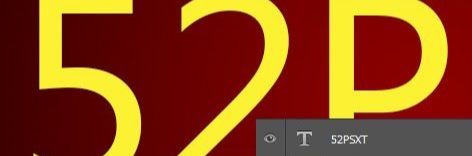
3、选择画笔工具,设置画笔。

4、右击字体图层,选择创建工作路径,新建图层“描边”图层。

5、设置前景色为#e89819,背景色为#fddd03,右击选择描边路径。

6、选择描边图层,设置图层样式。
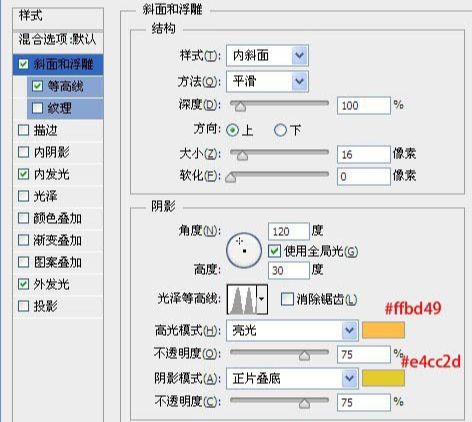
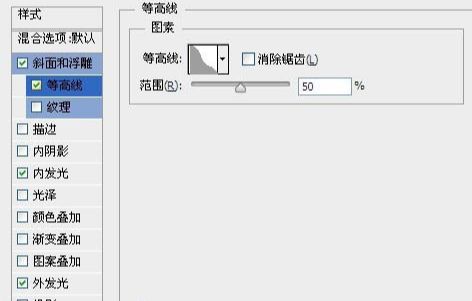
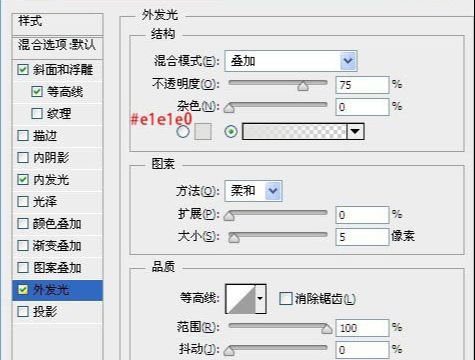
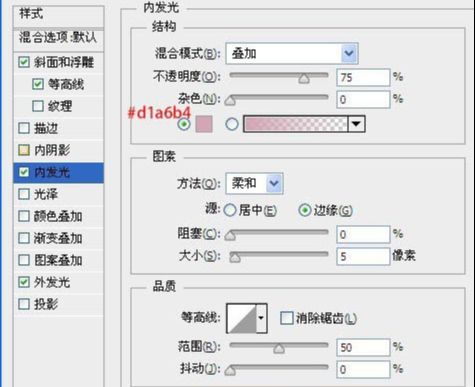

7、复制描边图层,得到描边图层副本,改副本图层模式为颜色。

8、选择字体图层,右击删除格式化。

9、选择删格式化字体图层,执行滤镜--模糊--高斯模糊2.5px。
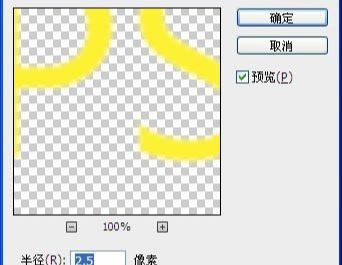
10、载入星光画笔,在字体图层下面新建图层“星光”,在字体周边画出星光效果,不要布满整个画布,适当即可。

11、将星光图层执行高斯模式0.5px。
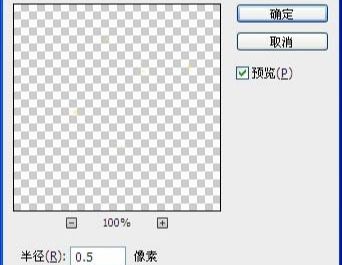
12、载入云彩图层,放在星光图层下方,该图层模式为柔光。


ps制作创意的液化火焰字相关文章:
无相关信息扫一扫手机观看!

最新更新的教程榜单
- photoshop做立体铁铬字03-08
- ps制作字体雪花效果03-08
- ps需要win10或者更高版本得以运行03-08
- adobe03-08
- ps怎么撤销的三种方法和ps撤销快捷键以及连03-08
- ps神经滤镜放哪里03-08
- Photoshopcs6和cc有什么差别,哪个好用,新手03-08
- ps怎么给文字加纹理03-08
- ps怎么修图基本步骤03-08
- adobephotoshop是什么意思03-08











