教程网首页 > 百科教程 > ps教程 》 photoshop如何做冰雪字效果
photoshop如何做冰雪字效果
效果图
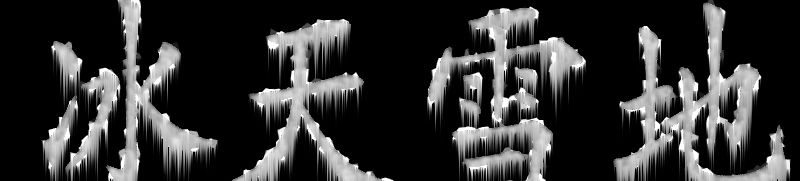
新建一个宽800像素和高为200像素、分辨率为72像素/英寸、灰度模式、背景为白色的文件。
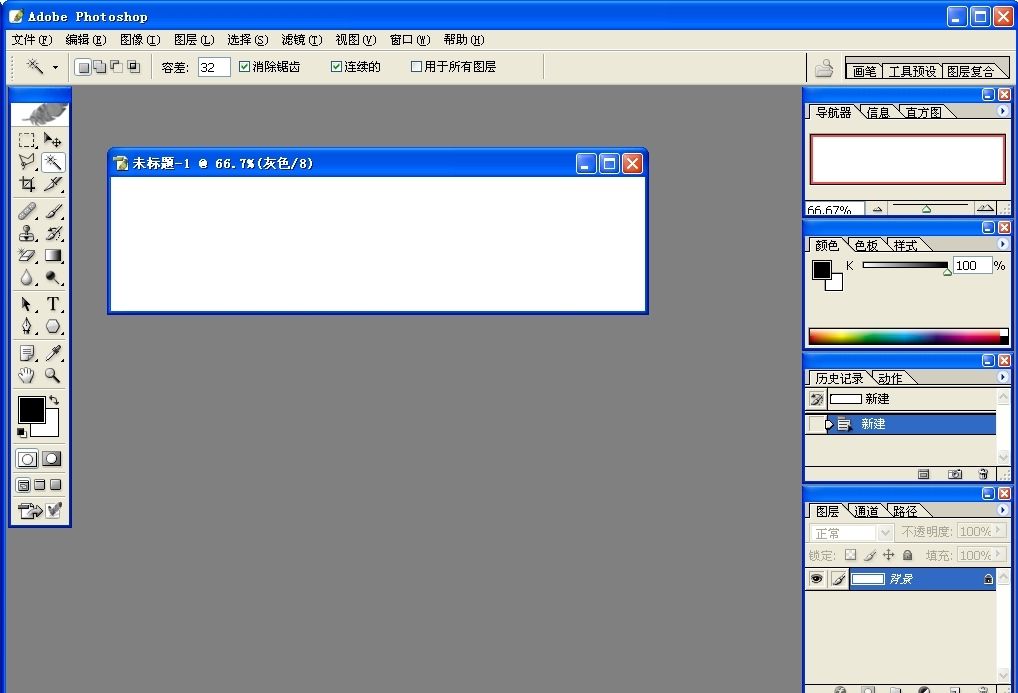
点击工具箱里的“文字”工具,在窗口中输入“冰天雪地”,通过界面上方的文字工具栏设置好字体、字号等,利用“编辑/自由变化”尽心适当调整,然后执行“图层/向下合并”命令。
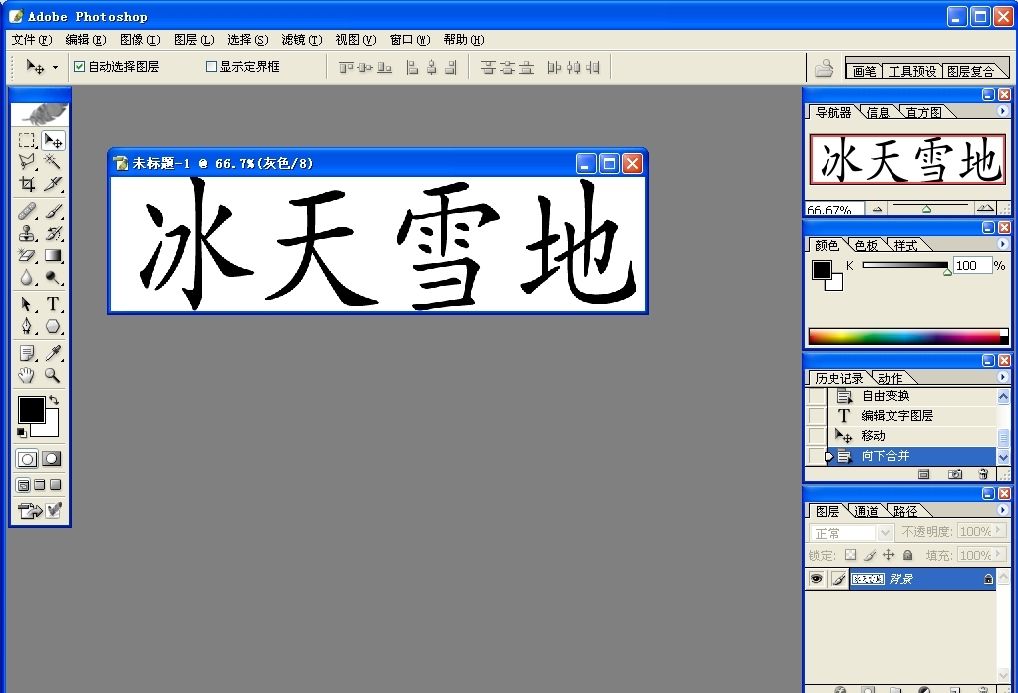
选中左侧工具栏中的“魔棒工具”,在窗口的空白部位单击鼠标,使之处于选中状态,执行“滤镜/像素化/晶格化”命令,在弹出的对话框中,设置“单元格大小”为10,然后点击“确定”按钮。使图像产生冰晶效果。
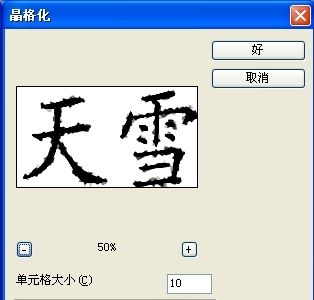
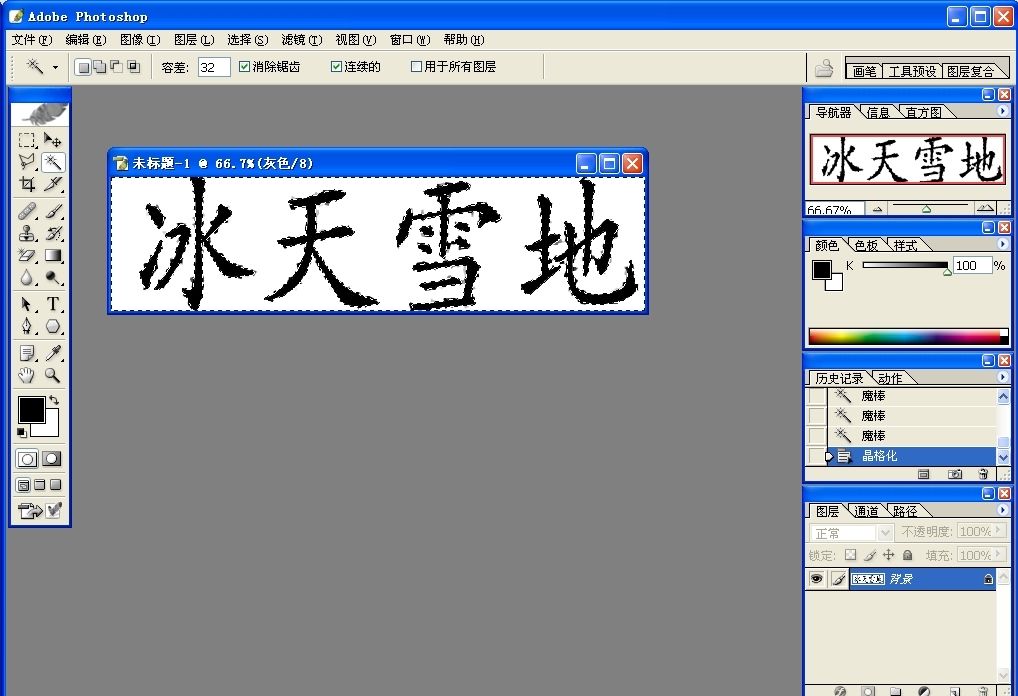
点击“选择/反选”命令反向选取图像。 执行“滤镜/杂色/添加杂色”命令,在弹出的对话框里设置“数量”为70左右,“分布”为“高斯分布”并勾选下方“单色”选框。
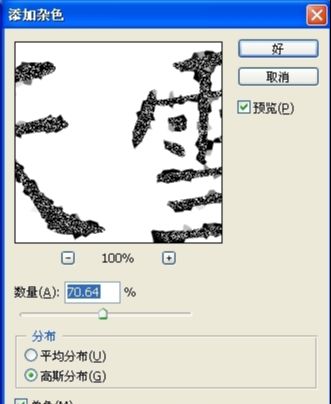
执行“滤镜/模糊/高斯模糊”,在弹出的“高斯模糊”对话框中设置“半径”为2像素。执行“选择/取消选择”,再执行“图像/调整/反相”图像颜色。
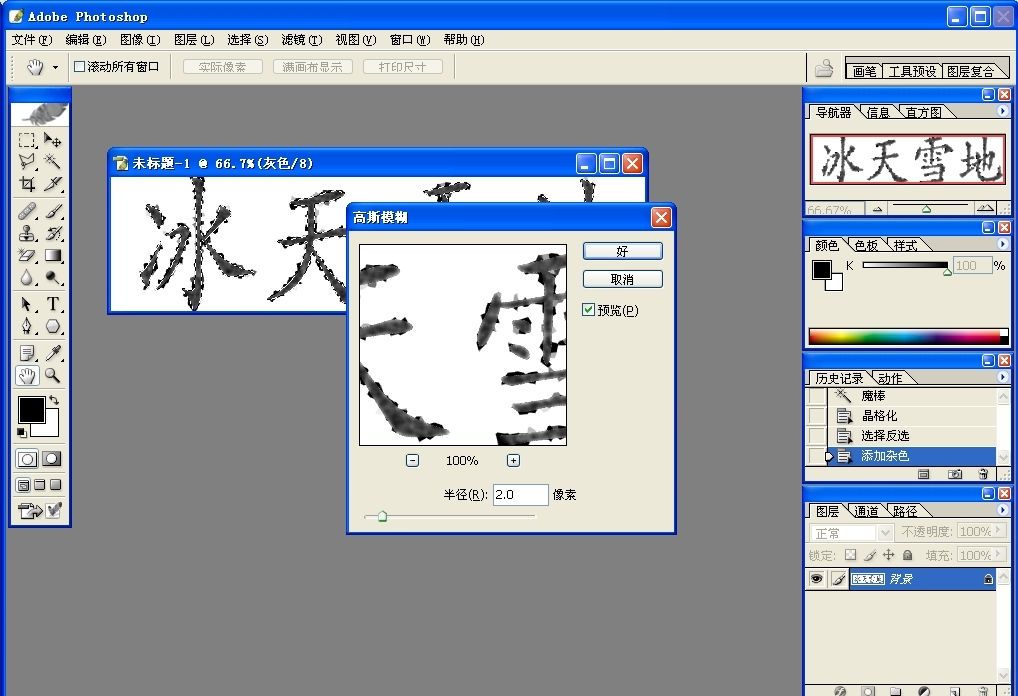
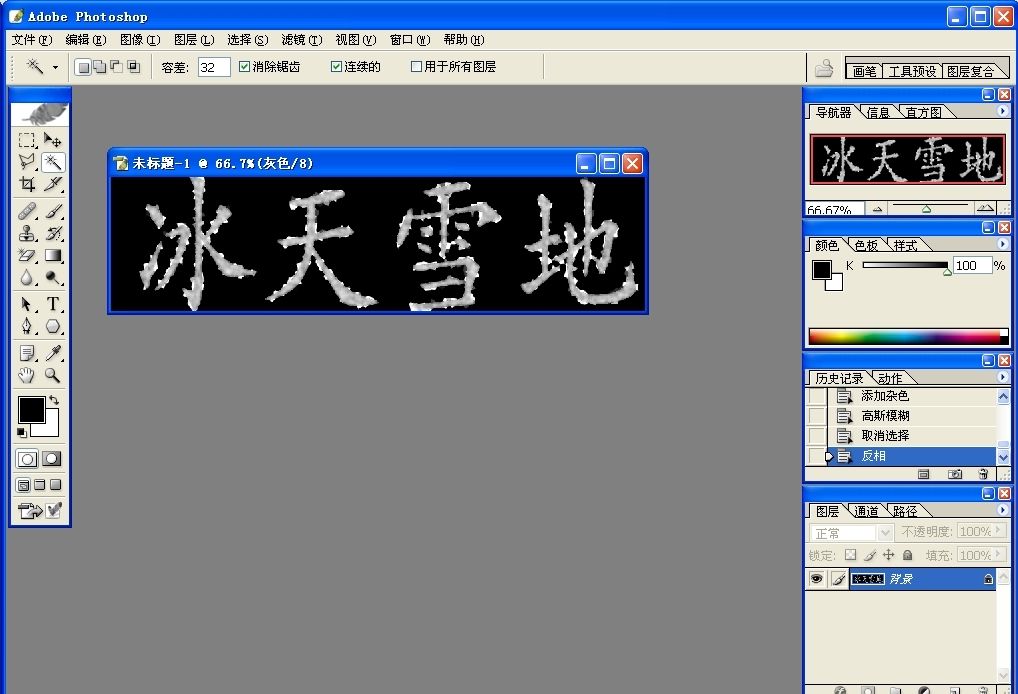
执行“图像/旋转画布/逆时针90度”命令,再执行“滤镜/风格化/风”命令(注意风的方向由左向右)。再执行“图像/旋转画布/逆时针90度”。
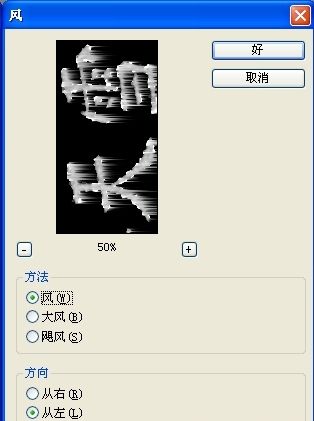
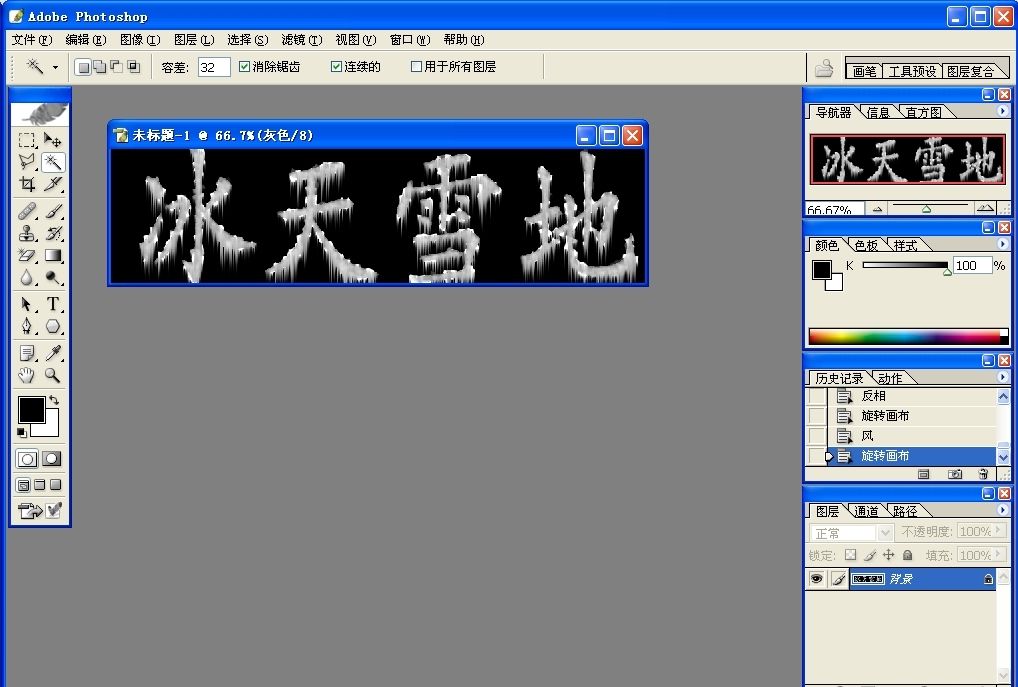
执行“图像/模式/RGB颜色”命令,将图像转换成RGB模式。[b]8[/b][b]、[/b]执行“图像/调整/色相及饱和度”命令,在弹出的对话框中将色彩设为+7,饱和度为+100,亮度为0。
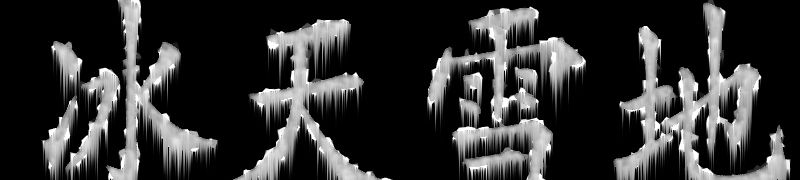
photoshop如何做冰雪字效果相关文章:
无相关信息扫一扫手机观看!

最新更新的教程榜单
- photoshop做立体铁铬字03-08
- ps制作字体雪花效果03-08
- ps需要win10或者更高版本得以运行03-08
- adobe03-08
- ps怎么撤销的三种方法和ps撤销快捷键以及连03-08
- ps神经滤镜放哪里03-08
- Photoshopcs6和cc有什么差别,哪个好用,新手03-08
- ps怎么给文字加纹理03-08
- ps怎么修图基本步骤03-08
- adobephotoshop是什么意思03-08











