教程网首页 > 百科教程 > ps教程 》 Photoshop修复带有身份证网纹的老照片
Photoshop修复带有身份证网纹的老照片
原图

效果图

1、打开老照片,ctrl+j复制一层,执行:图像——调整——通道混合器。

2、图像——调整——自动对比度。

3、ctrl+j复制一层,得到图层1副本,使用降噪滤镜。
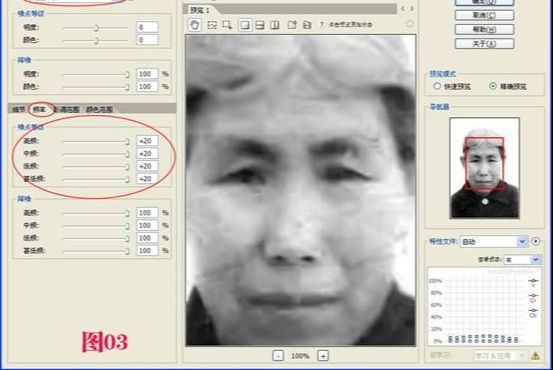
4、ctrl+j复制一层,图章工具把脸上的脏点修干净。

5、新建一层得到图层2,画笔工具用低的不透明度和流量吸取好的肤色,把脸部高亮缺失的地方填补上。衣服和头发也修复好。


6、把图层2向下合并,现在是图层1副本2。
7、图层1副本2再ctrl+j复制一层得到图层1副本3,副本3高斯模糊4像素,添加图层蒙版,把白蒙版反相为黑蒙版。选择画笔工具,不透明度60,流量65左右,注意前景是白背景为黑,在蒙版上把皮肤不均匀的地方擦擦让它均匀起来。
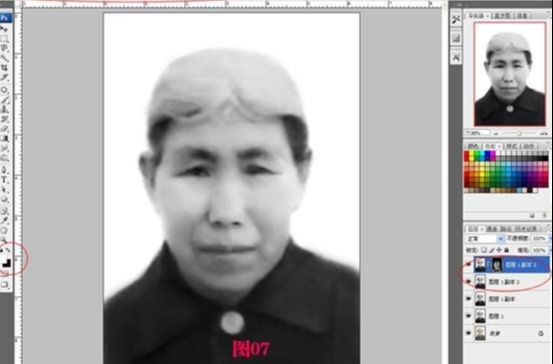
8、把图层1副本3跟图层1副本2合并起来。现在又是图层1副本2在最上层,总共有四个图层。
9、ctrl+j复制一层,用加深减淡来做五官轮廓。先用减淡工具在眼白部分减淡,再用加深工具在眼珠部分加深,因为眼睛珠是圆的嘛,而且上眼皮有睫毛,所以上眼线部分要比下眼线部分深一些。这样,就眼睛就清晰出来了。
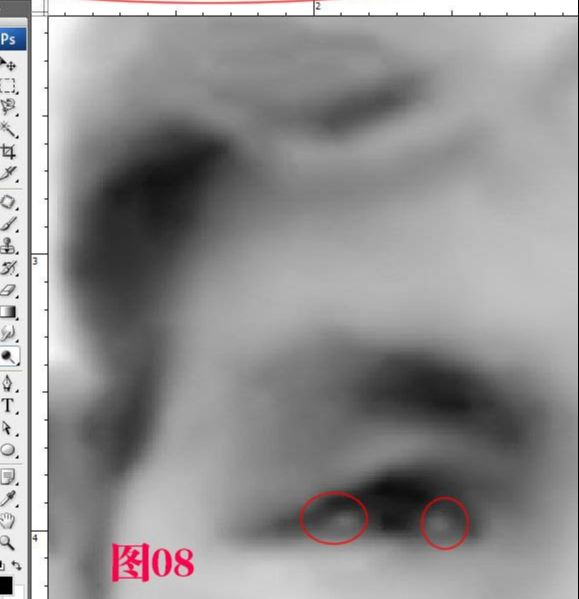
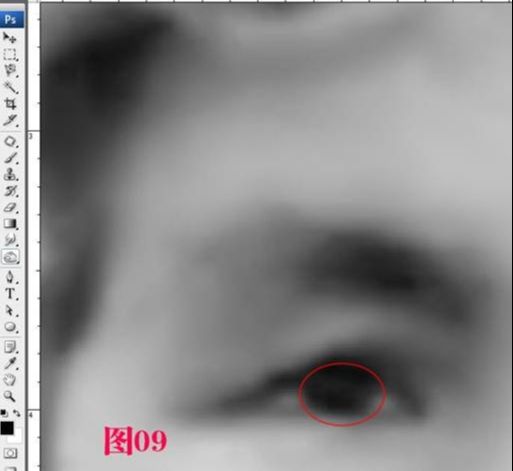

10、同样的方法做另一边眼睛。注意观察眼睛的形状,很多人的双眼并不是完全长得一样的,都会有所差别,当然有的时候可以把一边眼睛复制到另一边,但一定要注意要对照着原图的形状不要完全对称,要稍微变形一下。

11、用加深工具曝光度9%到15%左右加深两边鼻翼和鼻孔的轮廓,和嘴巴的轮廓。适度就好,不要过头。嘴中缝线要加深一些。

12、加深脸型轮廓,衣服轮廓,耳朵轮廓。

13、新建一层,用钢笔画出半边头发的路径。

14、选择画笔工具选一个点状的头发笔刷描边路径。
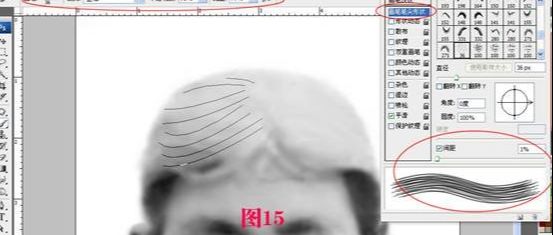

15、左边的头发ctrl+j复制到右边,交叉的部分用橡皮擦掉,合并两边的头发图层。高斯模糊2.5。


16、用涂抹工具也选一个点状的头发笔刷,勾出头发边缘的发丝。

17、变形工具把头发层变形到贴合头型,改一下头发层的不透明度74%,填充度为49%。

18、改一下头发层的不透明度74%,填充度为49%。
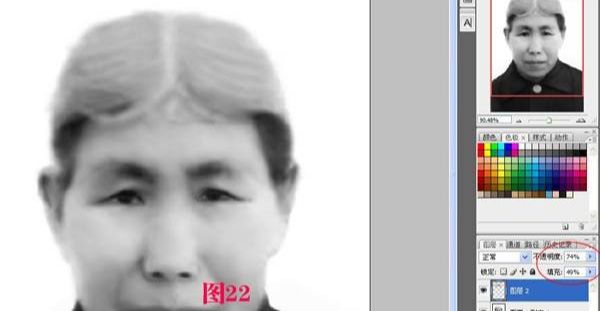
19、调解层亮度对比度:+5/+17。
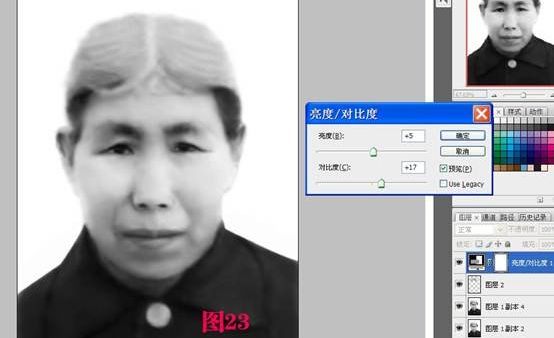

Photoshop修复带有身份证网纹的老照片相关文章:
无相关信息扫一扫手机观看!

最新更新的教程榜单
- photoshop做立体铁铬字03-08
- ps制作字体雪花效果03-08
- ps需要win10或者更高版本得以运行03-08
- adobe03-08
- ps怎么撤销的三种方法和ps撤销快捷键以及连03-08
- ps神经滤镜放哪里03-08
- Photoshopcs6和cc有什么差别,哪个好用,新手03-08
- ps怎么给文字加纹理03-08
- ps怎么修图基本步骤03-08
- adobephotoshop是什么意思03-08











