教程网首页 > 百科教程 > ps教程 》 Photoshop制作高光塑料冰雪字教程
Photoshop制作高光塑料冰雪字教程
新建文档1024x768像素,背景白色。新建图层填充黑色,添加图层样式。

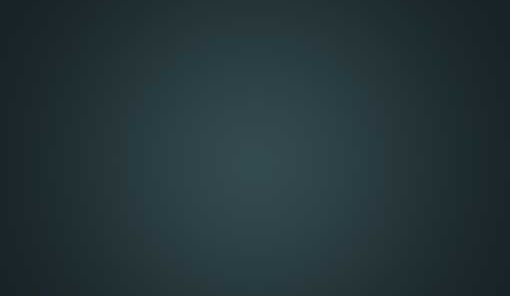
打开冰霜图片。

拖入文档中,图层模式叠加。

输入字母SNOW,颜色#4e737b,尺寸300点,字体Keep on Truckin'FW。
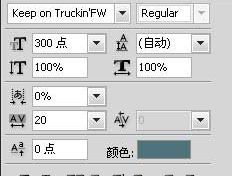

将填充改为50%,复制此层,把填充改为0。

选择SNOW层,添加图层样式。


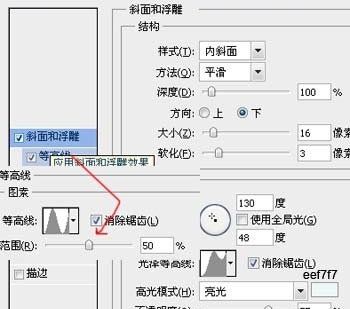

选择SNOW副本层,添加图层样式。
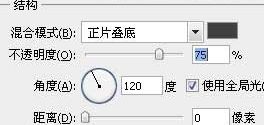


SNOW顶部新建图层3,设置画笔。
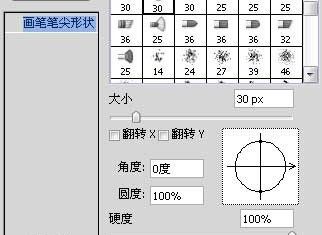


调出文字选区,选择>修改>收缩5像素。

前景色白色涂抹。

添加图层样式。

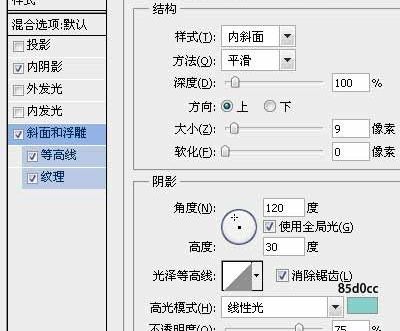
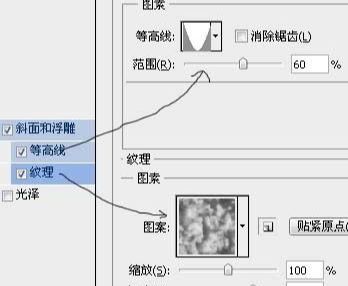

复制图层3,挪到底部,清除图层样式,高斯模糊5像素。
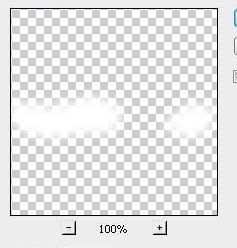
图层模式改为叠加,不透明度60%,目的是产生发光效果。
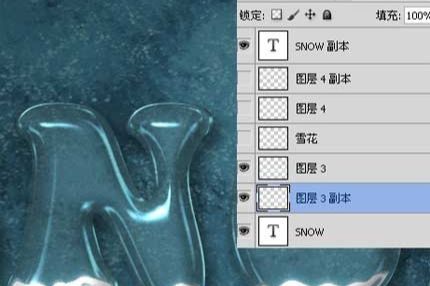
新建图层起名雪花,设置画笔。

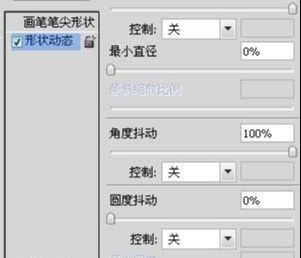

收缩5像素,画笔涂抹,然后添加外发光样式。

选择棱形画笔,设置。
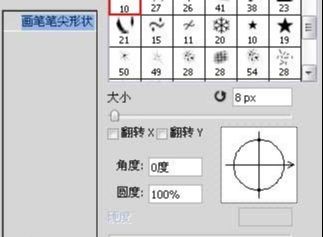

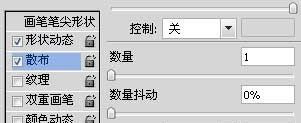
新建图层4,收缩5像素,前景色黑色用棱形画笔点几下。

添加图层样式。

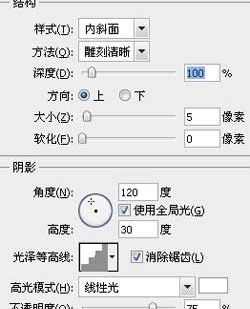


复制一层,改变渐变叠加颜色。

Photoshop制作高光塑料冰雪字教程相关文章:
无相关信息扫一扫手机观看!

最新更新的教程榜单
- photoshop做立体铁铬字03-08
- ps制作字体雪花效果03-08
- ps需要win10或者更高版本得以运行03-08
- adobe03-08
- ps怎么撤销的三种方法和ps撤销快捷键以及连03-08
- ps神经滤镜放哪里03-08
- Photoshopcs6和cc有什么差别,哪个好用,新手03-08
- ps怎么给文字加纹理03-08
- ps怎么修图基本步骤03-08
- adobephotoshop是什么意思03-08











