教程网首页 > 百科教程 > ps教程 》 Photoshop合成色彩缤纷的水果图片
Photoshop合成色彩缤纷的水果图片
效果图:

第一步:
新建一个工作文档: 1200×1800px。找两张色彩张扬的图片作素材。把素材拉进工作文档,放好位置。

第二步
用钢笔工具画曲线,选择钢笔工具(P)—在工具属性栏勾选路径。从铅笔的一段画向水果的一段。
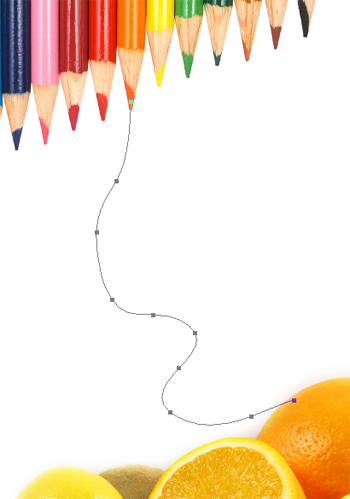
第三步:
把刚才用钢笔工具(P)描绘好的曲线描边,上颜色。设置好笔刷选择 笔刷工具(B),设置笔刷大小 6PX 硬度100% 。新建一层,回到钢笔工具(P),单击右键—选择描边路径—不勾选模拟压力。

第四步:
给曲线增添一些细节。画好线条—涂抹工具(或变形工具)–笔刷工具画上小液。
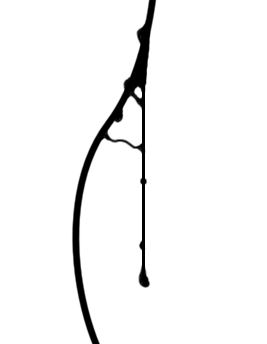
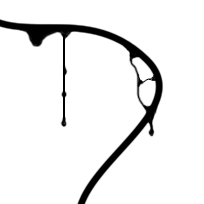

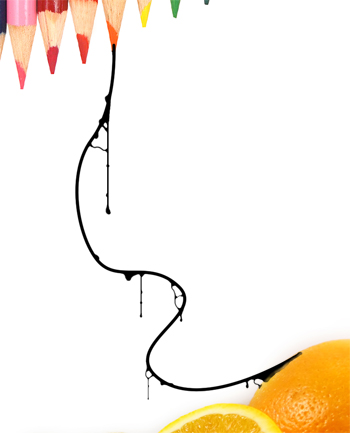
第五步:
给曲线上颜色,选择曲线图层—在图层上单击右键—混合选项—渐变叠加,在铅笔一段选取一种颜色,在水果段选取一种颜色。
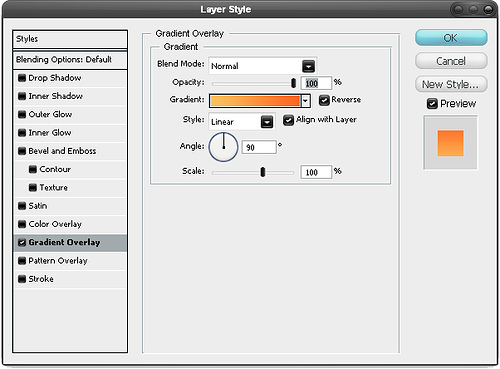
第六步:
继续完成其他的线条,颜色,形状可以自由发挥。
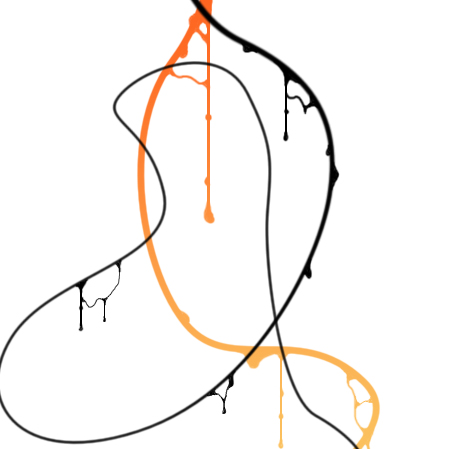
第七步:
在曲线上添加了琐碎的花纹上去。
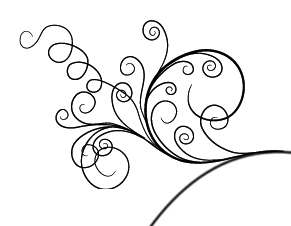

第八步:
接着完善其他细节。
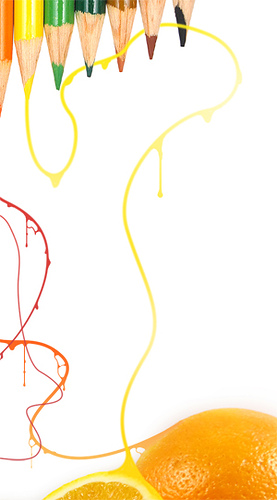
第九步:
用各种素材做。
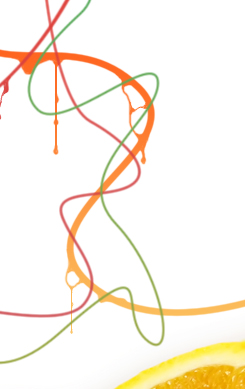

第十步:
添加液滴,在铅笔段分别做了不同颜色的液滴。

第十一步:
把黑色的液滴滴在黄色曲线上。
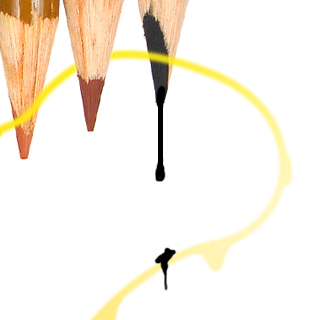
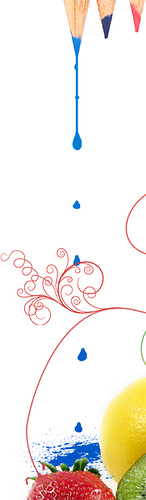
第十二步:
在曲线末端,添加一些树枝的形状。
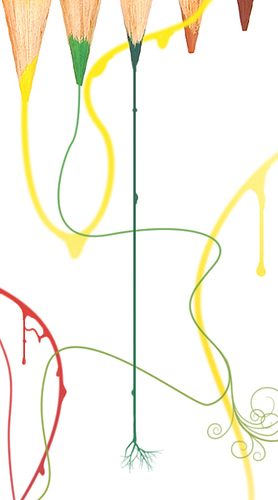
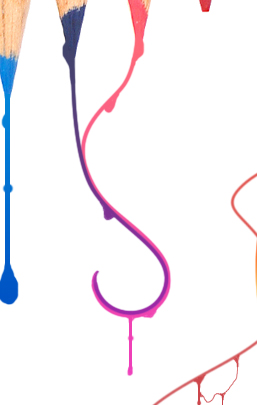
第十三步
最后一步,添加背景纹理,拉进工作文档,放好位置,改变混合模式—正片叠底—不透明度50%。

Photoshop合成色彩缤纷的水果图片相关文章:
无相关信息扫一扫手机观看!

最新更新的教程榜单
- photoshop做立体铁铬字03-08
- ps制作字体雪花效果03-08
- ps需要win10或者更高版本得以运行03-08
- adobe03-08
- ps怎么撤销的三种方法和ps撤销快捷键以及连03-08
- ps神经滤镜放哪里03-08
- Photoshopcs6和cc有什么差别,哪个好用,新手03-08
- ps怎么给文字加纹理03-08
- ps怎么修图基本步骤03-08
- adobephotoshop是什么意思03-08











