教程网首页 > 百科教程 > ps教程 》 用ps CS5制作圣诞壁纸
用ps CS5制作圣诞壁纸
效果图

首先新建文档1900x1200像素,背景填充#462500。
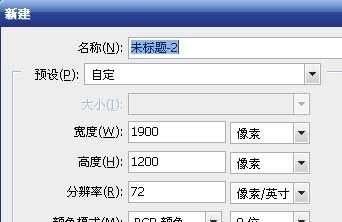
新建层,画一矩形,颜色#1C1200。

把不透明度改为90%。
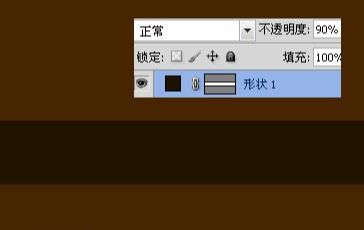
建新层,画一白色正圆。

添加图层样式 。

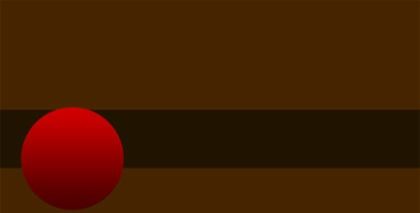
复制一层,缩小些,为了看清,图层样式暂时隐藏。
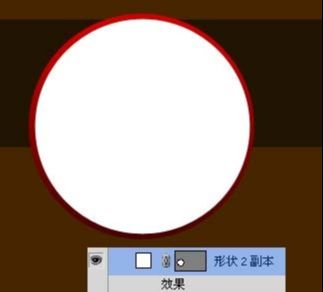
修改图层样式。
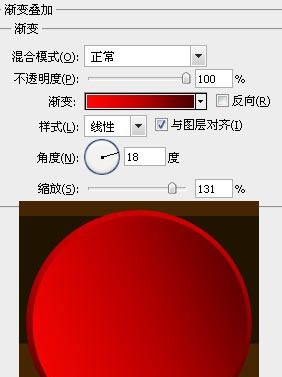
再复制一层,缩小些。
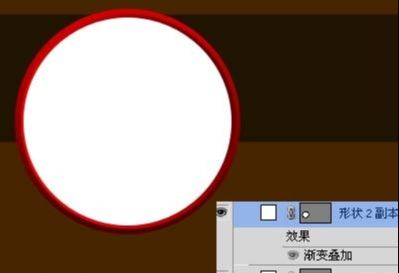
修改图层样式,把渐变中心挪到右上角。
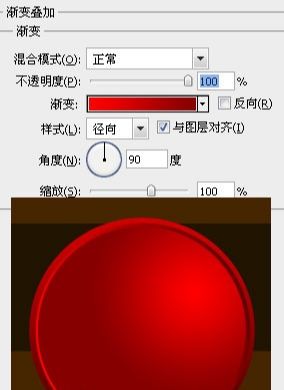
再复制一层,缩小些,左上角挪动一定距离。
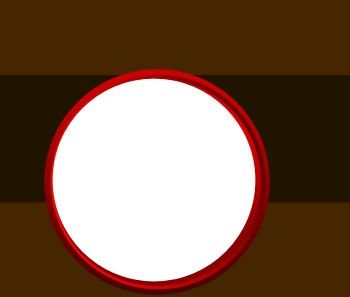
修改样式,渐变中心挪到左上角。
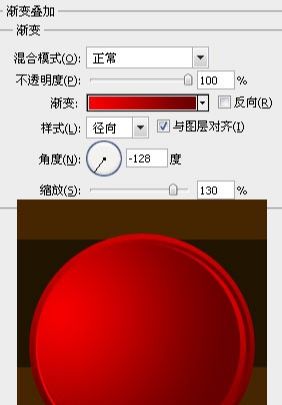
新建图层,减法模式画2个椭圆,得到月牙形状,颜色黑色。
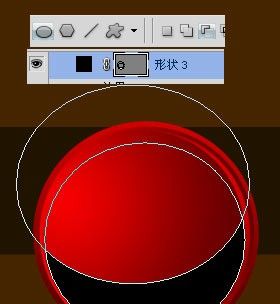
添加图层样式。
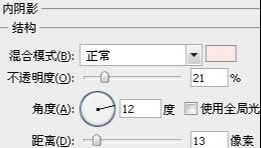

渐变中心挪到左下角。
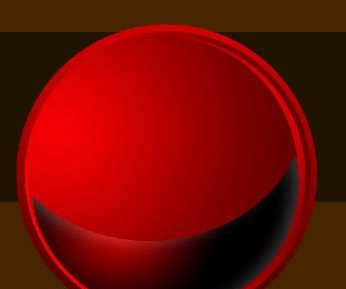
新建层,同样方法减法模式画3个椭圆,得到白色形状。
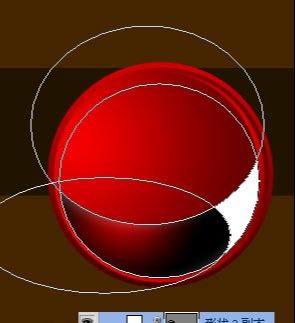
图层不透明度改为13%,这是反光区域。
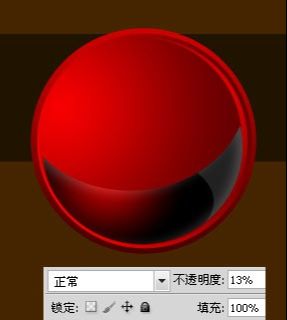
同样方法画2个白色月牙,在2个图层中。

新建图层画一个白色椭圆。

添加图层样式,渐变中心往左下角挪。
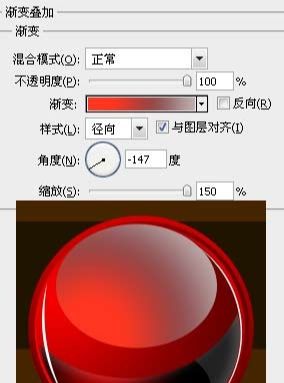
新建图层,用钢笔做选区,填充白色。

添加图层样式。
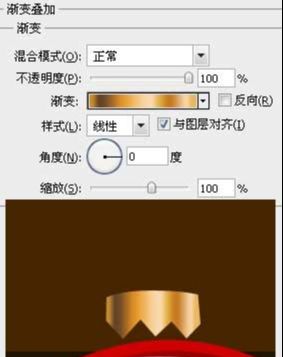
底部新建图层1,用钢笔做选区,填充白色。

添加图层样式。

底部新建图层,画一个白色椭圆,添加图层样式。

新建图层,减法模式画圆环,颜色白色。

添加图层样式。
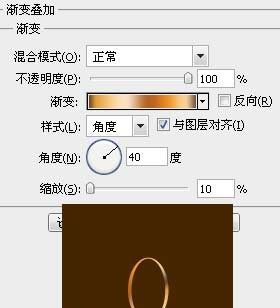
同样方法做出吊线,把所有的饰物群组。

复制2个缩小。

输入文字,尺寸175点,字体Exmouth,添加一些样式。

修饰背景,底部新建层,用柔角笔刷前景色#190f00涂抹底部,添加蒙版去除多余部分,使底部暗一些。

新建图层6,前景色#f91d00画笔涂抹。

添加蒙版涂抹掉一些区域,图层不透明度42%。

新建图层2,前景色#b31808笔刷涂抹,图层模式滤色,不透明度48%。

建新层用星光笔刷添加一些星星。

建新层,画一个黑色正圆。

添加渐变叠加样式。

复制几个,缩放位移,并设置不同的不透明度,黑色的正圆把图层样式取消即可,然后把他们群组。

用ps CS5制作圣诞壁纸相关文章:
无相关信息扫一扫手机观看!

最新更新的教程榜单
- photoshop做立体铁铬字03-08
- ps制作字体雪花效果03-08
- ps需要win10或者更高版本得以运行03-08
- adobe03-08
- ps怎么撤销的三种方法和ps撤销快捷键以及连03-08
- ps神经滤镜放哪里03-08
- Photoshopcs6和cc有什么差别,哪个好用,新手03-08
- ps怎么给文字加纹理03-08
- ps怎么修图基本步骤03-08
- adobephotoshop是什么意思03-08











