教程网首页 > 百科教程 > ps教程 》 Photoshop给偏暗又偏色照片校色教程
Photoshop给偏暗又偏色照片校色教程
1、打开原图,复制一层。
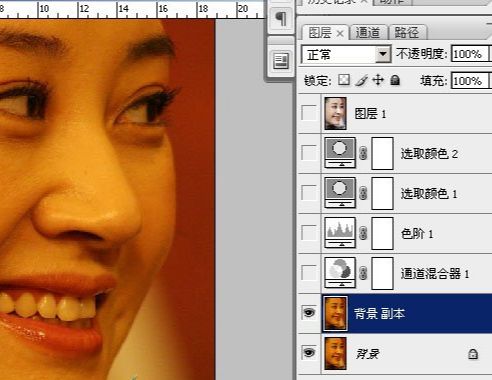
2、建通道混合器调整层。
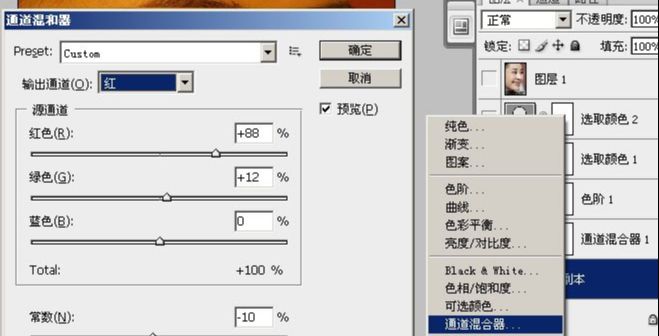
绿通道:

蓝通道
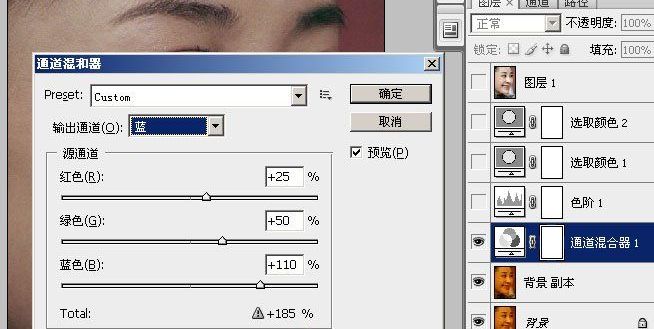
3、建色阶调整层,调整图片的明暗层次。

红、绿、蓝通道参数。
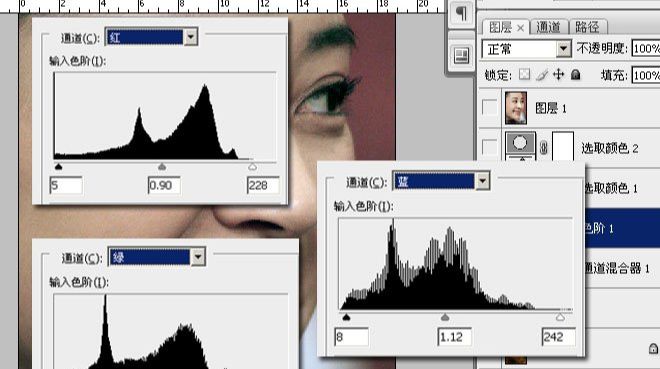

4、建可选颜色,方法:相对,调整细节颜色。
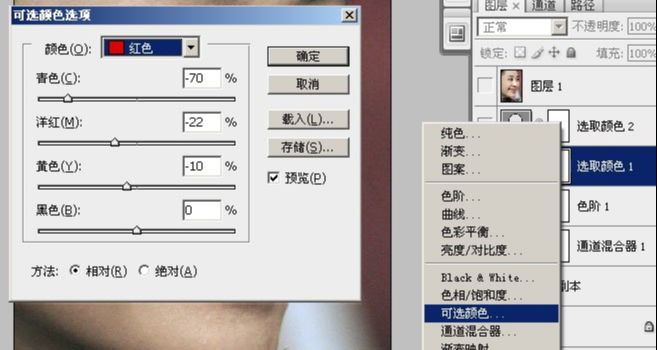
各颜色调整。
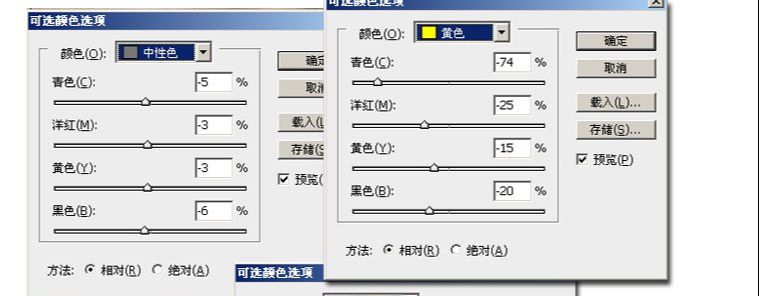
调完之后,图片看起来相对通透多了。
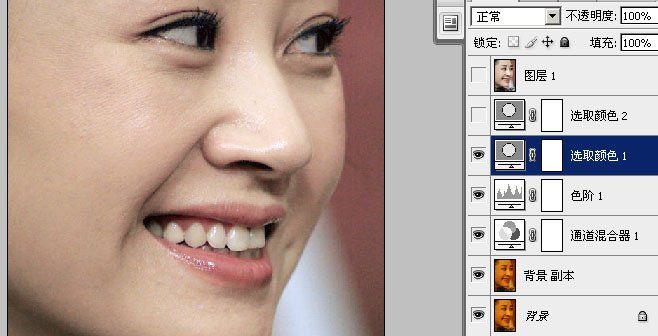
5、再建可选颜色,方法:绝对。
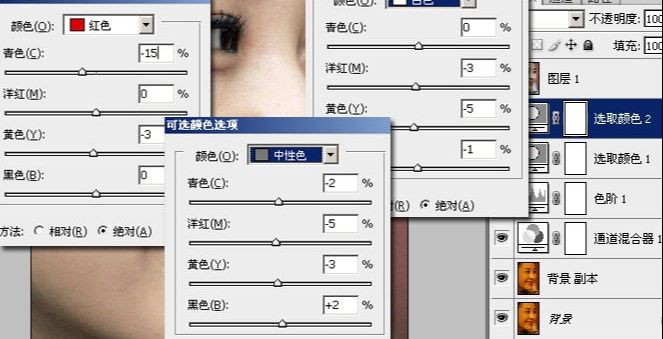
6、按Ctrl+Shift+Alt+E盖印图层,作减少杂色处理(滤镜—杂色—减少杂色)。
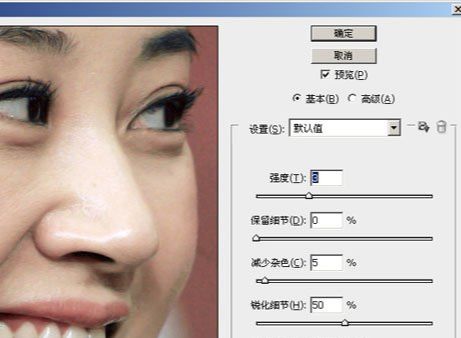
最后锐化(滤镜—锐化—智能锐化)。
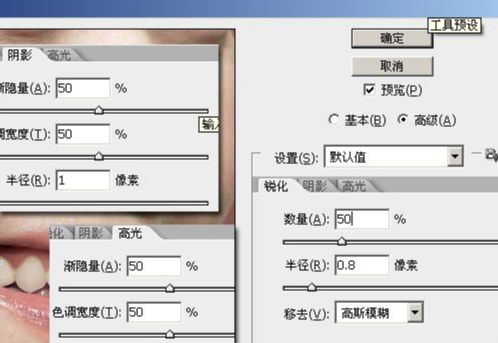
Photoshop给偏暗又偏色照片校色教程相关文章:
无相关信息扫一扫手机观看!

最新更新的教程榜单
- photoshop做立体铁铬字03-08
- ps制作字体雪花效果03-08
- ps需要win10或者更高版本得以运行03-08
- adobe03-08
- ps怎么撤销的三种方法和ps撤销快捷键以及连03-08
- ps神经滤镜放哪里03-08
- Photoshopcs6和cc有什么差别,哪个好用,新手03-08
- ps怎么给文字加纹理03-08
- ps怎么修图基本步骤03-08
- adobephotoshop是什么意思03-08











