教程网首页 > 百科教程 > ps教程 》 Photoshop给偏色照片校色的处理方法
Photoshop给偏色照片校色的处理方法
校正前:

校正后:

步骤1、首先打开需要校正偏色的数码照片,细心地观察,找出照片中最白和最黑的区域。

步骤2、放大黑场的所在位置,找出其中最黑的一个色块,然后选择“图像—调整—曲线”命令,选择黑色的吸管,接着单击最黑的一块。
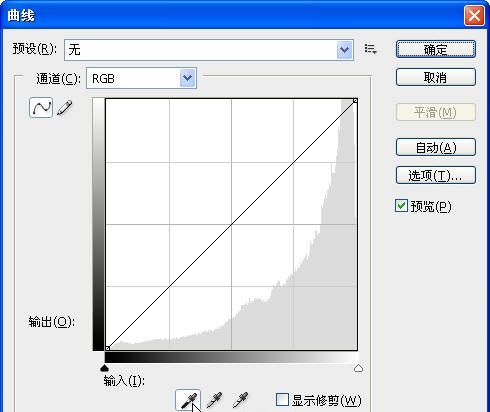
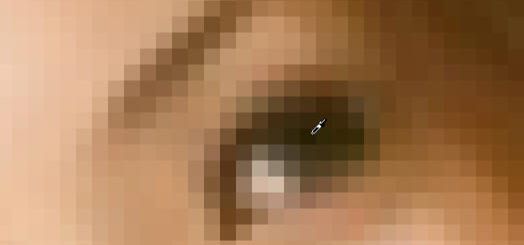
步骤3、找出最白的色块,然后打开曲线对话框,选择白色吸管单击图中最白的色块。
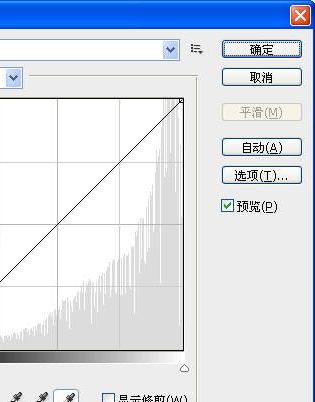


步骤4、按下Ctrl+J快捷复制出图层1。
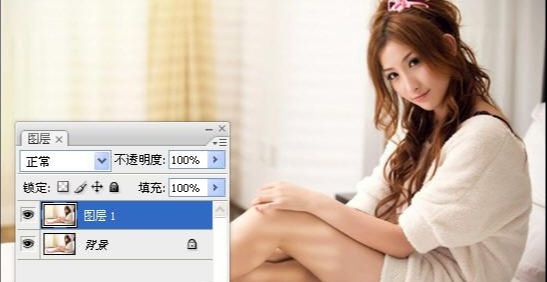
选择“编辑—填充”命令,设置使用“50%灰色”。
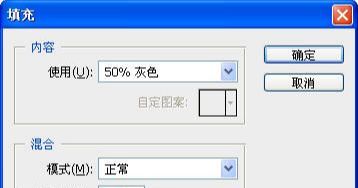
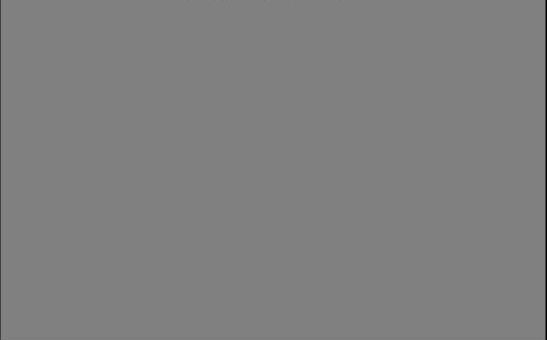
步骤5、设置图层1的混合模式为“差值”,此时数码照片的效果变得像负片一样。
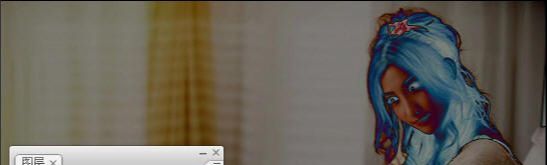
步骤6、在图层面板中单击“”按钮,选择“阈值”。
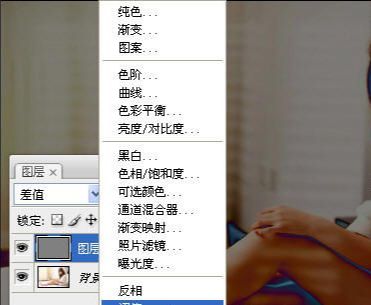
打开“阈值”对话框后,首先拖动调整点至最左边,此时照片变为全白色。然后在“阈值色阶”的文本框中输入数值,从1开始向上递增,直到白色的照片出现第一点黑色为止即可。
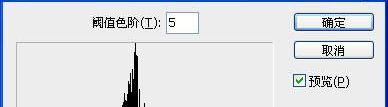
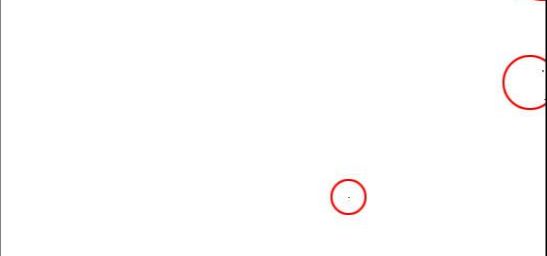
步骤7、放大照片,使用“颜色取样器工具”单击这此黑色,可以单击一个或多个以作为标记。
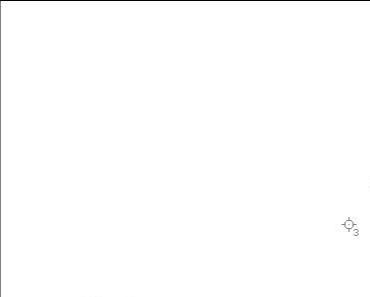
删除“阈值1”和“图层1”。
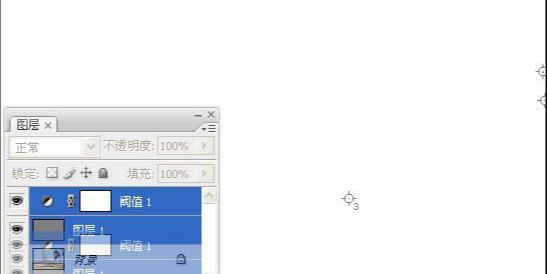
步骤8、最后就是确定灰场了,打开曲线对话框,选择灰色的吸管,然后单击照片中标记了的色块。
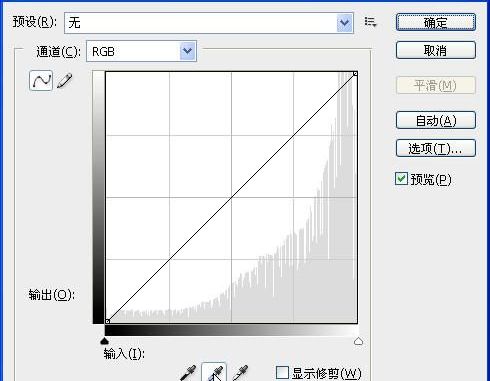
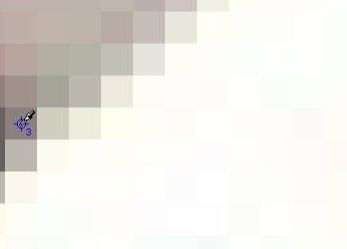

最后删除标记。


Photoshop给偏色照片校色的处理方法相关文章:
无相关信息扫一扫手机观看!

最新更新的教程榜单
- photoshop做立体铁铬字03-08
- ps制作字体雪花效果03-08
- ps需要win10或者更高版本得以运行03-08
- adobe03-08
- ps怎么撤销的三种方法和ps撤销快捷键以及连03-08
- ps神经滤镜放哪里03-08
- Photoshopcs6和cc有什么差别,哪个好用,新手03-08
- ps怎么给文字加纹理03-08
- ps怎么修图基本步骤03-08
- adobephotoshop是什么意思03-08











