教程网首页 > 百科教程 > ps教程 》 PS把日常街景变身漫画风格
PS把日常街景变身漫画风格
效果图

Step 01 更换天空
打开素材并解锁素材,复制两层并分别改名。
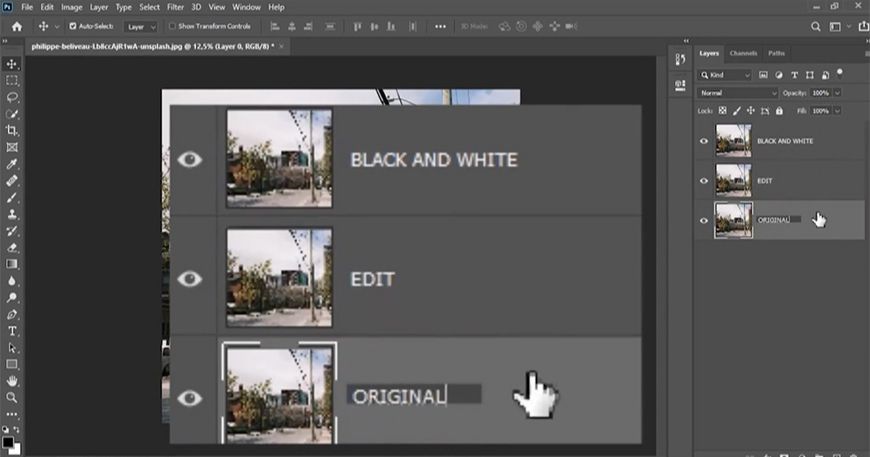
对black and white图层(以下简称b图层)进行去色处理。
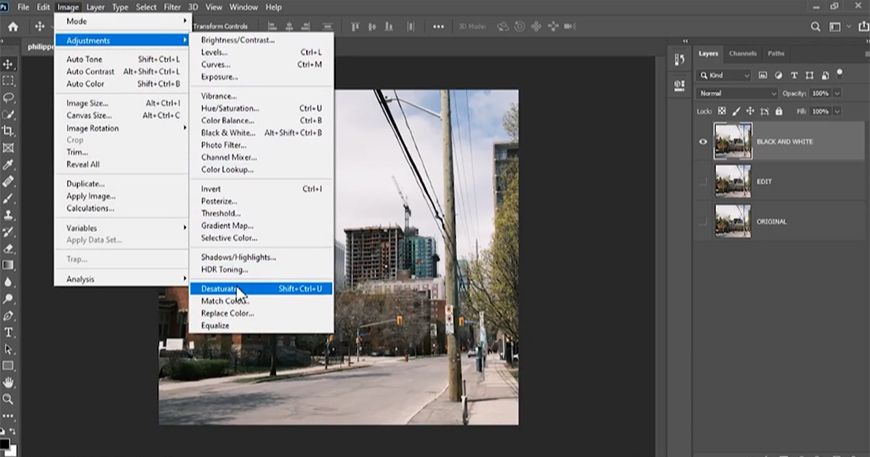
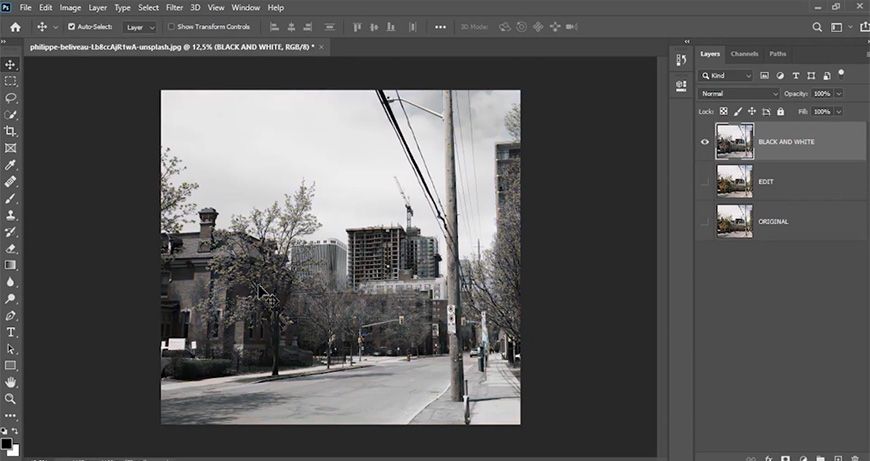
调整色阶。
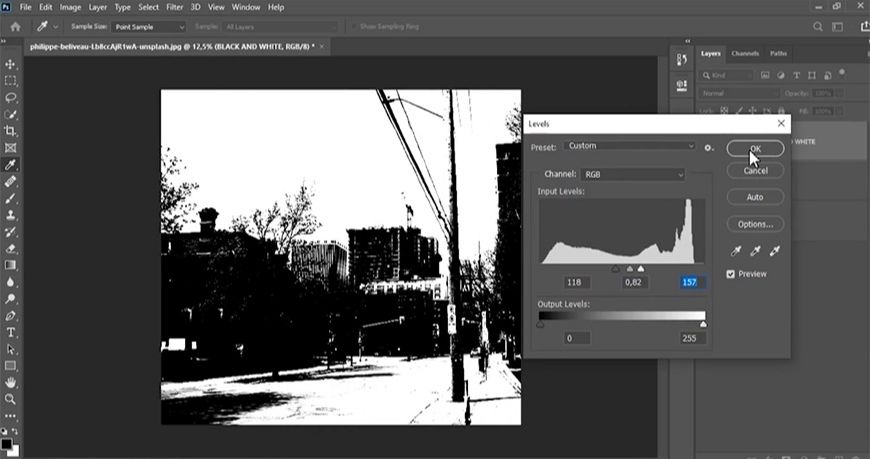
选择色彩范围,隐藏b图层并选择edit图层,添加蒙版并反向蒙版。
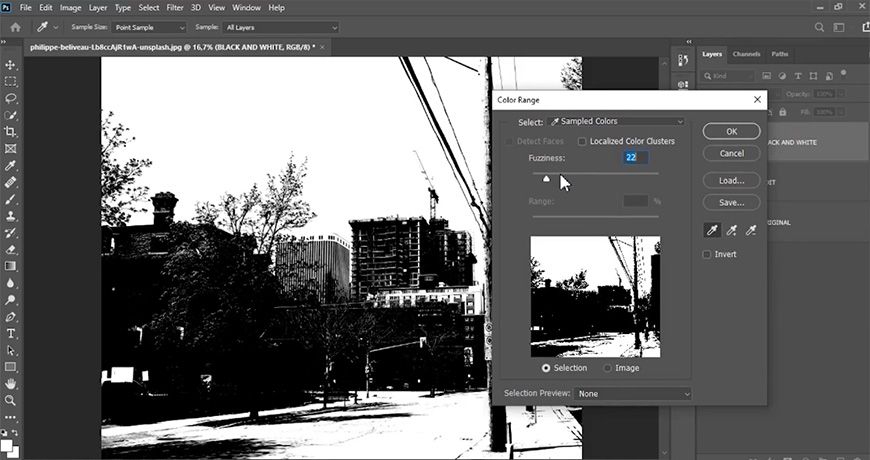
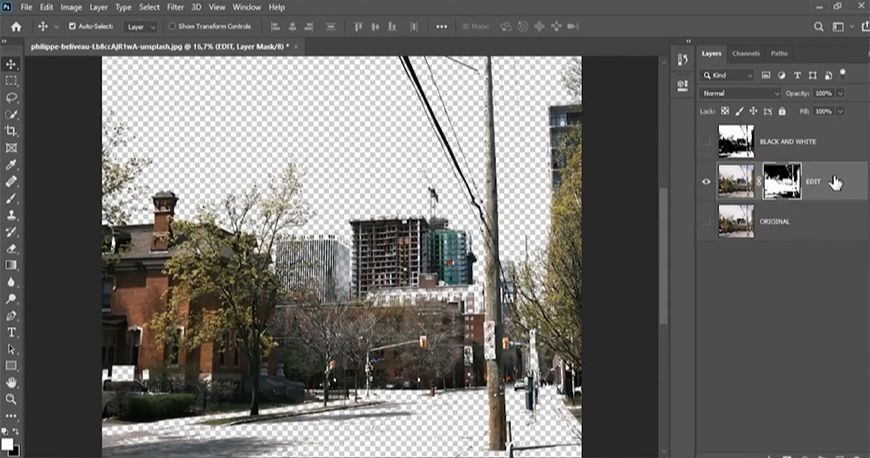
用白色画笔在蒙版上涂抹出建筑及街道。
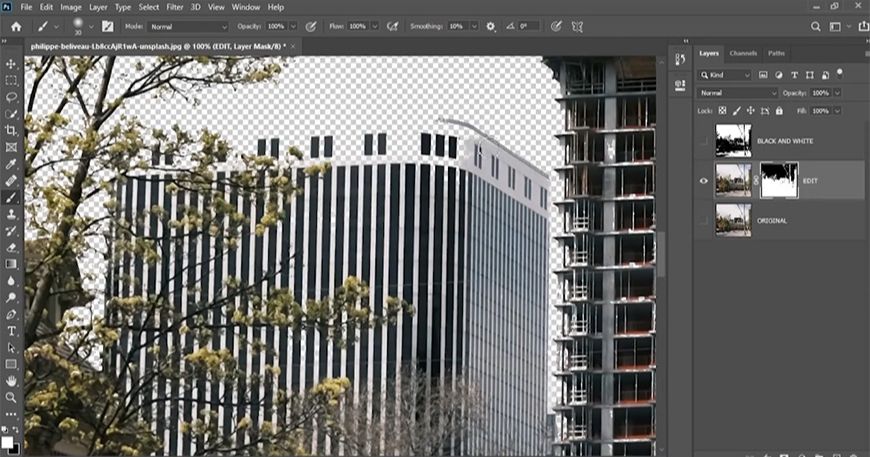
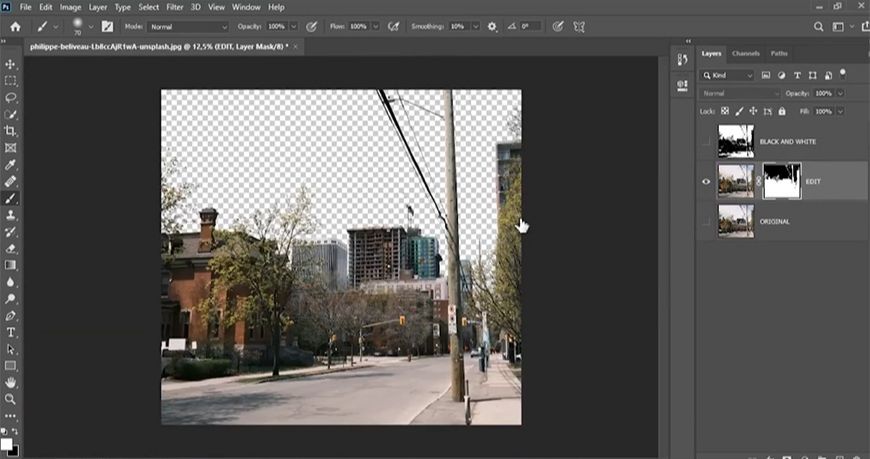
打开另一张素材,用矩形选框工具框选天空,拖入到处理过的街道文档,调整大小位置。
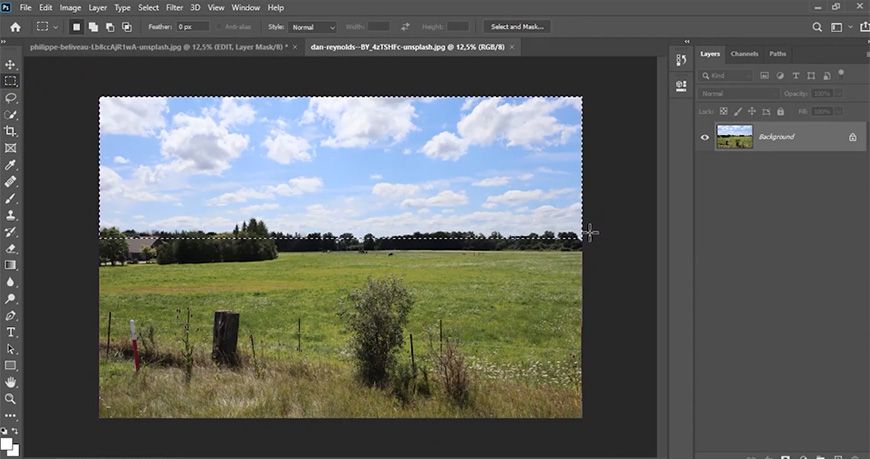
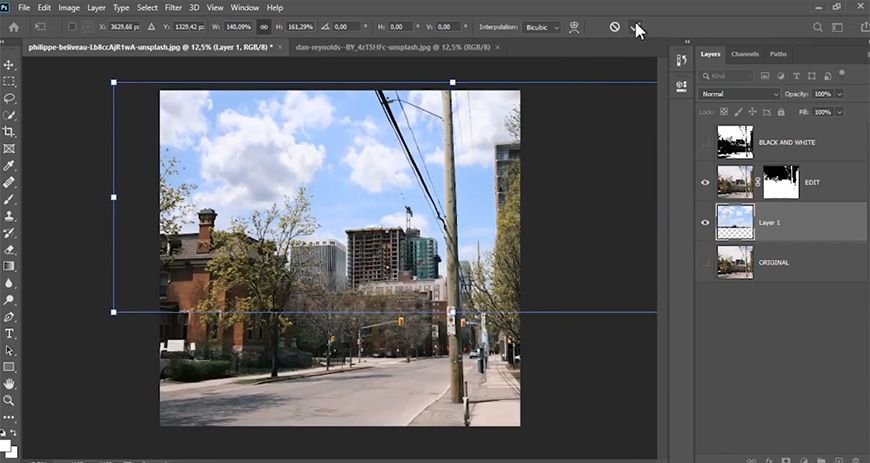
盖印图层并重命名。
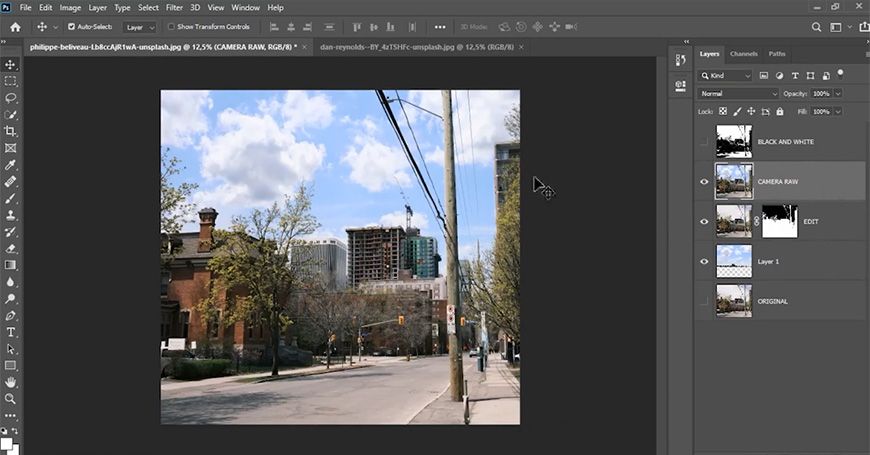
Step 02 使用camera raw滤镜
点击盖印图层,使用camera raw滤镜,更改参数。
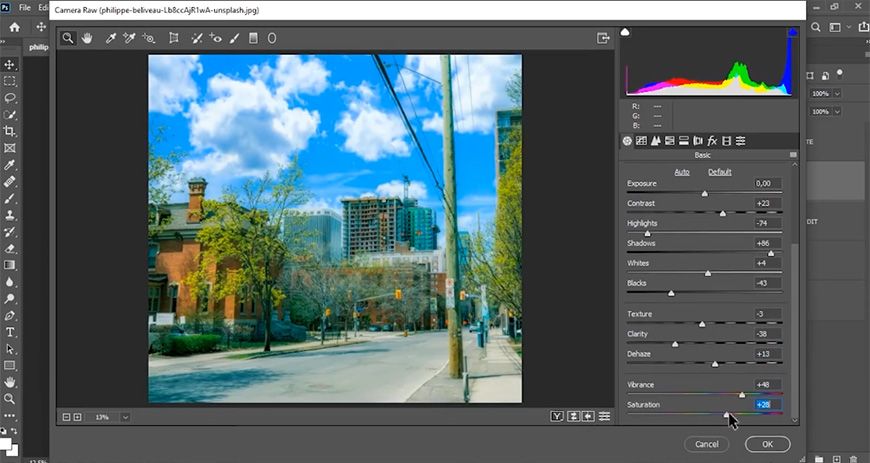
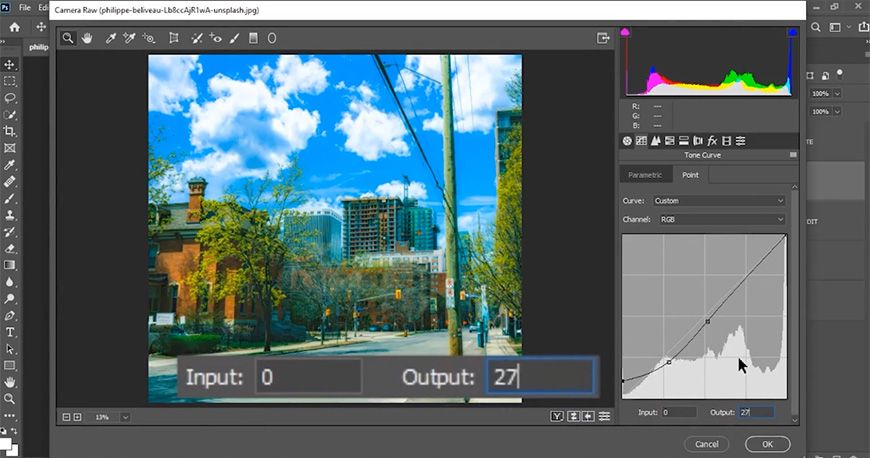
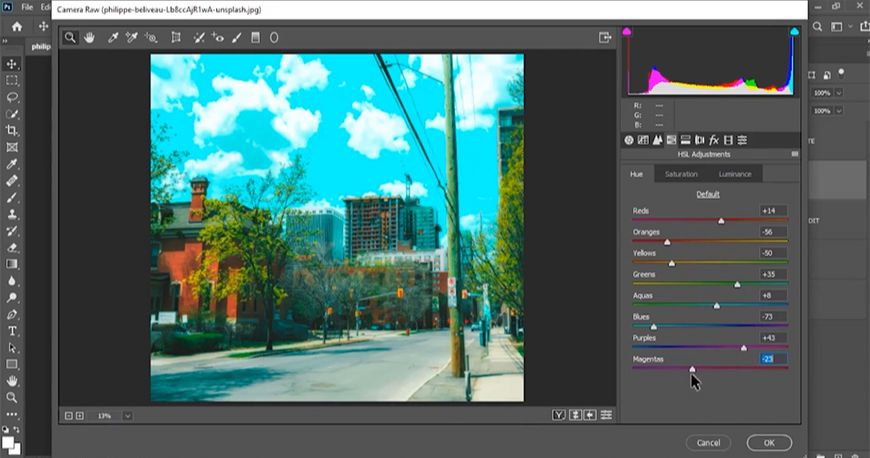
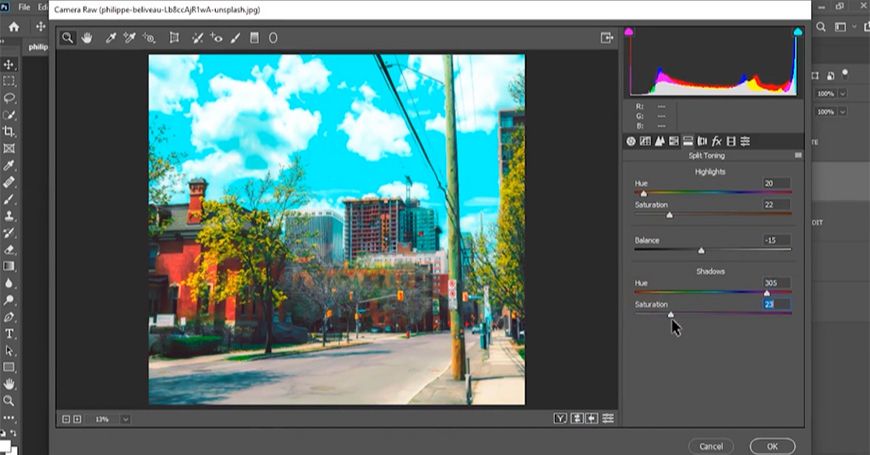
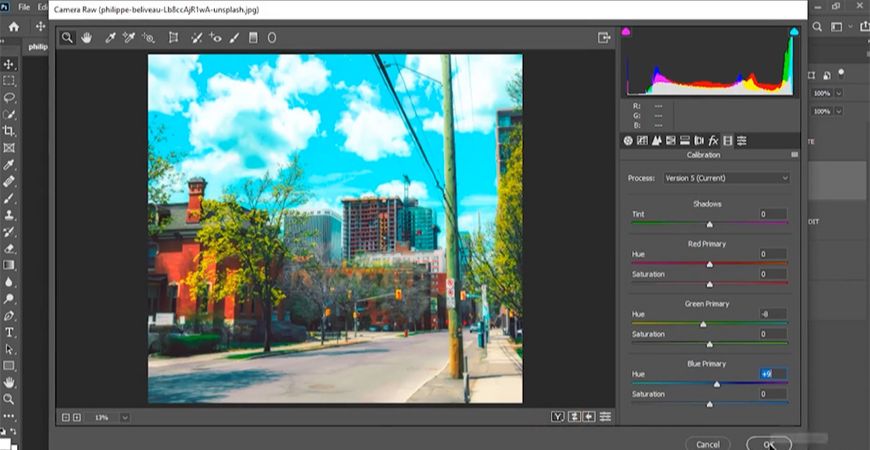
Step 03 添加调整图层及高斯模糊
添加可选颜色、色相饱和度、曲线调整图层,剪切至盖印图层,调整参数。
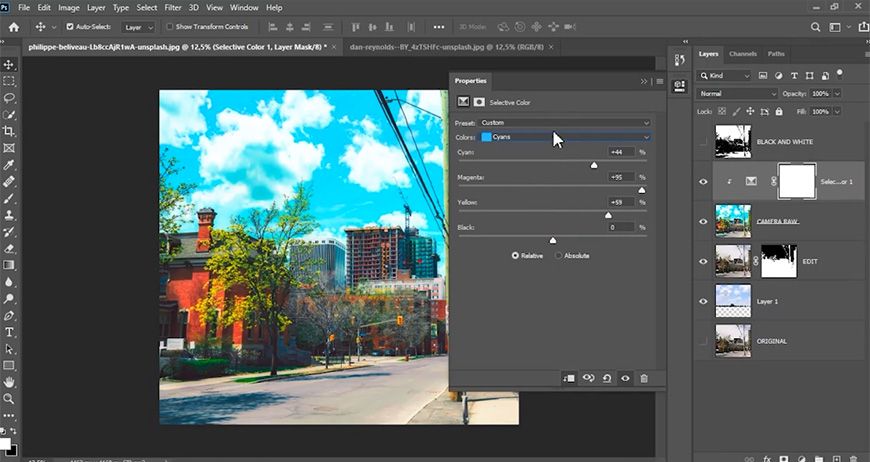
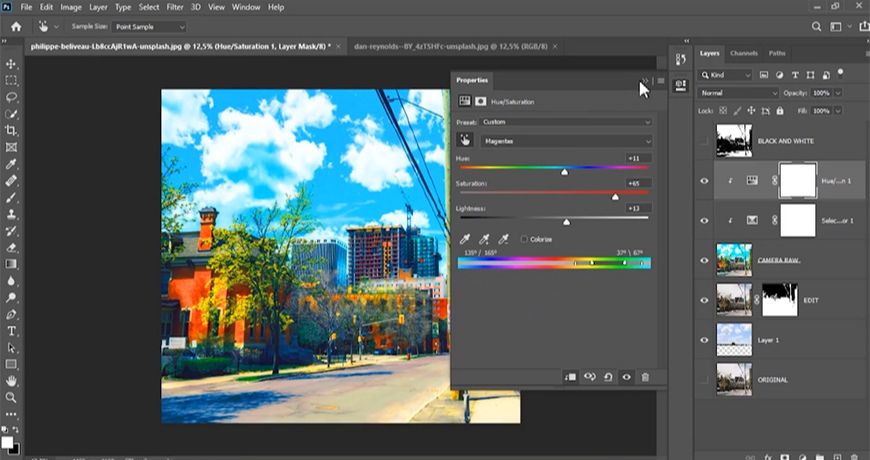
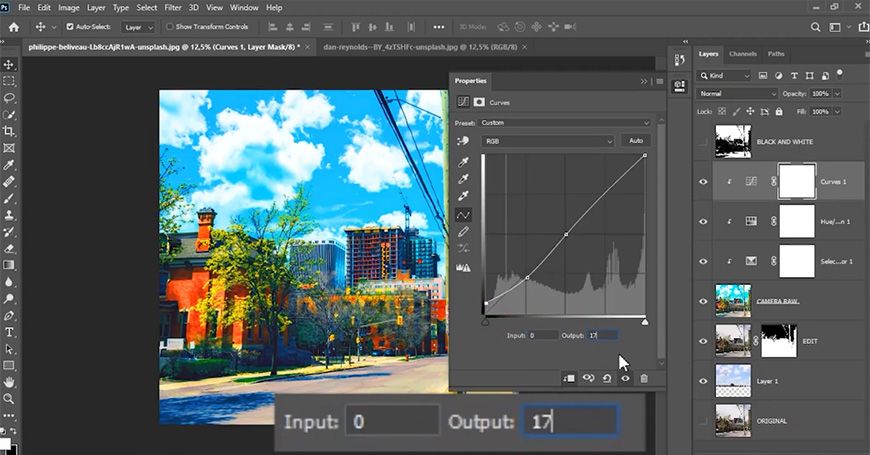
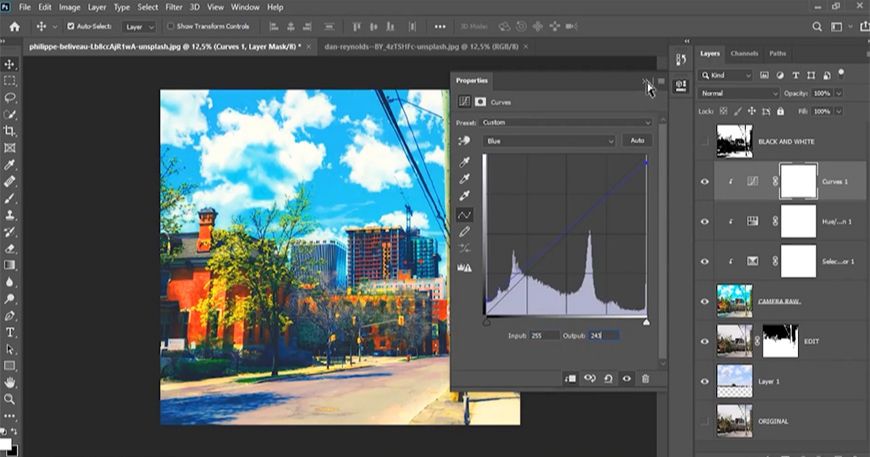
再次盖印图层并改名。
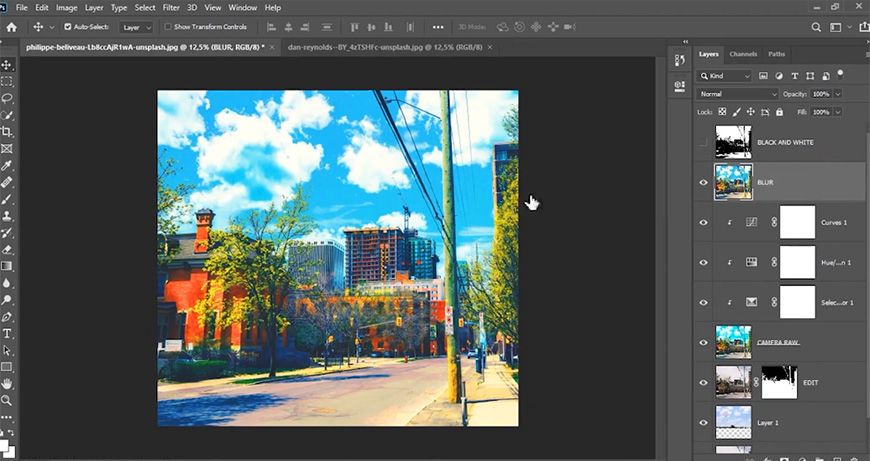
给新的盖印图层添加高斯模糊。
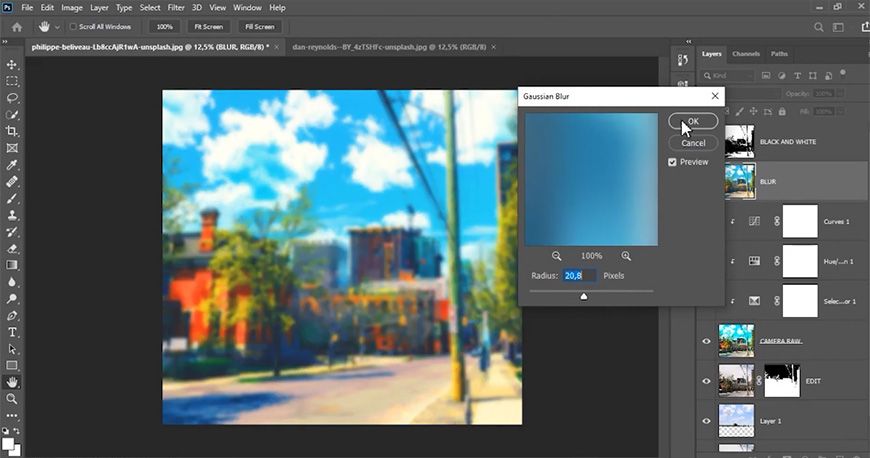
添加蒙版并反相蒙版,用白色柔边画笔涂抹需要模糊的地方。
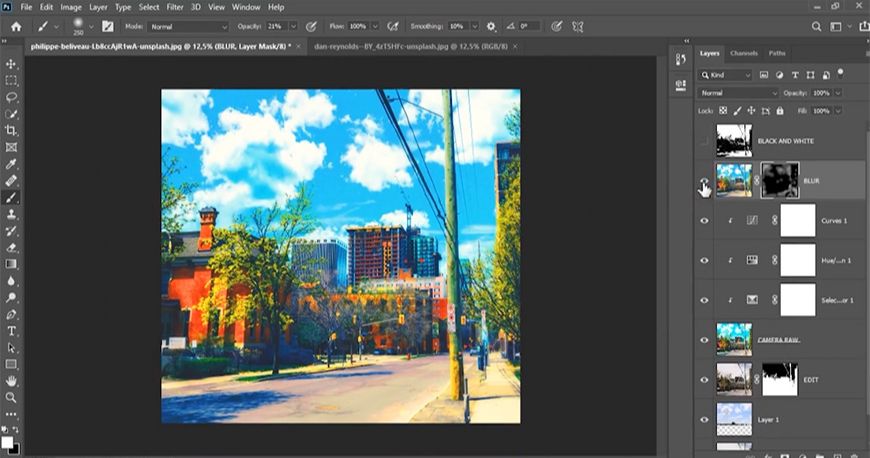
添加亮度对比度调整图层,剪切至盖印图层,调整参数。
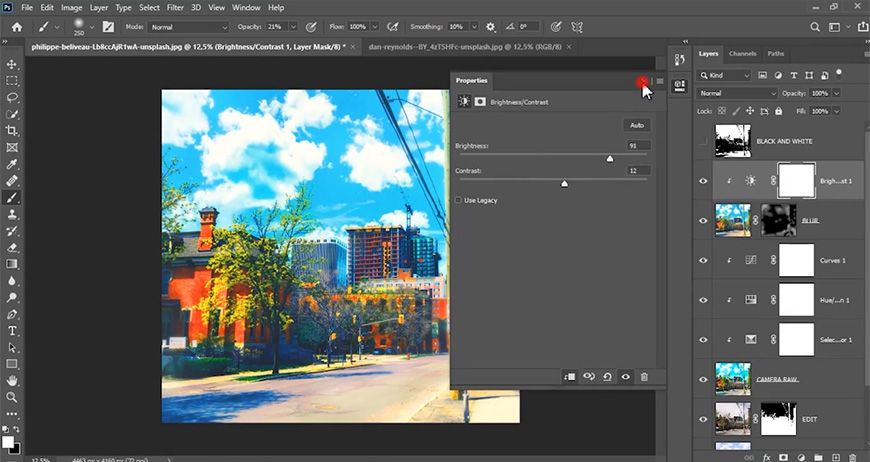
再次盖印图层。
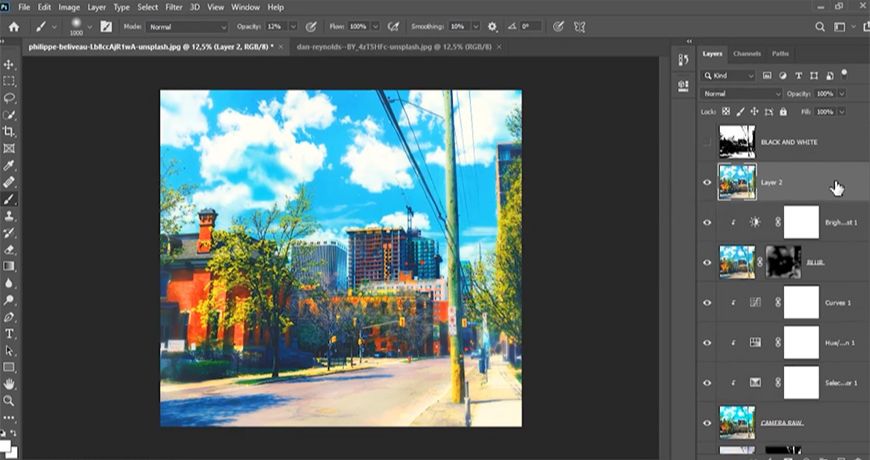
Step 04 添加滤镜
点击滤镜-滤镜库,添加对应滤镜并调整参数。
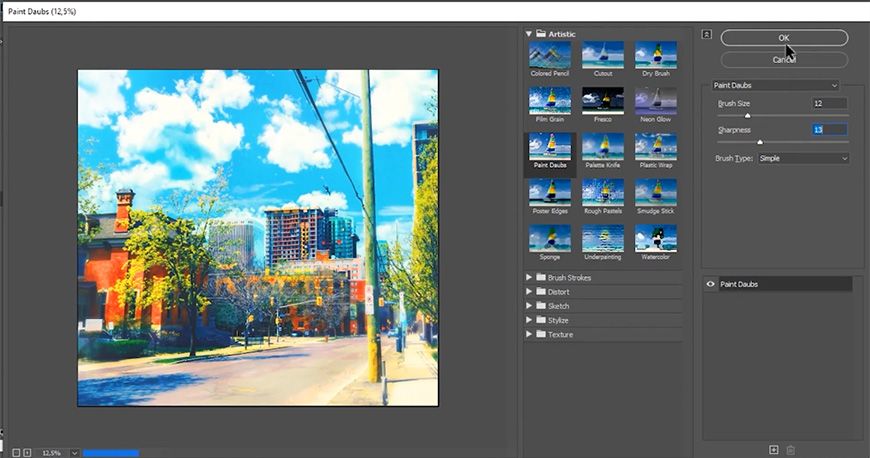
添加蒙版并反相蒙版,用白色柔边画笔涂抹需要变亮的地方。
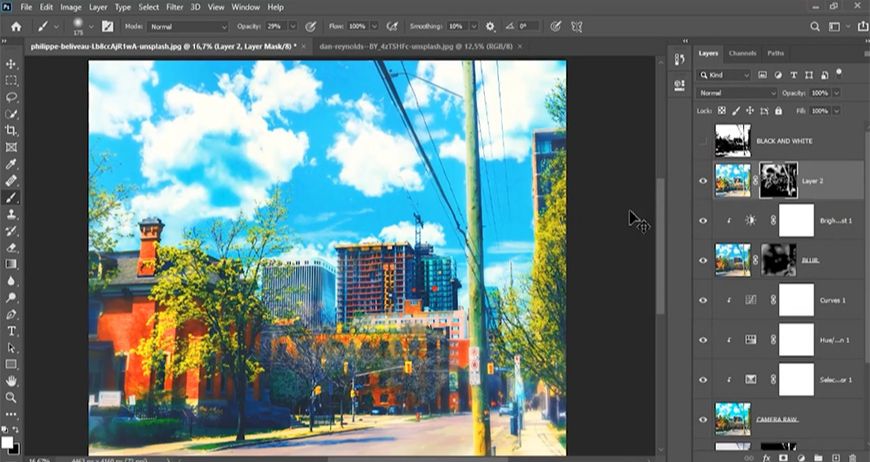
添加颜色查找图层,选择对应滤镜。
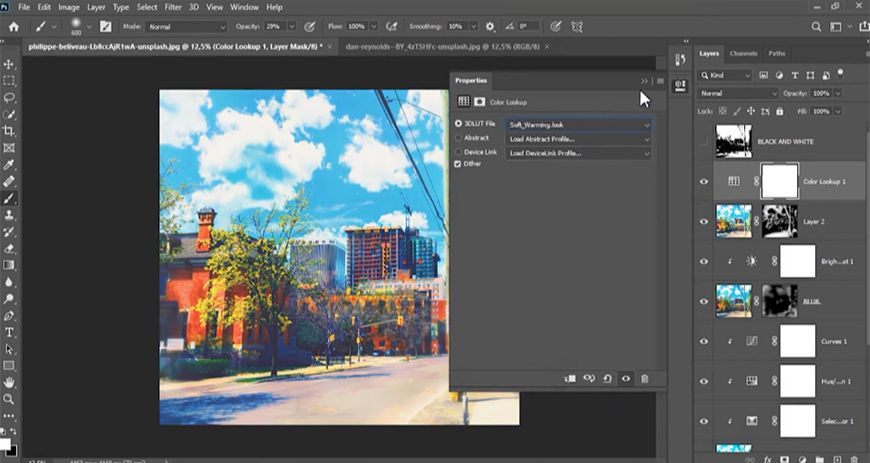
将所有调整过的图层进行编组。
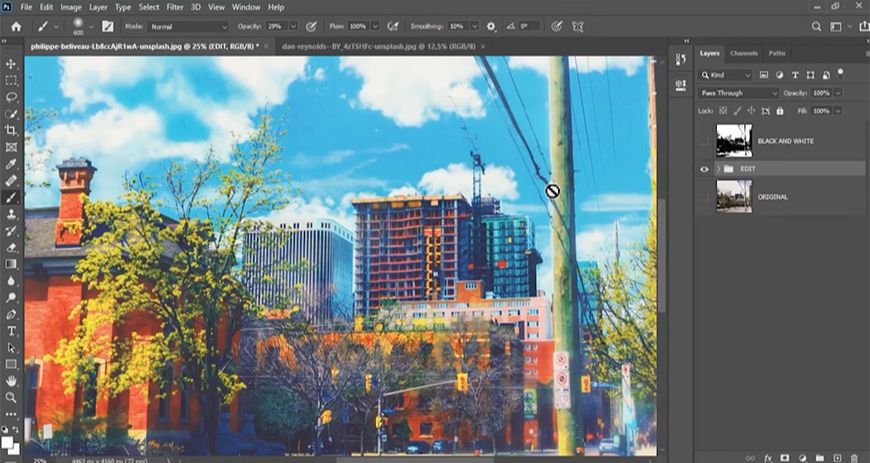

PS把日常街景变身漫画风格相关文章:
无相关信息扫一扫手机观看!

最新更新的教程榜单
- photoshop做立体铁铬字03-08
- ps制作字体雪花效果03-08
- ps需要win10或者更高版本得以运行03-08
- adobe03-08
- ps怎么撤销的三种方法和ps撤销快捷键以及连03-08
- ps神经滤镜放哪里03-08
- Photoshopcs6和cc有什么差别,哪个好用,新手03-08
- ps怎么给文字加纹理03-08
- ps怎么修图基本步骤03-08
- adobephotoshop是什么意思03-08











