教程网首页 > 百科教程 > ps教程 》 PS用消失点工具建立透视效果
PS用消失点工具建立透视效果
效果图

Step 01 确定透视
打开素材,进入滤镜-消失点,建立一个平面。
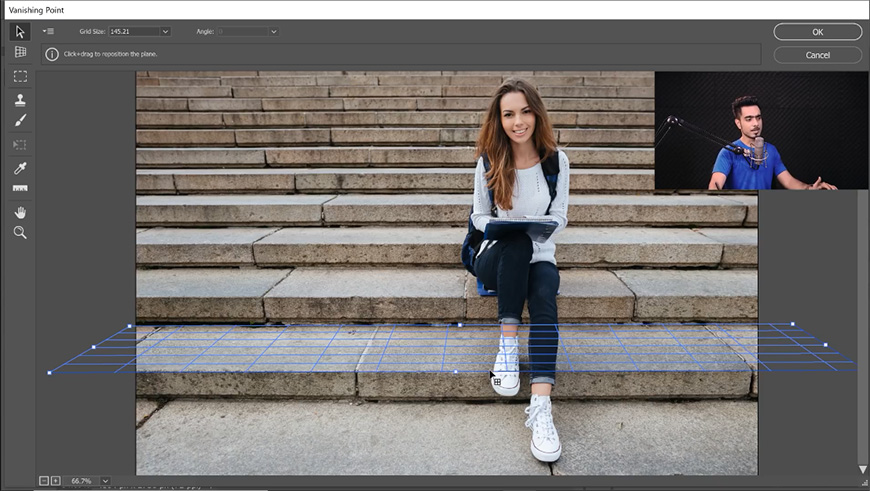
选择创建平面工具,按住Alt键点击并拖拽,进行垂直延展。
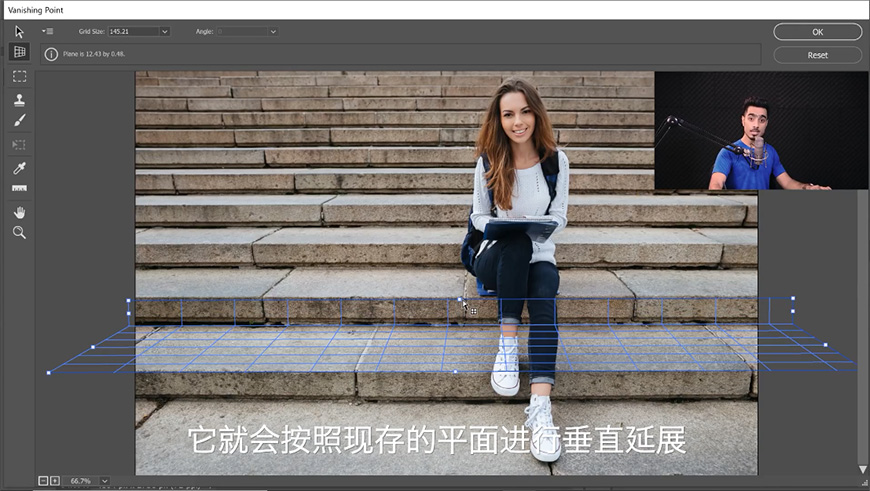
同样为其他台阶进行操作。
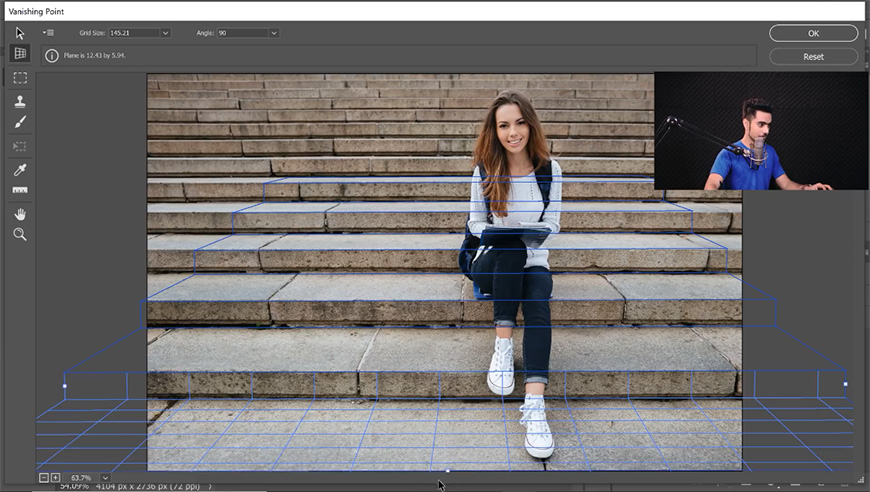
Step 02
把图案素材拖进画布,创建图案素材的选区,ctrl+c复制后隐藏图案素材。
取消选区后新建图层,进入滤镜-消失点,ctrl+v粘贴刚才的图案。
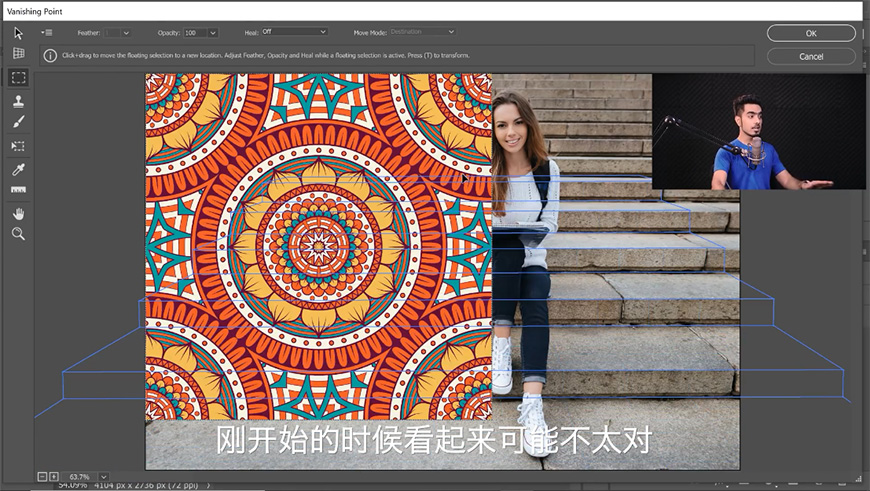
将它拖动到阶梯,用变形工具调整大小。
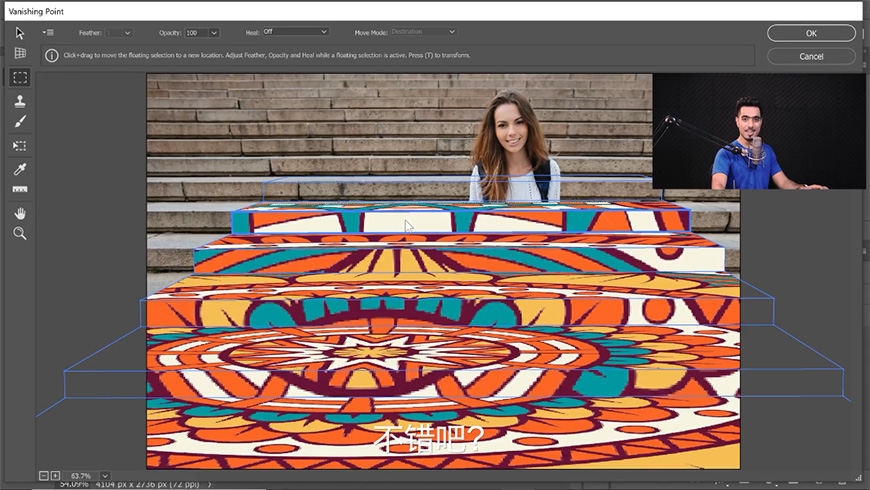
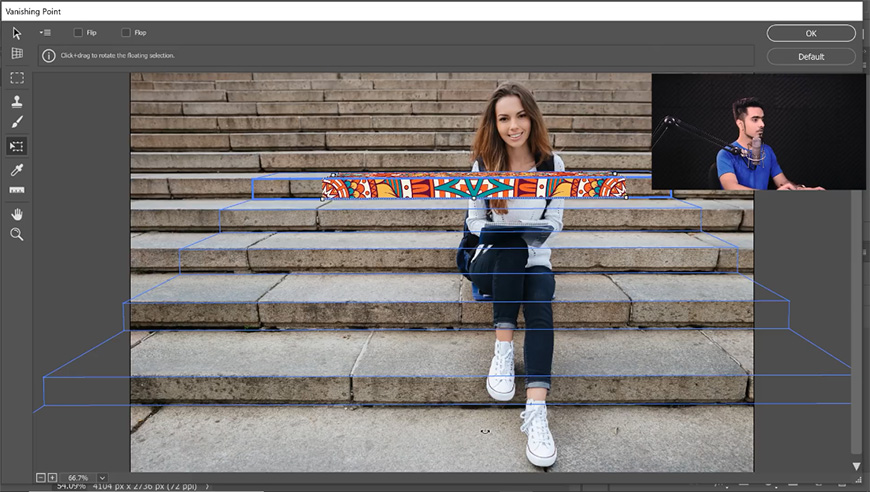
按住Alt键复制到其他阶梯,你可以通过放大来确保两个图案准确的相接。
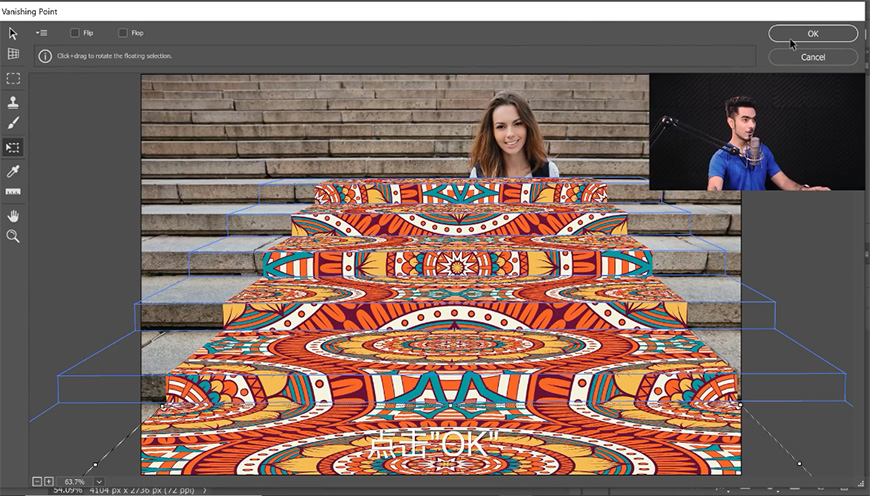
Step 03
调整好之后按确定,进入滤镜-模糊收藏-范围模糊,调整位置及数值。
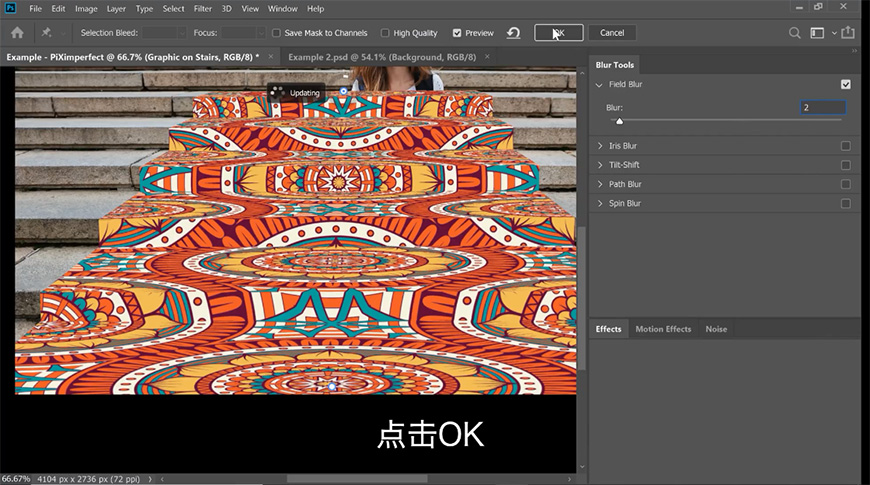
将图层模式改为正片叠底,进入图层模式调整相关参数,使暗部过渡更自然。
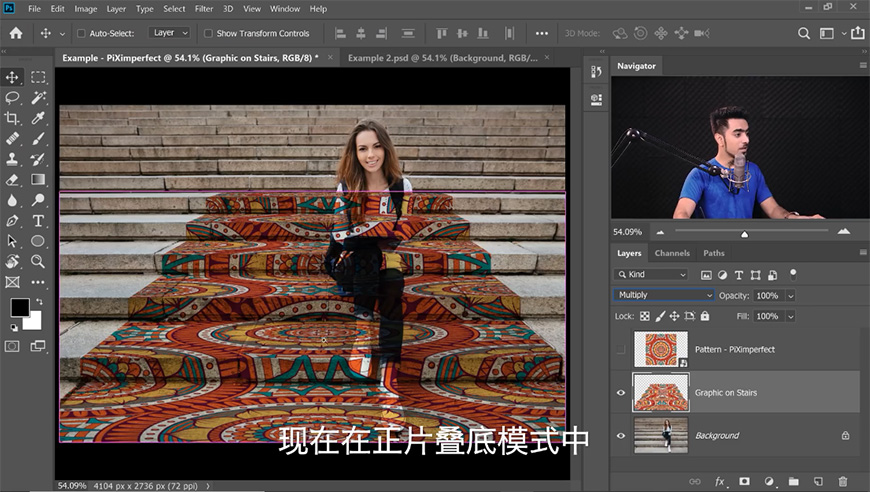
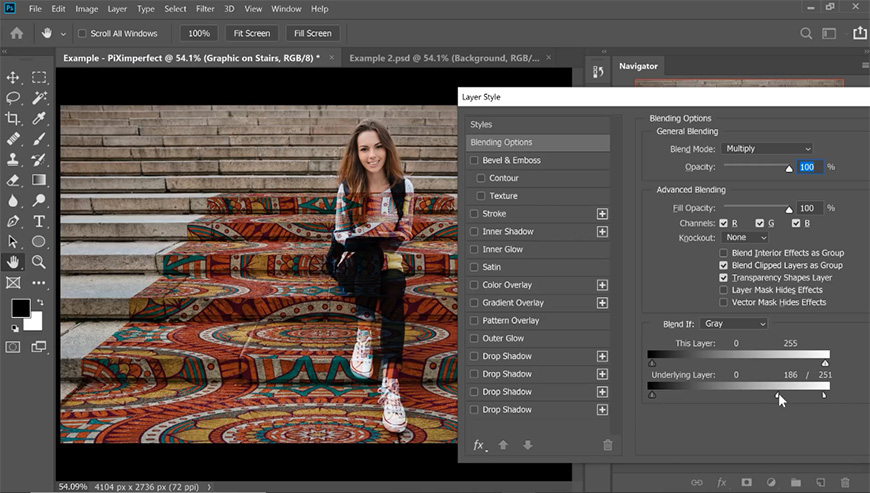
复制一层,图层模式改为滤色,同样进入图层模式调整相关参数,使亮部过渡更自然。
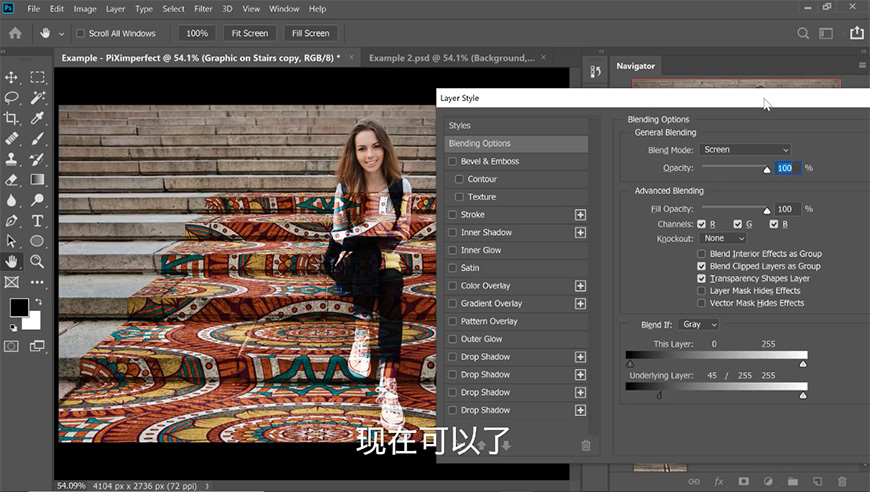
将两个图层进行编组,降低不透明度,先隐藏这个组。
选择背景图层,选择快速选择工具,点击上方的选择主体。
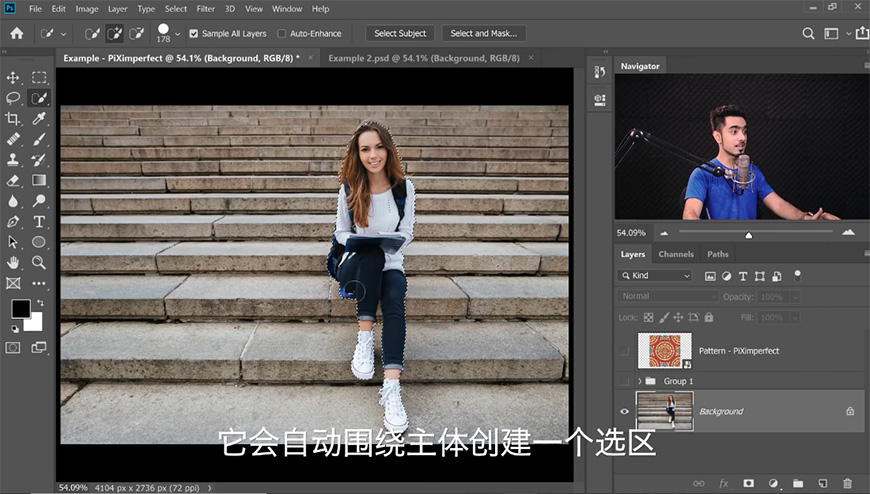
打开编组,按住Alt键点击蒙版,再用白色柔边画笔在蒙版上涂抹被漏掉的部分。
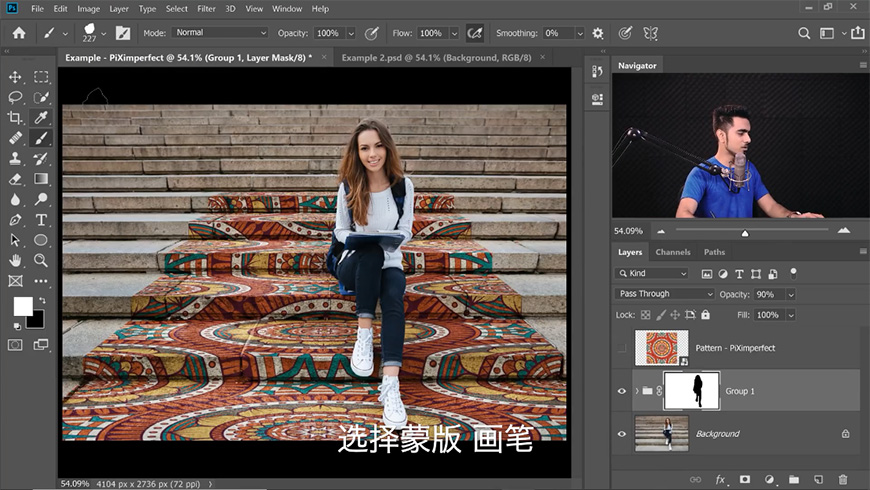
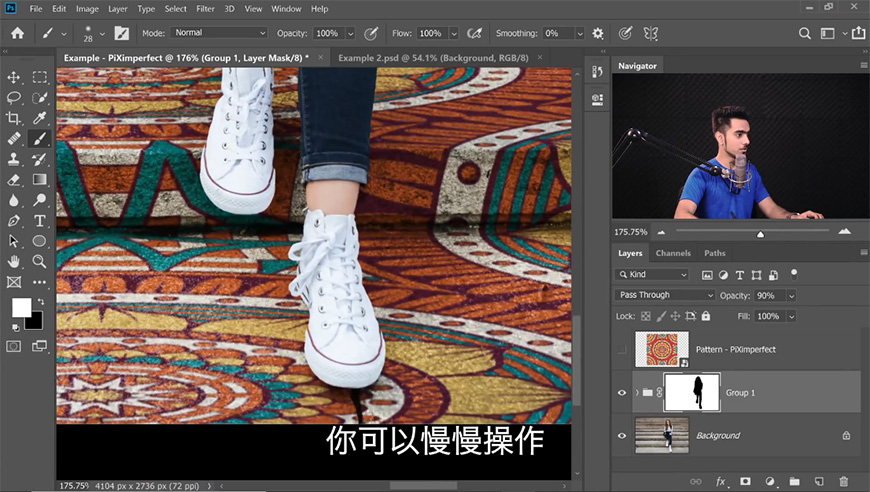
Step 04
将纹理素材拖进一个新文档,进入图像-画布大小,调整画布大小。
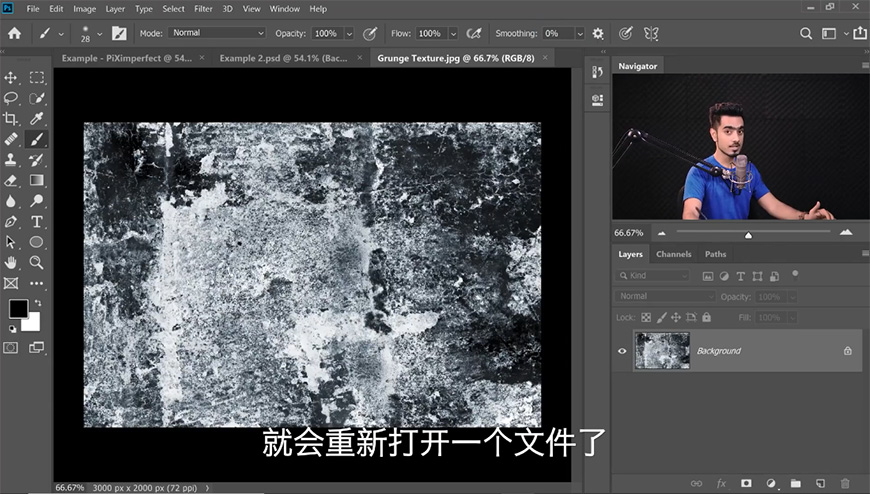
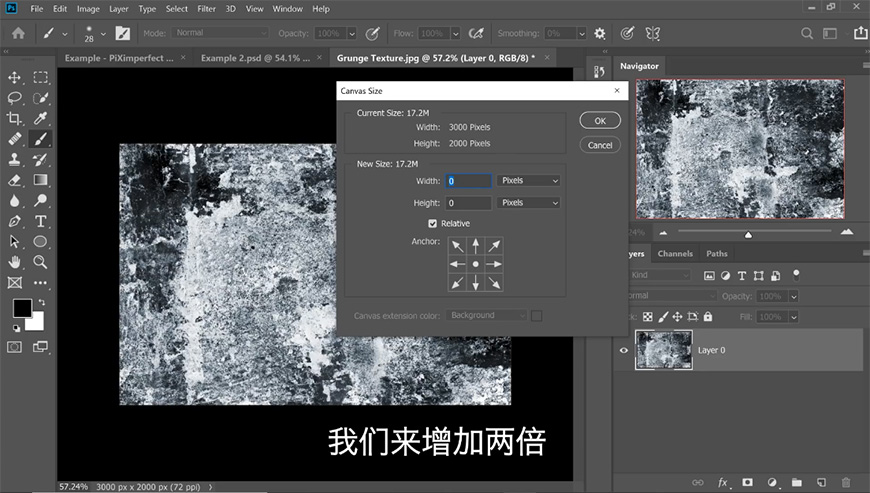
用魔棒工具选择图片外的区域,点击选择-修改和扩展,数值改为5。
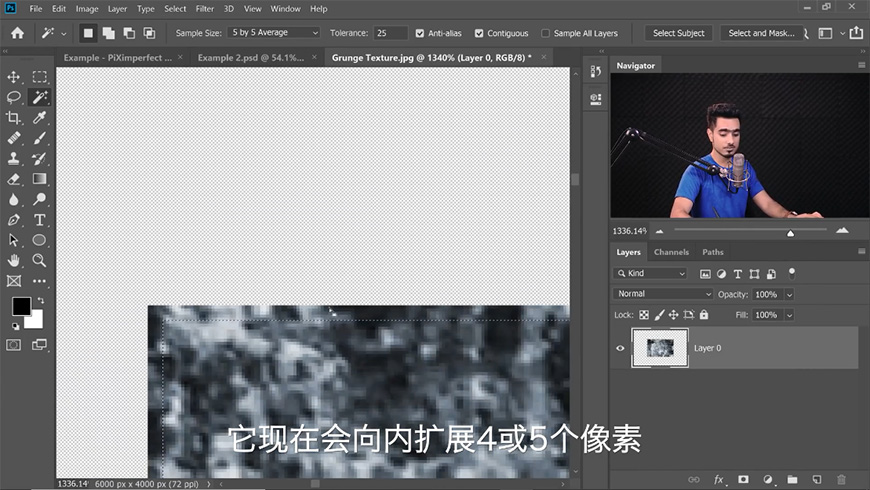
进入编辑-内容识别填充,调整参数。
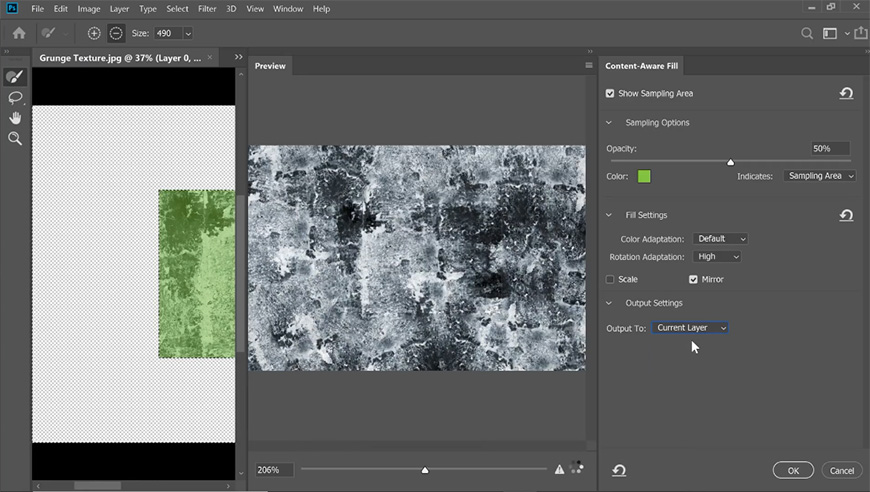
调整画布大小后按ctrl+c复制。
Step 05
回到原图层,进行再一次编组后创建蒙版。
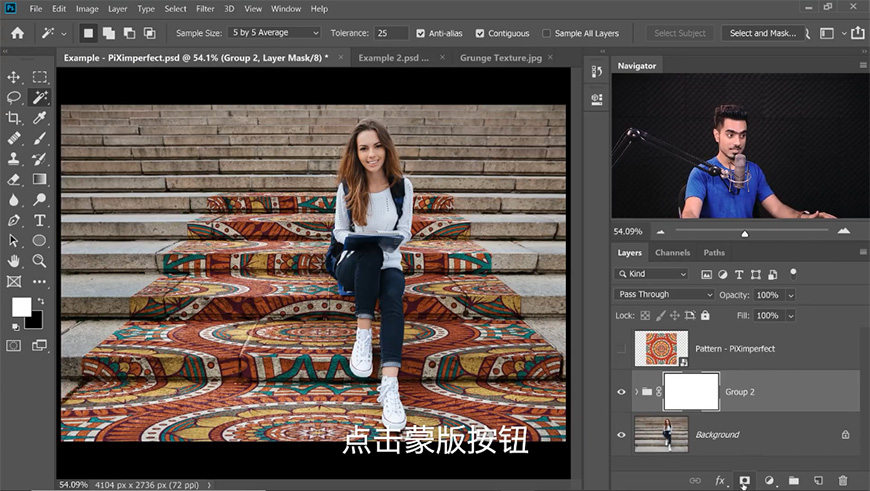
建立一个新图层,进入滤镜-消失点,ctrl+v粘贴刚才的图案。
将它拖动到阶梯,用变形工具调整大小,按住Alt键复制到其他阶梯。
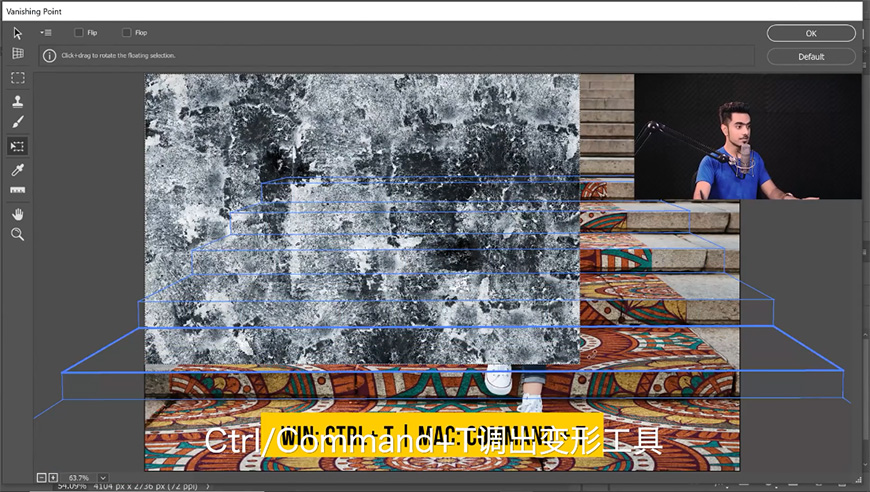
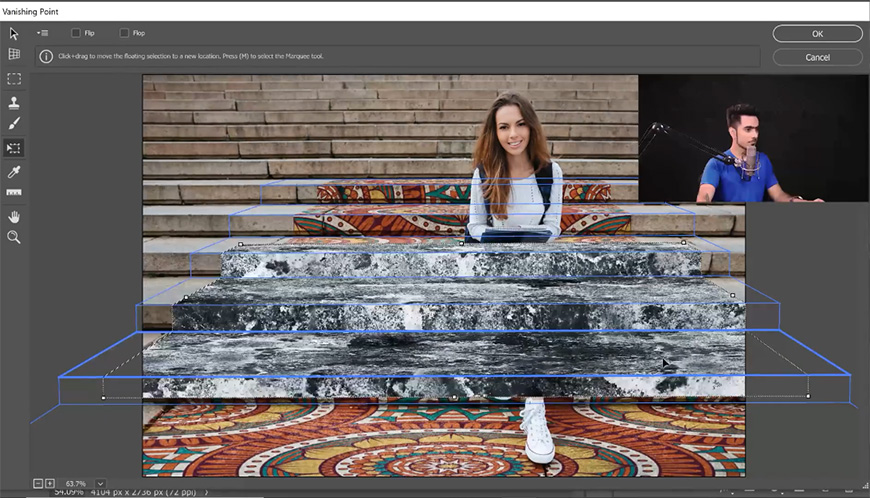
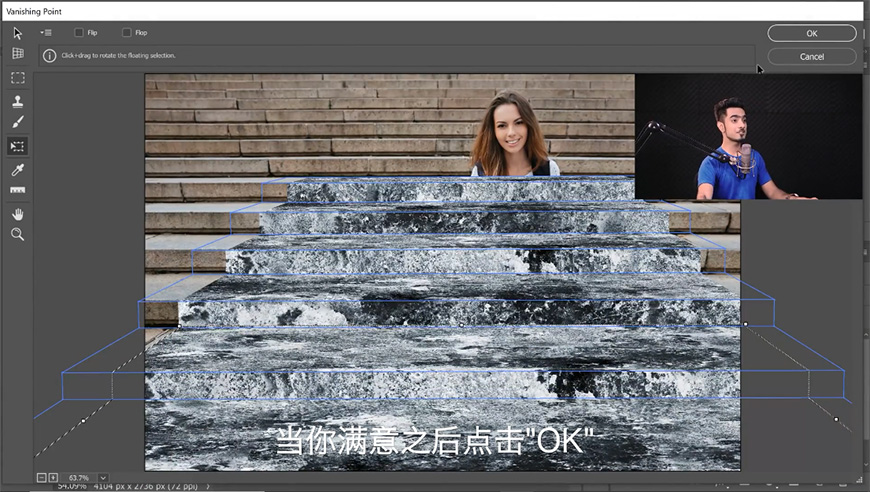
全选纹理图层并复制,进入组蒙版之后,进行原位粘贴,取消选择。
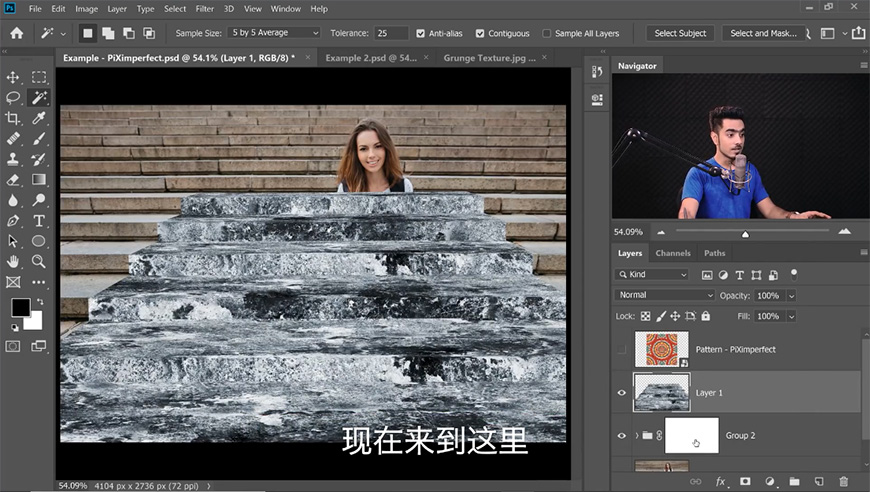
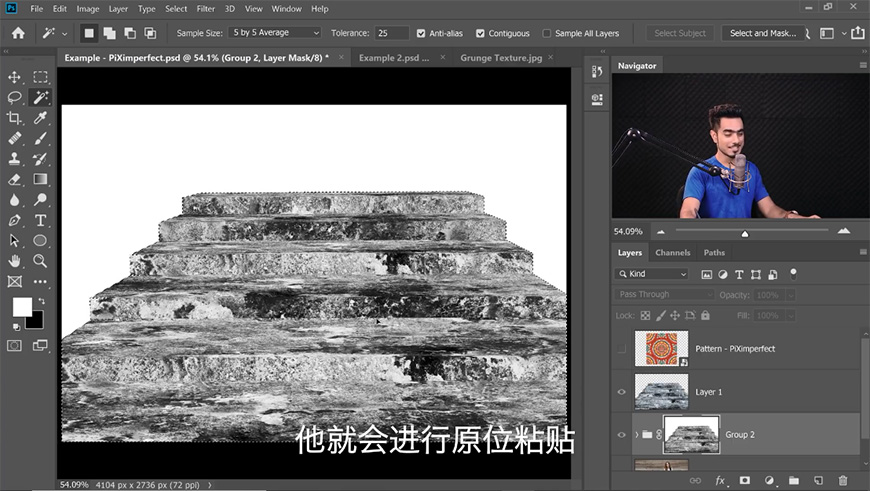
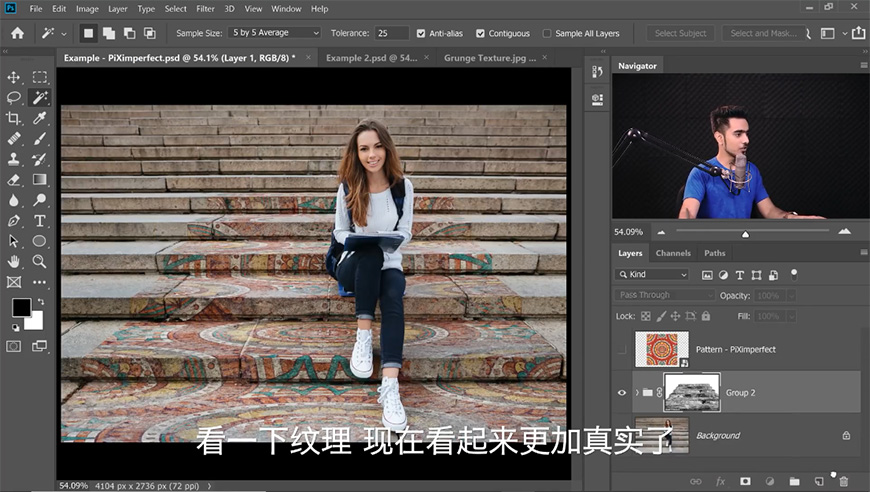
选中蒙版,调出曲线,调整滑块。
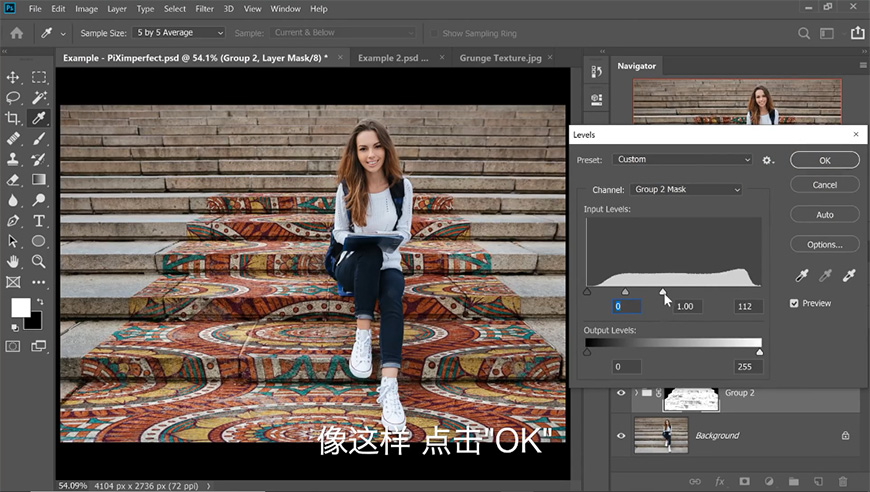
用柔边画笔在蒙版涂抹,调整边线。
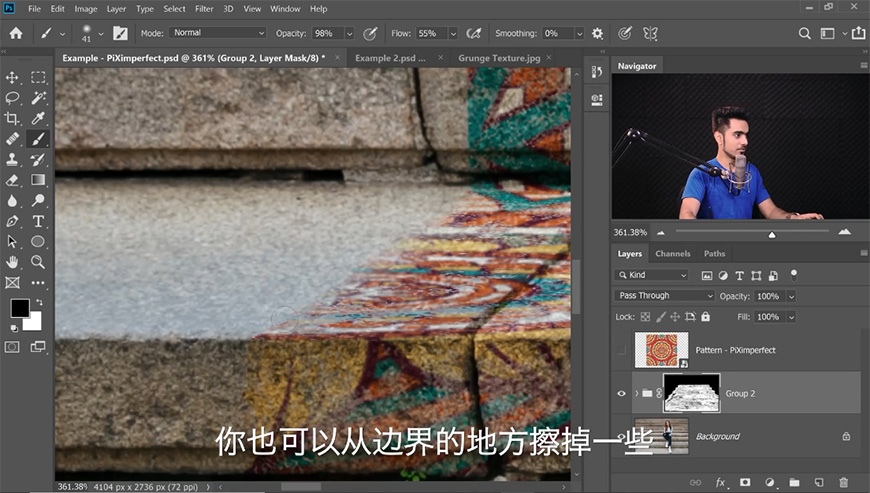

PS用消失点工具建立透视效果相关文章:
无相关信息扫一扫手机观看!

最新更新的教程榜单
- photoshop做立体铁铬字03-08
- ps制作字体雪花效果03-08
- ps需要win10或者更高版本得以运行03-08
- adobe03-08
- ps怎么撤销的三种方法和ps撤销快捷键以及连03-08
- ps神经滤镜放哪里03-08
- Photoshopcs6和cc有什么差别,哪个好用,新手03-08
- ps怎么给文字加纹理03-08
- ps怎么修图基本步骤03-08
- adobephotoshop是什么意思03-08











