教程网首页 > 百科教程 > ps教程 》 PS制作浪漫七夕海报
PS制作浪漫七夕海报
效果图

1、选择“文件/新建”菜单,打开“新建”或者Ctrl+N对话框 名称为:浪漫七夕,宽度:为210毫米, 高度:为297毫米, “分辨率”为300 , “模式”为RGB颜色的文档。
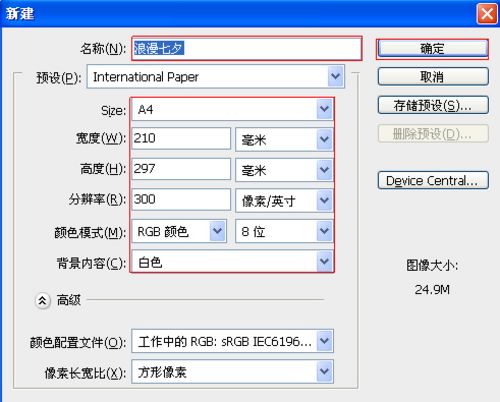
2、在图层控制面板击新建图层按钮,新建一个“背景”,选择工具箱渐变工具(快捷键G),在工具选项栏中设置为线性渐变,然后点按可编辑渐变,弹出渐变编辑器。设置色彩RGB分别为43、127、195。设置RGB分别为9、44、109,在工作区中,按住Shift键不放用鼠标左键从上到下拖动出水平线性渐变效果。
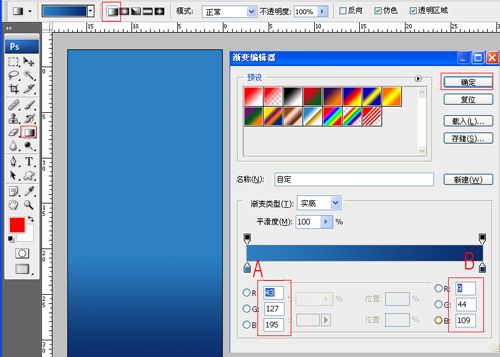
3、执行菜单:“文件”/“导入”导入素材,并调整大小与移动位置,放在适当的位置。

4、执行菜单:“文件”/“导入”导入素材,并调整大小与移动位置,放在适当的位置。

5、执行菜单:“文件”/“导入”导入素材,并调整大小与移动位置,放在适当的位置。

6、执行菜单:“文件”/“导入”导入素材,并调整大小与移动位置,放在适当的位置。

7、双单击素材浪漫七夕字体图层进入到图层样式,分别勾选投影、内发光、斜面和浮雕、颜色叠加、渐变叠加、光泽、描边选项。

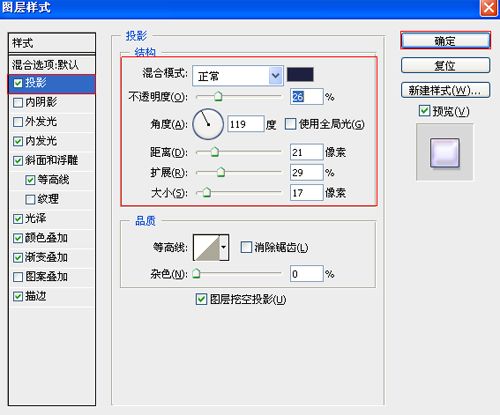
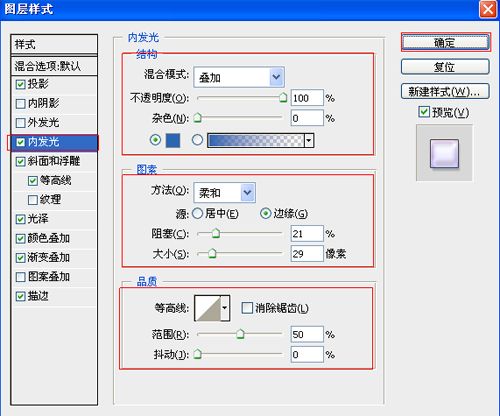
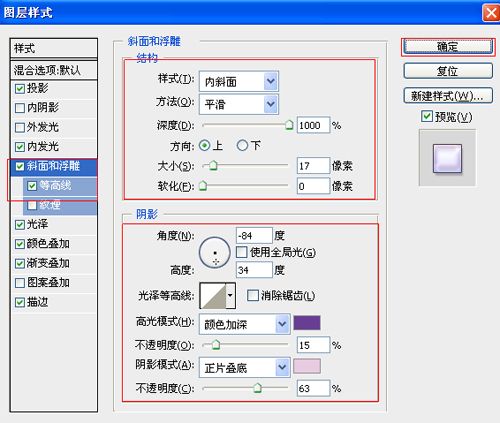
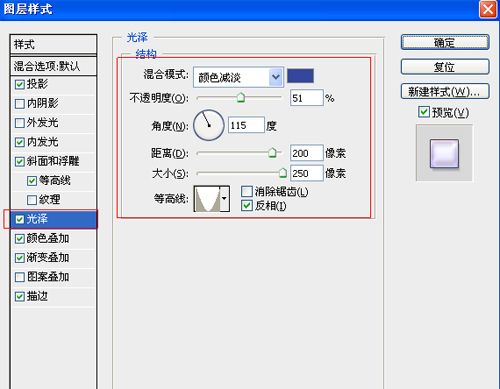
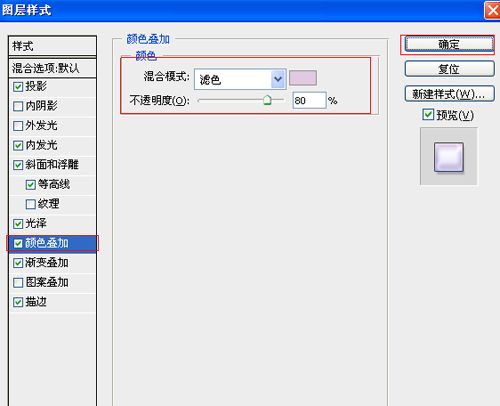
继续设置图层样式
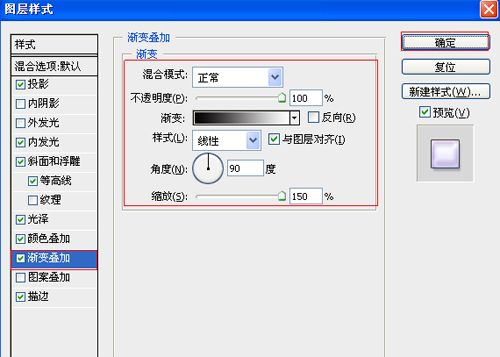
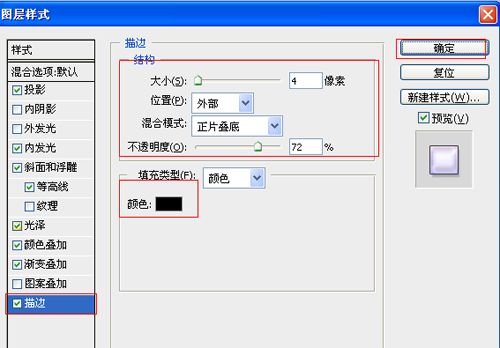
8、单击工具箱中的横排文字工具,输入鹊桥仙,设置字体:大小:颜色:设置消除锯齿。
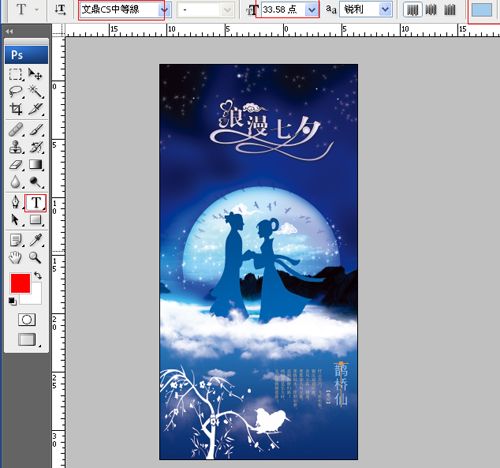
9、创建新图层按钮,命名为星星,在工具箱中选择自定义形状工具,在工具选项栏中设置路径,形状为星星形状,接着在工作区拖出一个星星形状,并按键盘Ctrl+Enter把星星形状转换为选区,在工具箱中选择设置前景色,设置前景色的颜色为白色,然后点击确定按钮,填充给星星形状,并复制几个星星图层,选择所有个星星图层并合并图层,合并(Ctrl+E)成一个图层星星。
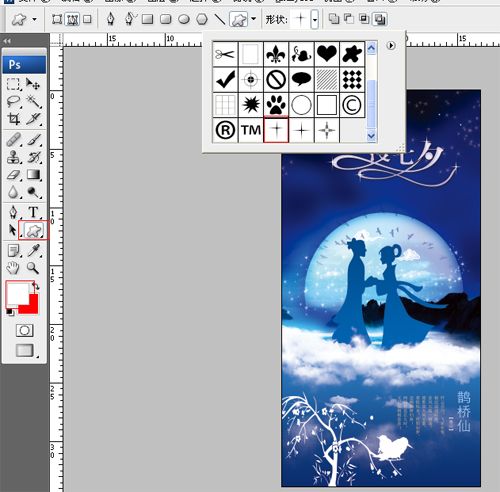

PS制作浪漫七夕海报相关文章:
无相关信息扫一扫手机观看!

最新更新的教程榜单
- photoshop做立体铁铬字03-08
- ps制作字体雪花效果03-08
- ps需要win10或者更高版本得以运行03-08
- adobe03-08
- ps怎么撤销的三种方法和ps撤销快捷键以及连03-08
- ps神经滤镜放哪里03-08
- Photoshopcs6和cc有什么差别,哪个好用,新手03-08
- ps怎么给文字加纹理03-08
- ps怎么修图基本步骤03-08
- adobephotoshop是什么意思03-08











