教程网首页 > 百科教程 > ps教程 》 ps制作漂亮简洁的端午节海报
ps制作漂亮简洁的端午节海报
效果图:

1.新建文档,用软件默认A4纸张。
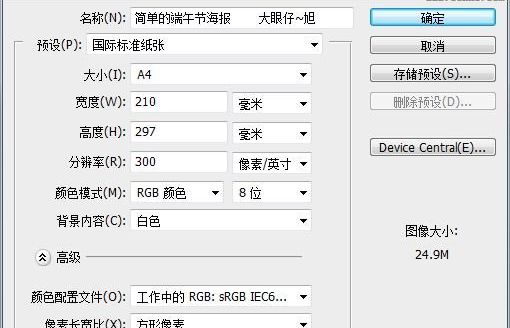
2.按CTRL+J复制一层,得到背景副本,并为其添加渐变。


3.打开下面的祥云素材,并按CTRL+I执行反向处理,设置图层的混合模式为滤色,并调整其图层的不透明度,再多复制几层,调整到合适的位置。

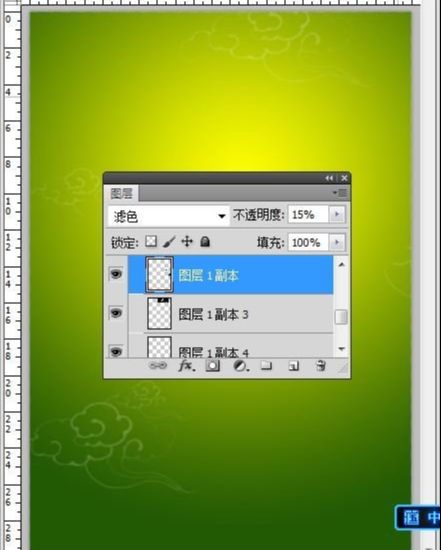
4.新建组,命名为盘子,并新建空白图层,用钢笔工具勾出路径,并按CTRL+ENTER转换到选区,执行:选择-修改-羽化2个像素,并填充白色。

5.继续新建空白图层,用钢笔工具勾出路径,并转换选区,羽化15像素,并填充灰色。

6.用同样的方法,去制作另一部分。
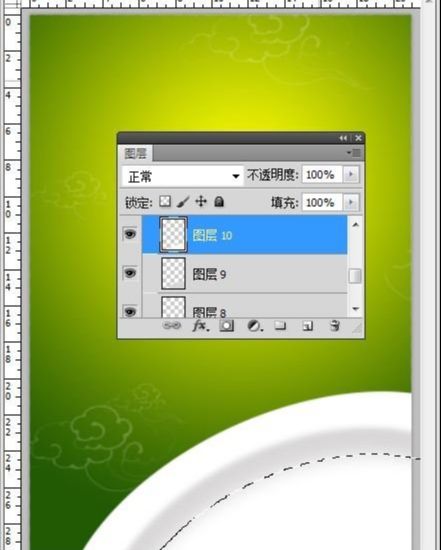
7.打开粽子素材,并放置在合适的位置,并其添加阴影。

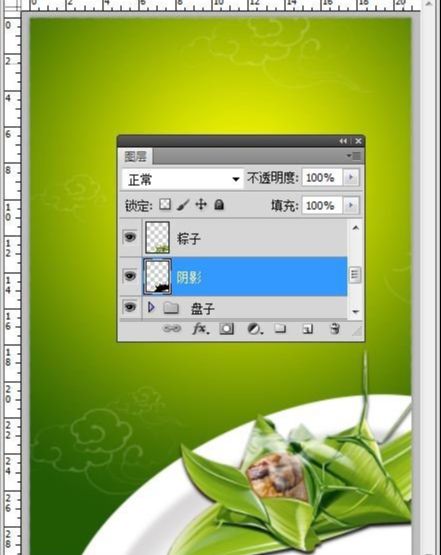
8.打开提取的烟雾素材,按CTRL+T变换及变形处理并放置在粽子的合适位置,再为其添加图层蒙板,使其过渡自然,制作烟雾55文字效果。




9.用操控变形命令,变形起来非常方便。

10.新建空白图层,使用矩形选框工具,绘制长方形,并填充白色,为其添加图层样式。
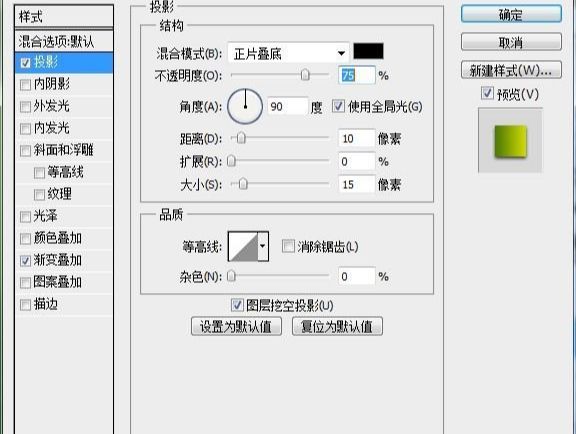
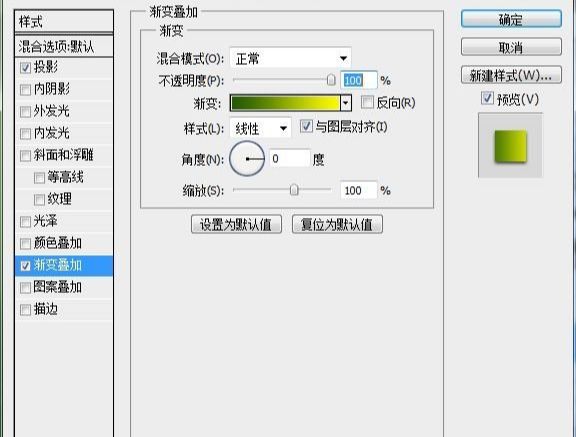
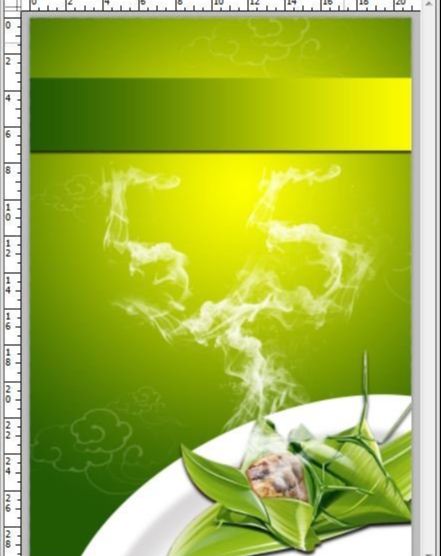
11.输入文字“粽”,并为其添加图层样式。
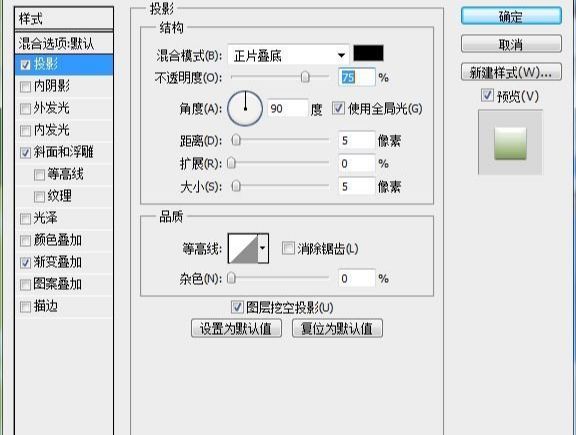
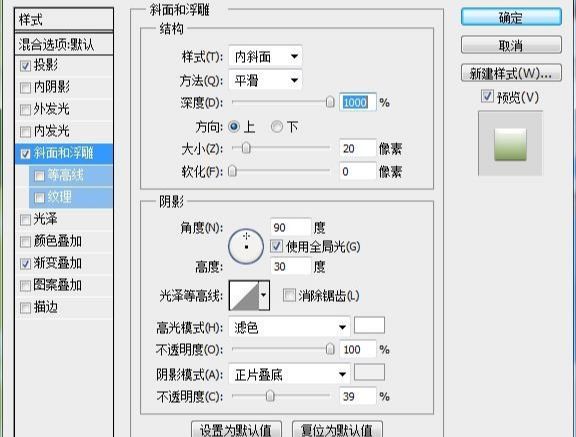
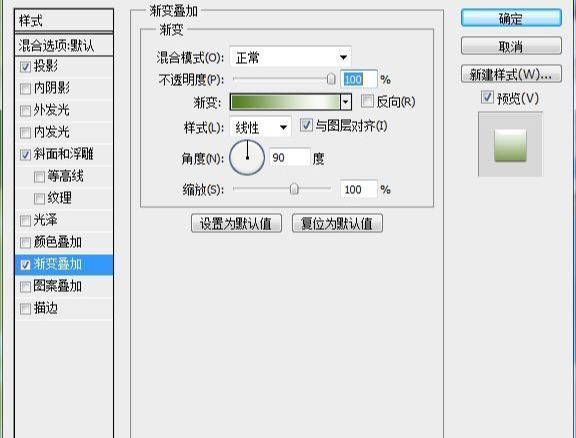

12.用同样的方法去制作其它文字部分,再对其进行细节处理,并创建曲线调整图层加强色彩强度。
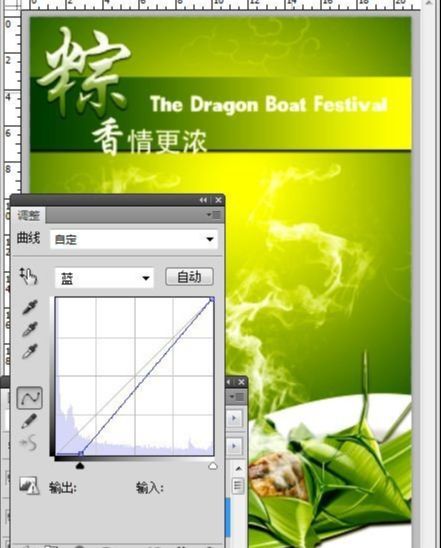

ps制作漂亮简洁的端午节海报相关文章:
无相关信息扫一扫手机观看!

最新更新的教程榜单
- photoshop做立体铁铬字03-08
- ps制作字体雪花效果03-08
- ps需要win10或者更高版本得以运行03-08
- adobe03-08
- ps怎么撤销的三种方法和ps撤销快捷键以及连03-08
- ps神经滤镜放哪里03-08
- Photoshopcs6和cc有什么差别,哪个好用,新手03-08
- ps怎么给文字加纹理03-08
- ps怎么修图基本步骤03-08
- adobephotoshop是什么意思03-08











