教程网首页 > 百科教程 > ps教程 》 PS制作脑洞大开的炫酷视觉系人物海报
PS制作脑洞大开的炫酷视觉系人物海报
效果图

步骤一:新建文档
打开PS,点击文件->新建(快捷键Ctrl+N)创建一个新文件。
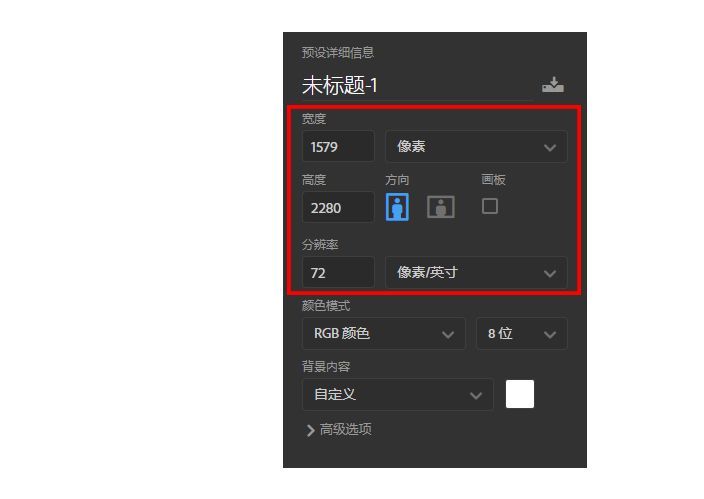
步骤二:导入素材处理
拖入人物素材,使用钢笔扣出头部并命名图层为“头”,然后画一个椭圆形在头部并命名为“头顶”。
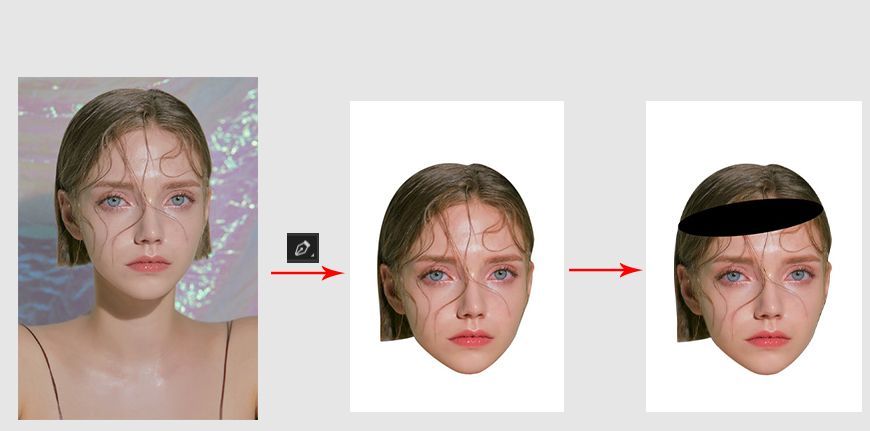
然后给“头”图层添加图层蒙版,使用黑笔在蒙版上擦除头部和边缘细节,然后给“头顶”添加图层样式:描边和渐变叠加,做出漏空脑袋的感觉。
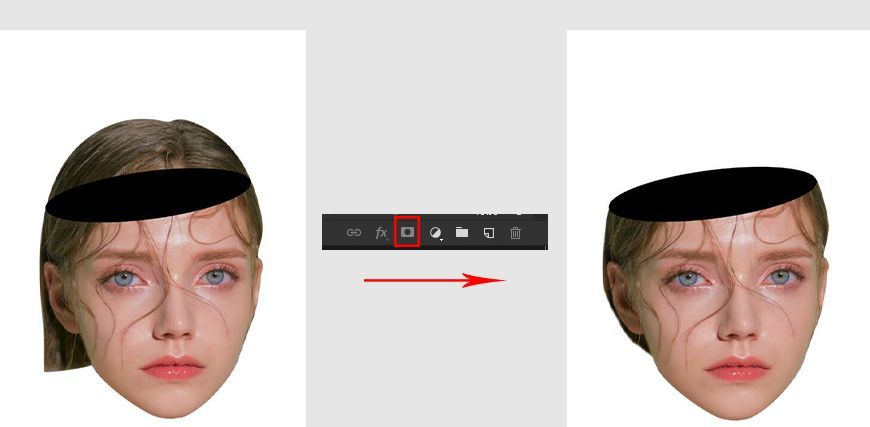
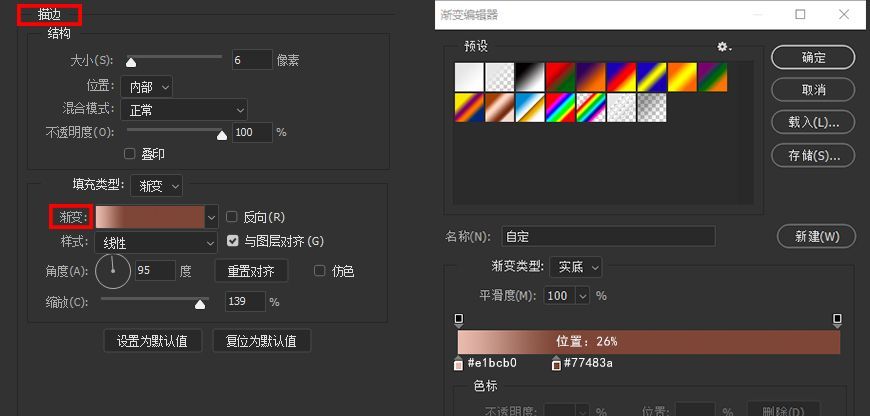
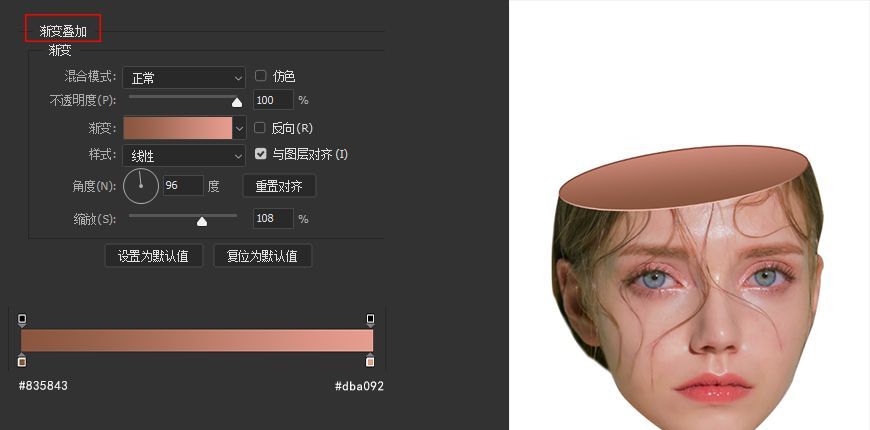
给“头”和“头顶”图层编组。
步骤三:做右边脸部镂空
一样使用钢笔工具,打开填充,关掉描边,在脸右边勾勒出合适的形状命名为“右边脸洞”并添加图层样式;按住CTRL点击“右边脸洞”图层得到选区,选择“头”图层,按w在选区内右键拷贝图层,命名为“右边脸块”,并复制“右边脸块”添加图层样式移动到合适位置。
给三个图层编组命名为”右边“。
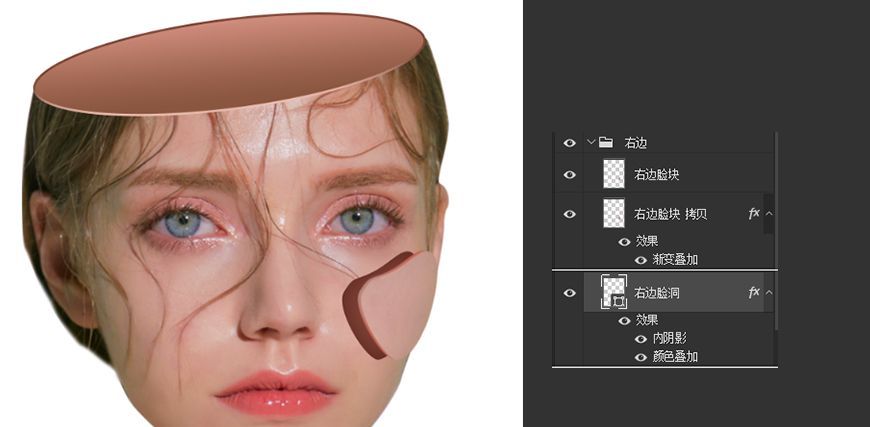
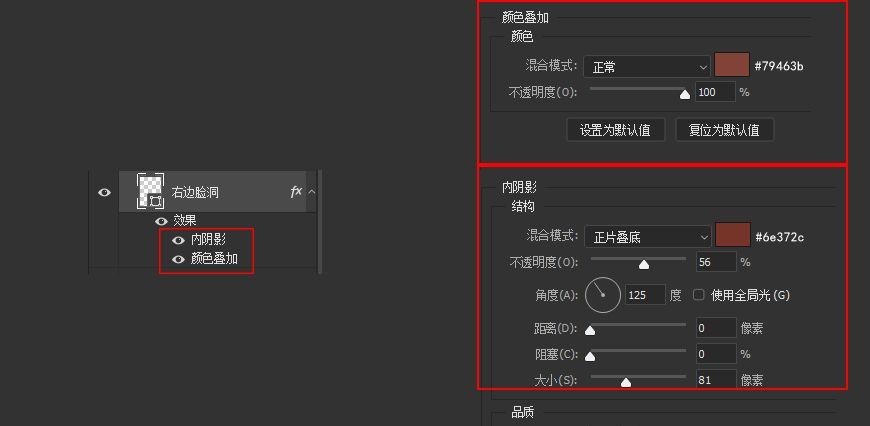
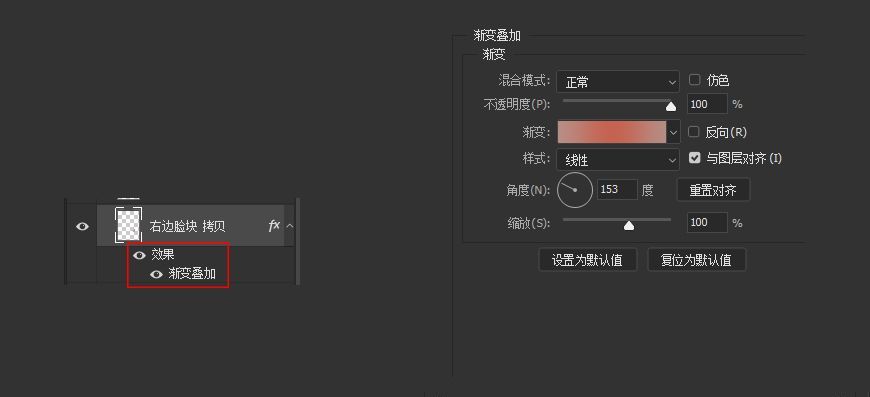
步骤四:做右边脸洞的花叶效果
把花叶素材放进右边脸洞镂空处并把图层放进“右边”组,注意图层顺序,两个“右边脸块”图层要盖在花叶素材上。
并给花叶素材用色相调色,色相图层在上,花叶图层在下,按住alt鼠标放在两图层之间单击,让色相图层做剪贴蒙版。
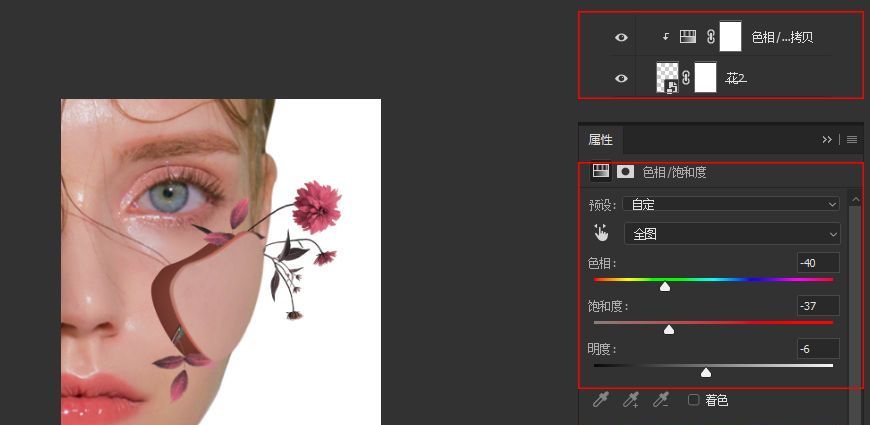
步骤五:做头顶的花叶装饰
一样拖入花素材放脑袋里,并用蒙版擦除不要的花朵,将所有花朵都编组1,然后按住CTRL+左键+shift点选所有花朵的缩略图得到所有花朵的选区,然后用曲线把花朵明暗调到合适,再用色相调花朵的颜色,把曲线和色相编组并剪切到组1。
然后在组1里给花朵做前后位置的阴影,还有花朵盖在头上的阴影。
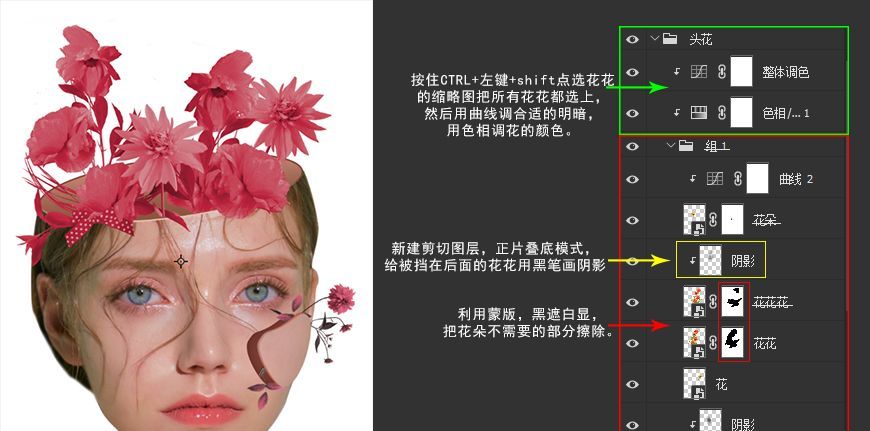
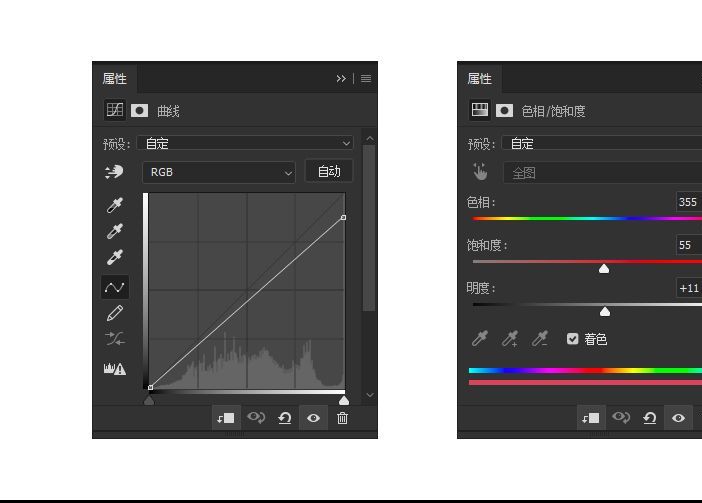
步骤六:制作背景
第一步点击渐变用渐变填充做一个渐变色的背景;第二步做网格;第三步做圆形;最后三个图层编组,右键转为智能对象添加杂色。
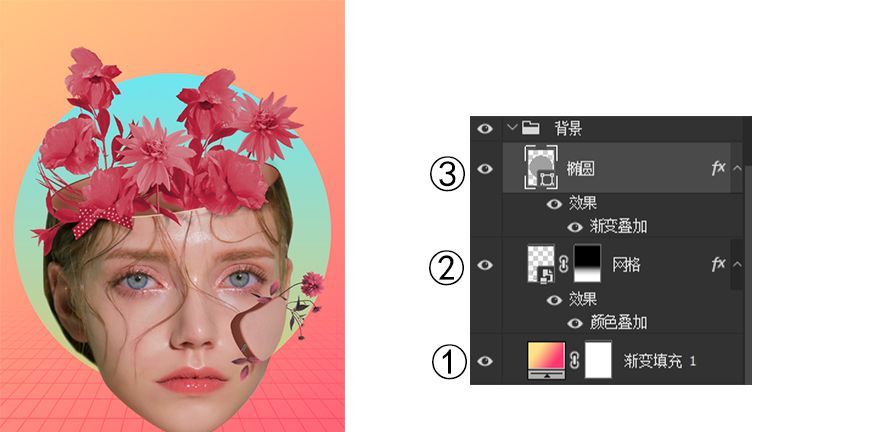
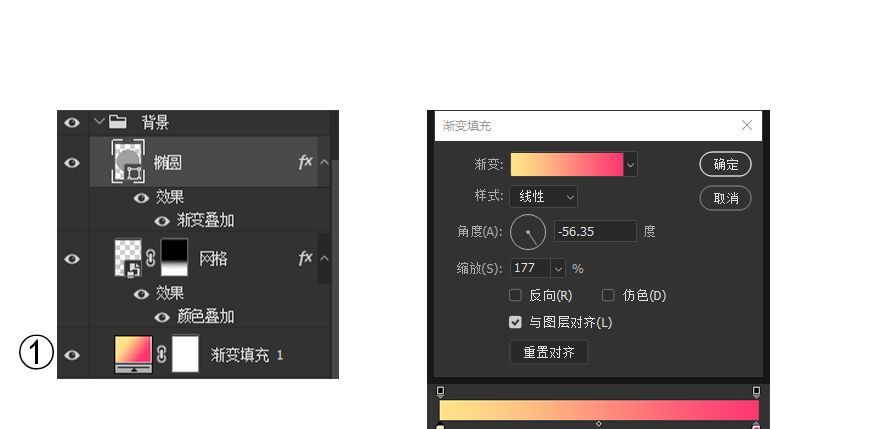
第二步拖入网格素材,用自由变换-右键-透视,把网格缩放到合适的大小,然后添加个颜色叠加,然后给网格图层添加蒙版用黑白在蒙版上拉渐变,做出过度自然消失的效果。
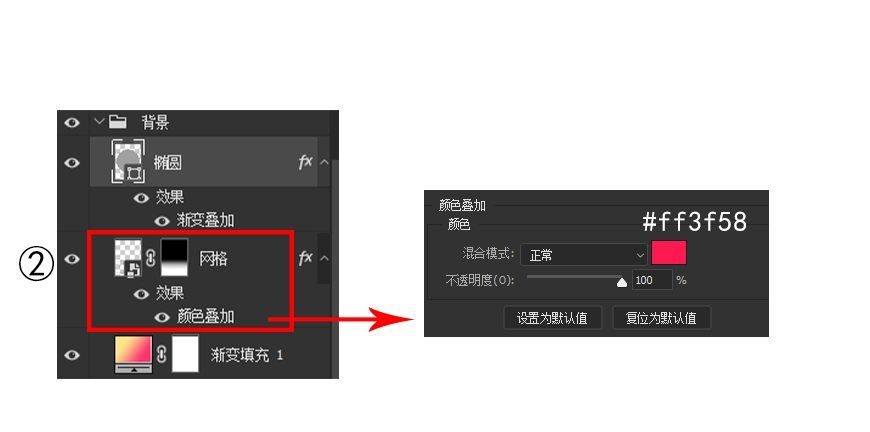
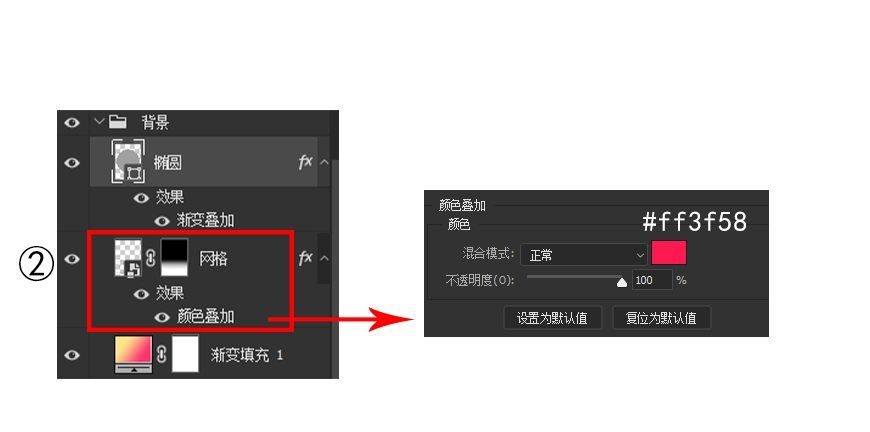
最后把背景三个图层编组命名背景并转为智能对象,添加杂色。
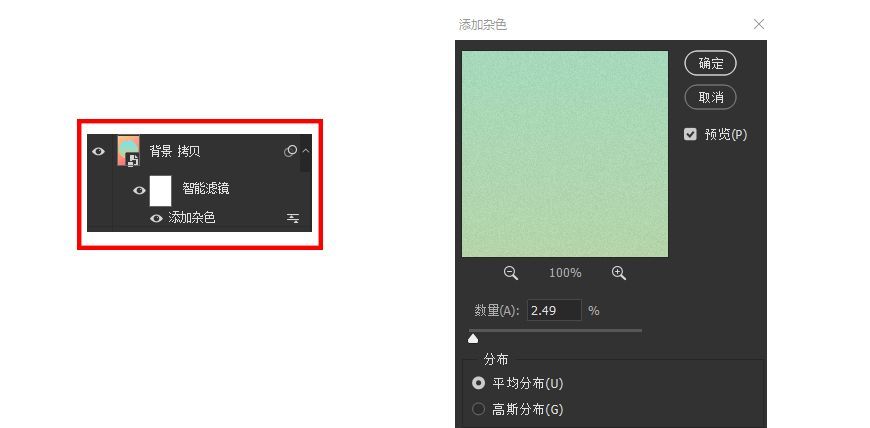
步骤七:整体调色
整体用曲线调色,并新建图层-叠加模式-给头像部分涂抹颜色增加色彩感;两个图层编组命名调色,放所有图层最上面。
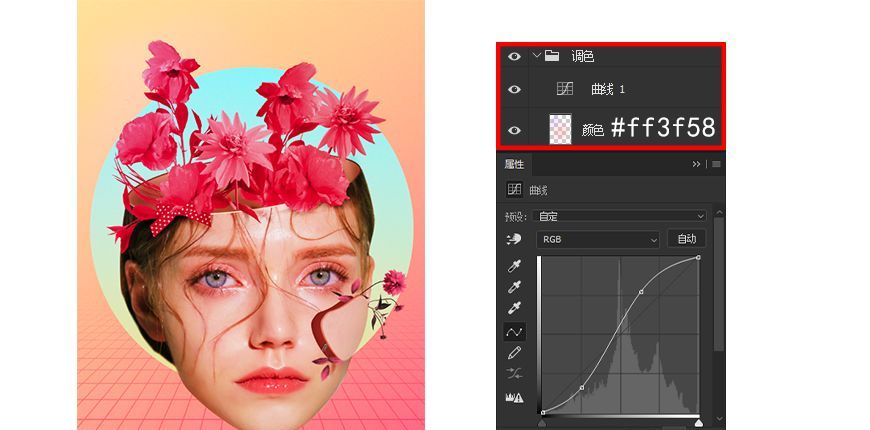
步骤八:排版文字
最后添加文字排版使海报完成度更好,字体统一,粗细统一,颜色使用白色,给文字编组放最上面。
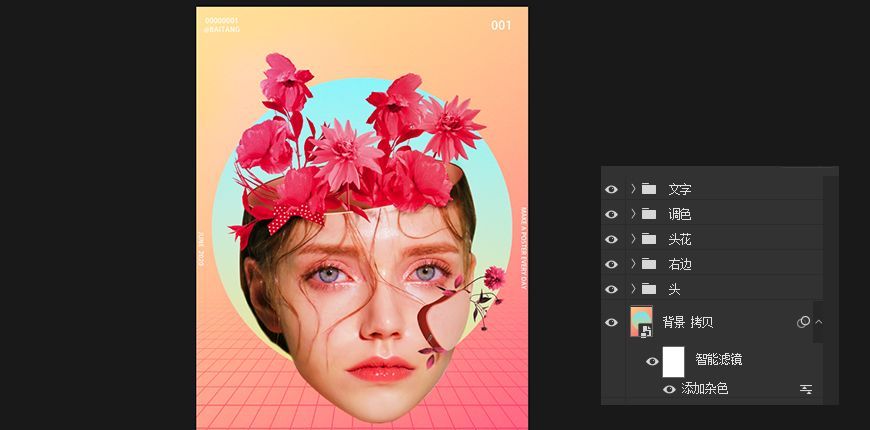

PS制作脑洞大开的炫酷视觉系人物海报相关文章:
无相关信息扫一扫手机观看!

最新更新的教程榜单
- photoshop做立体铁铬字03-08
- ps制作字体雪花效果03-08
- ps需要win10或者更高版本得以运行03-08
- adobe03-08
- ps怎么撤销的三种方法和ps撤销快捷键以及连03-08
- ps神经滤镜放哪里03-08
- Photoshopcs6和cc有什么差别,哪个好用,新手03-08
- ps怎么给文字加纹理03-08
- ps怎么修图基本步骤03-08
- adobephotoshop是什么意思03-08











