教程网首页 > 百科教程 > ps教程 》 PS合成蝴蝶扑面的唯美场景
PS合成蝴蝶扑面的唯美场景
效果图

Step 01 导入素材并进行拼接
新建文档,拖入风景素材和云朵素材,调整到合适位置大小后,用色彩范围及蒙版进行两张图的拼接。
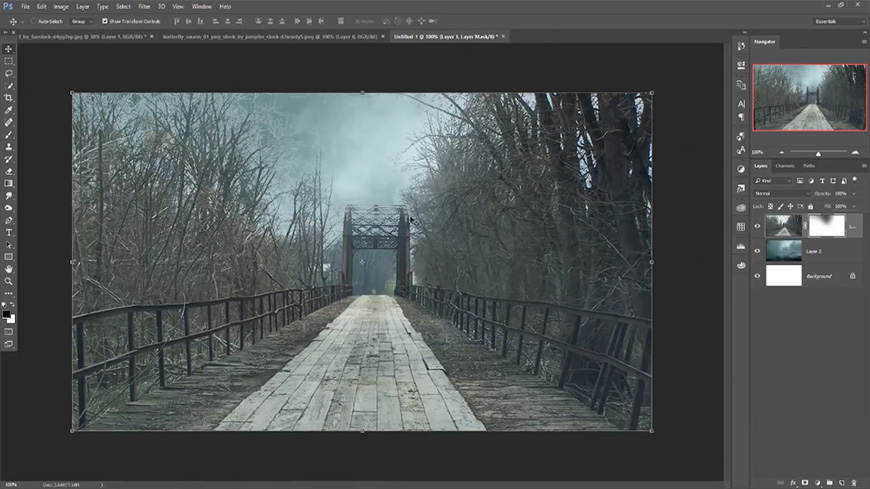
导入人物素材并添加阴影。
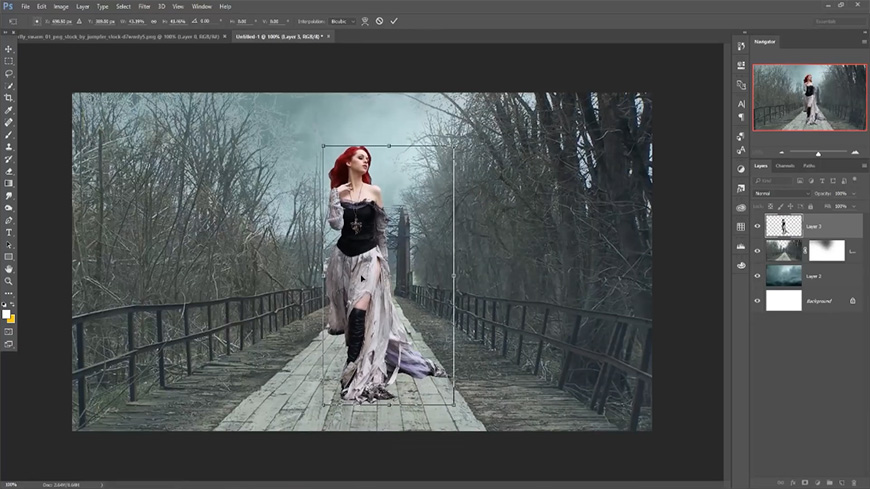

Step 02 细化人物素材
用涂抹工具把头发涂出蓬松感。
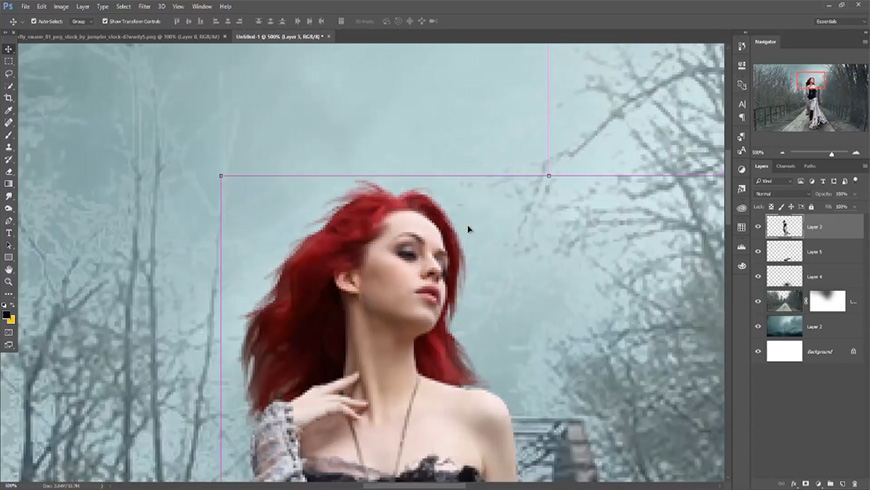
添加50%灰度图层,用加深减淡工具加深阴影减淡人物。
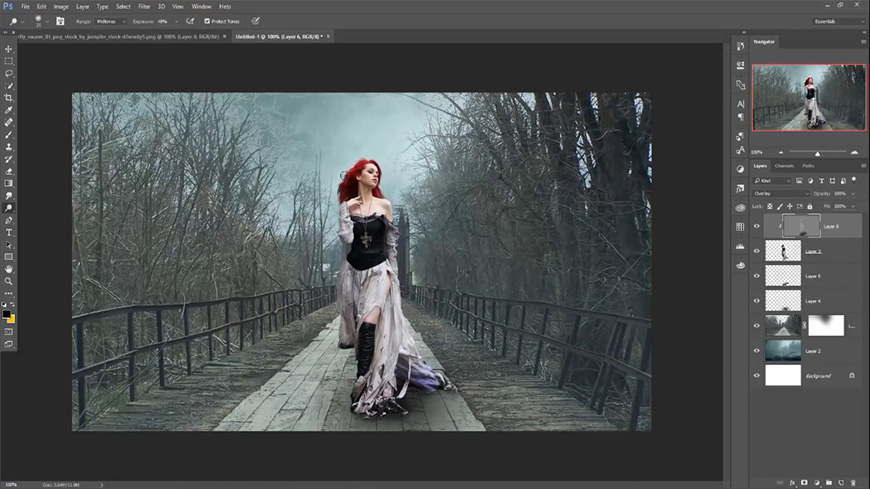
合并相关图层并复制,添加颜色叠加和高斯模糊,做出人物的影子。
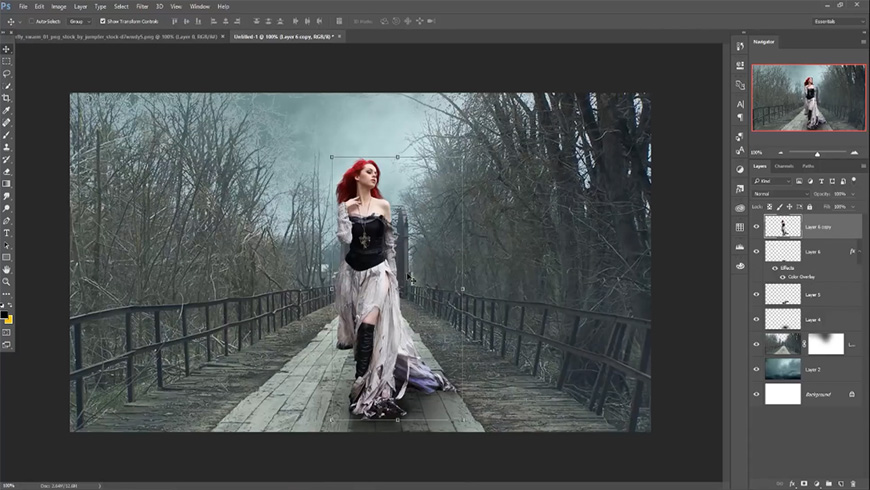
在人物背后新建图层,用画笔画出背后的亮光,并给裙摆位置画出阴影。
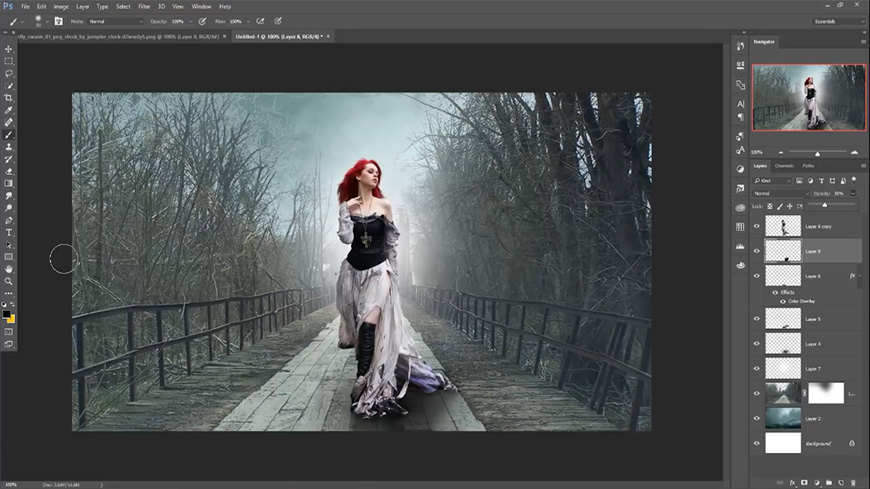
选中阴影图层合并,调整填充。

Step 03 进行相关调色
选中人物图层用camera raw滤镜进行调色。
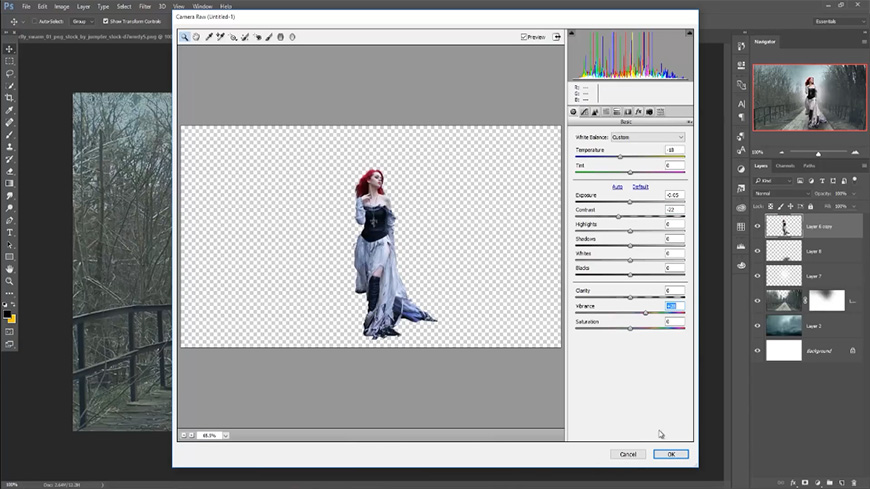
选中带蒙版的背景图层用camera raw滤镜进行调色。
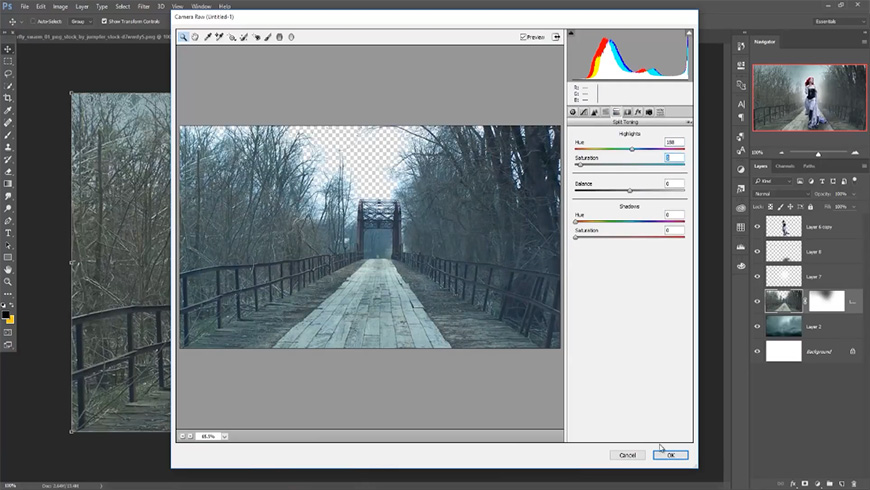
新建图层,图层模式为叠加,用画笔给人物边缘添加亮光。
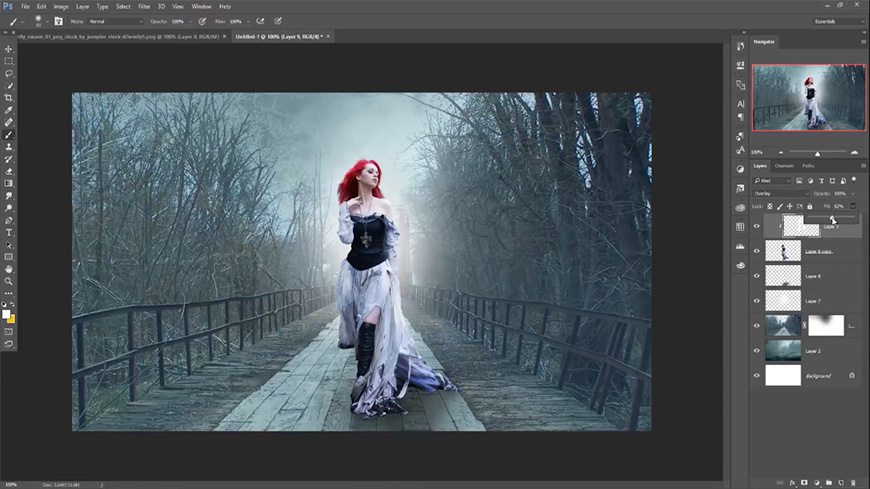
添加纯色调整图层,RGB均为123,调整图层模式。
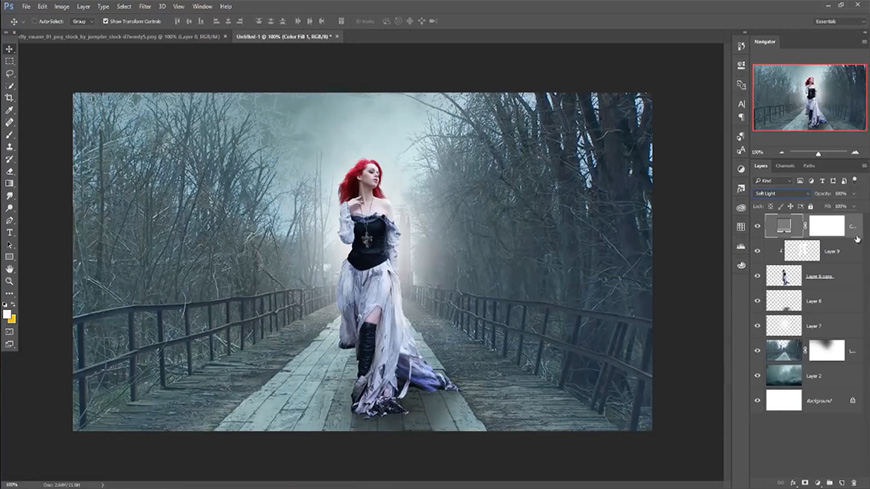
添加色彩平衡并调整参数。
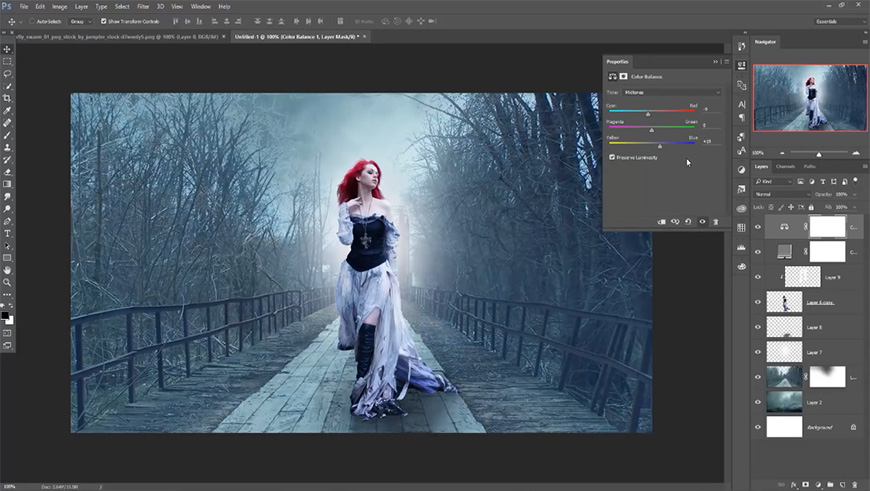
Step 04 细化画面效果
导入蝴蝶素材并添加动感模糊,调整相关参数。
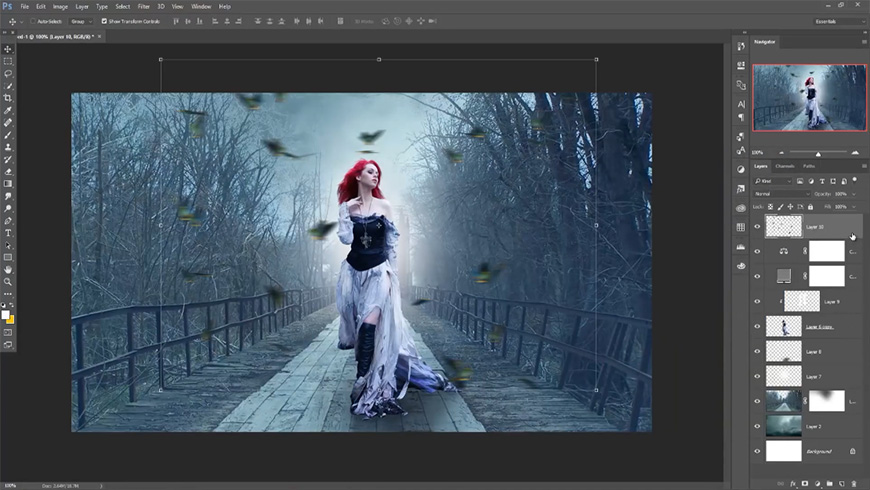
盖印所有图层,用camera raw滤镜给图层调色。
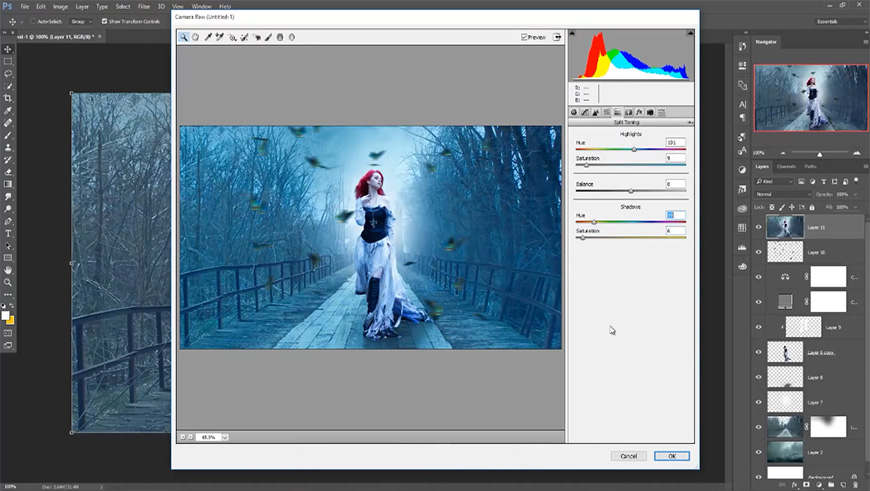
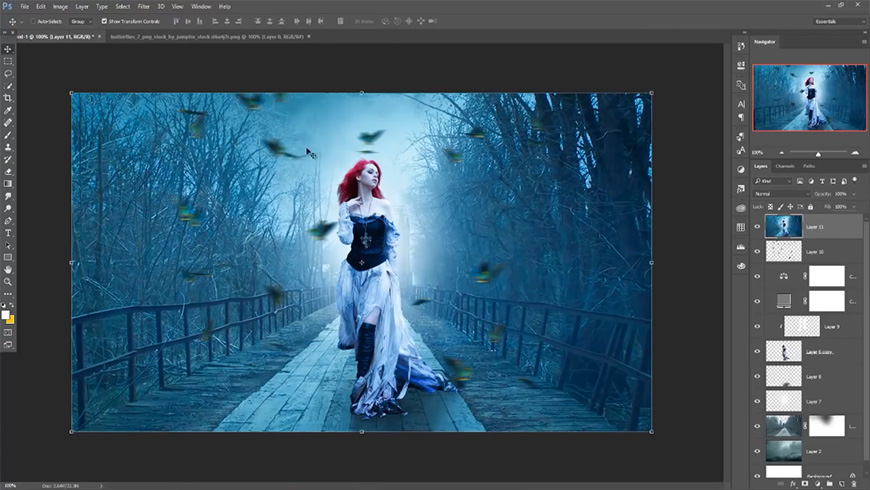
框选单个蝴蝶拖入画面,添加动感模糊,并用camera raw滤镜进行调色。
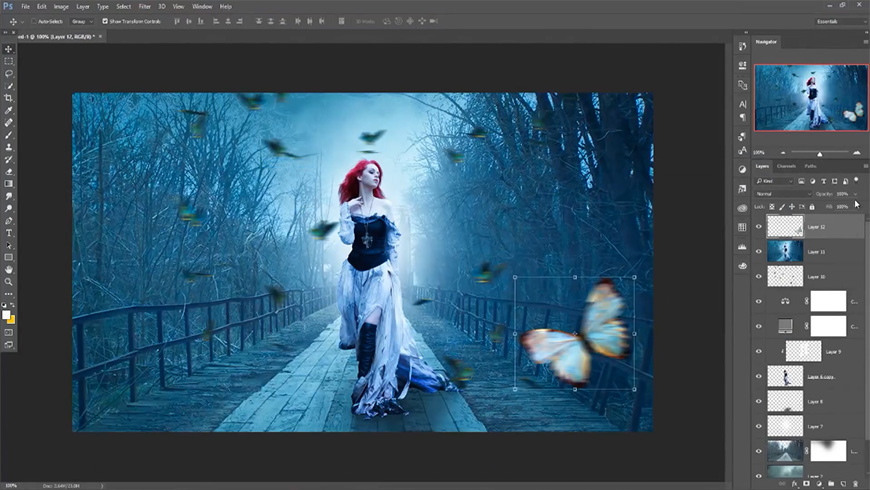
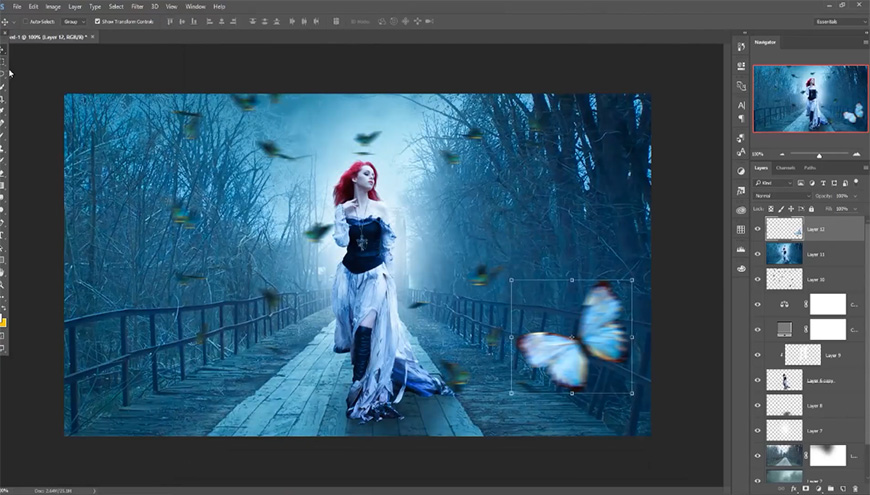
框选第二只蝴蝶拖入画面并重复上一步的滤镜,分别复制这两个蝴蝶调整位置大小。
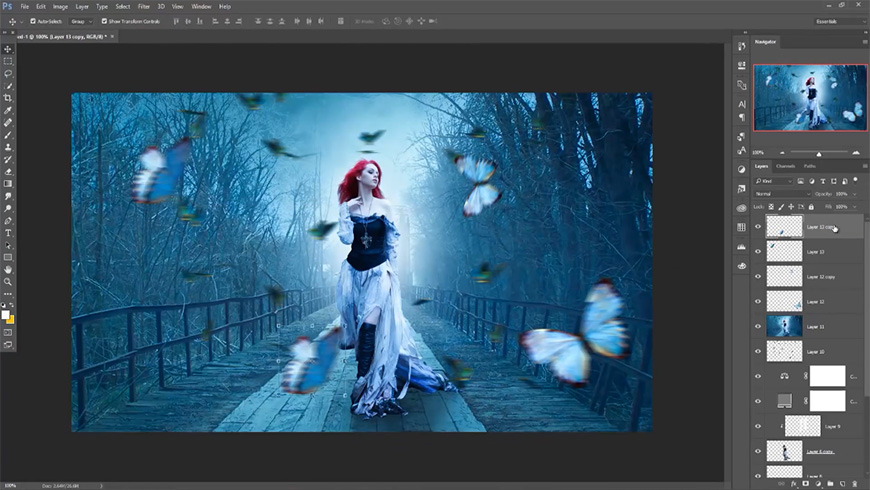
Step 05 进行最终调色
盖印所有图层,使用Nikcollection Color Efex Pro 4滤镜进行调色。

新建中性灰图层,添加照片滤镜并调整参数。

新建图层,添加渐变。

最后盖印图层。

PS合成蝴蝶扑面的唯美场景相关文章:
无相关信息扫一扫手机观看!

最新更新的教程榜单
- photoshop做立体铁铬字03-08
- ps制作字体雪花效果03-08
- ps需要win10或者更高版本得以运行03-08
- adobe03-08
- ps怎么撤销的三种方法和ps撤销快捷键以及连03-08
- ps神经滤镜放哪里03-08
- Photoshopcs6和cc有什么差别,哪个好用,新手03-08
- ps怎么给文字加纹理03-08
- ps怎么修图基本步骤03-08
- adobephotoshop是什么意思03-08











